
A tecla Command (⌘) é uma das teclas modificadoras em um teclado Mac, duas teclas Command estão localizadas em cada lado da barra de espaço. Ela permite aos usuários inserir comandos de teclado em aplicativos e no sistema.
Existem alguns atalhos de teclado frequentemente usados com a tecla Command para cortar/copiar e colar no Mac, para dormir, fazer logout e desligar o seu Mac, etc. Quando a tecla Command não está funcionando no Mac, isso traz muita inconveniência, você pode encontrar:
- Command+X, C, V não funcionando no Mac para cortar, copiar e colar itens.
- Command+Z não funcionando no Mac para desfazer o comando anterior.
- Command+A não funcionando no Mac para selecionar todos os itens.
- Command+S não funcionando no Mac para salvar o documento atual.
- Option+Command+Esc não funcionando para forçar o encerramento de um aplicativo ou colocar seu Mac para dormir.
- Command+Shift+4 não funcionando para capturas de tela no Mac.
- Shift+Command+Q não funcionando para fazer logout do seu Mac.
- Shift+Command+N não funcionando para criar uma nova pasta no Mac.
- Command+Delete não funcionando para mover o item selecionado para a Lixeira.
- …
Se você encontrar o problema de tecla Command não funcionando no Mac, você pode tentar estas soluções:
- 1. Reinicie o seu Mac
- 2. Desconecte e reconecte o teclado
- 3. Verifique as configurações do teclado
- 4. Atualize seu Mac
- 5. Use um teclado externo com fio ou USB
- 6. Experimente uma ferramenta de clique direito de terceiros: iBoysoft MagicMenu
Reinicie seu Mac
Esta é uma solução rápida e fácil quando você encontrar o teclado não funcionando no Mac. Reiniciar o Mac irá encerrar todos os processos e reiniciar o Mac do zero. Este processo pode corrigir os problemas menores no Mac que impedem a tecla de comando de funcionar.
Desconecte e reconecte o teclado
Se você estiver usando um Teclado Mágico da Apple ou outro teclado para iMac e MacBook, o problema de conexão pode ser o culpado pelo teclado com mau funcionamento, então você pode desconectar e reconectar o teclado ao seu dispositivo, ele pode voltar a funcionar.
Verifique as configurações do teclado
Talvez você tenha atribuído a tecla Command a outra tecla modificadora no seu Mac, mas tenha esquecido. Portanto, você pode verificar as configurações da tecla modificadora e restaurá-la para o padrão, se necessário, aqui está como:
- Vá para o Logo da Apple e escolha Configurações do Sistema.
- Selecione Teclado no menu da esquerda > Atalhos de Teclado…
- Escolha Teclas Modificadoras > e veja os detalhes.
- Atribua a tecla Command ao Command ou Defina o valor Padrão para corrigir.
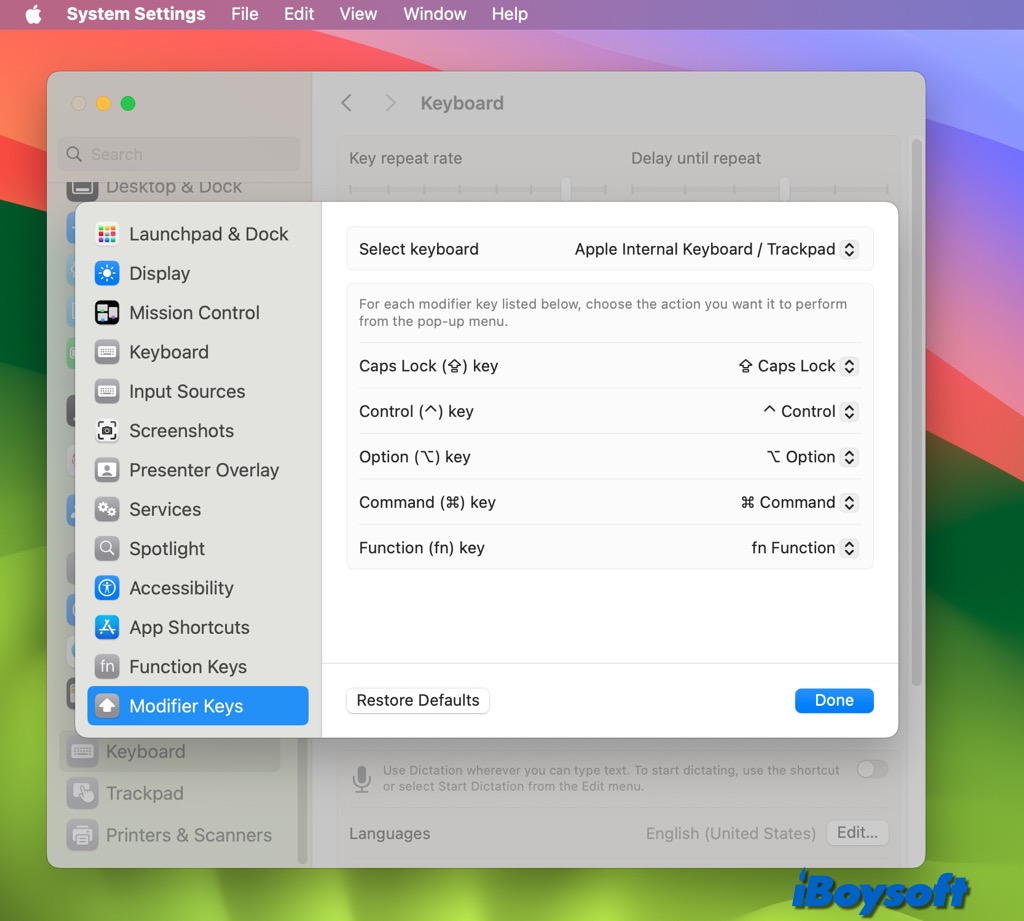
Além disso, um atalho de teclado pode executar diferentes ações em diferentes aplicativos, o que pode fazer você pensar que a tecla Command não está funcionando. Você pode alterar os atalhos de teclado conflitantes para que o mesmo atalho não execute diferentes ações em diferentes aplicativos. Siga os passos abaixo:
- Vá para o menu da Apple > Configurações do Sistema, depois clique em Teclado na barra lateral.
- Clique em Atalhos de Teclado na direita e selecione uma categoria na lista à esquerda, como Controlar Missões ou Spotlight.
- Encontre o ícone de aviso mostrado ao lado dos atalhos de teclado conflitantes.
- Dê um duplo clique no atalho que deseja alterar, então pressione a nova combinação de teclas que deseja usar.
Atualize seu Mac
Mantenha sempre o seu macOS e aplicativos atualizados para evitar alguns problemas potenciais no Mac. Você deve verificar as atualizações disponíveis do macOS e dos aplicativos e atualizar seu Mac se necessário.
Use um teclado externo com fio ou USB
No caso do teclado embutido do MacBook não estiver funcionando, ele pode estar fisicamente danificado, então a tecla Command não poderia funcionar. Portanto, você pode usar um teclado externo com fio ou USB no seu Mac, apenas certifique-se de que está conectado corretamente ao seu Mac.
