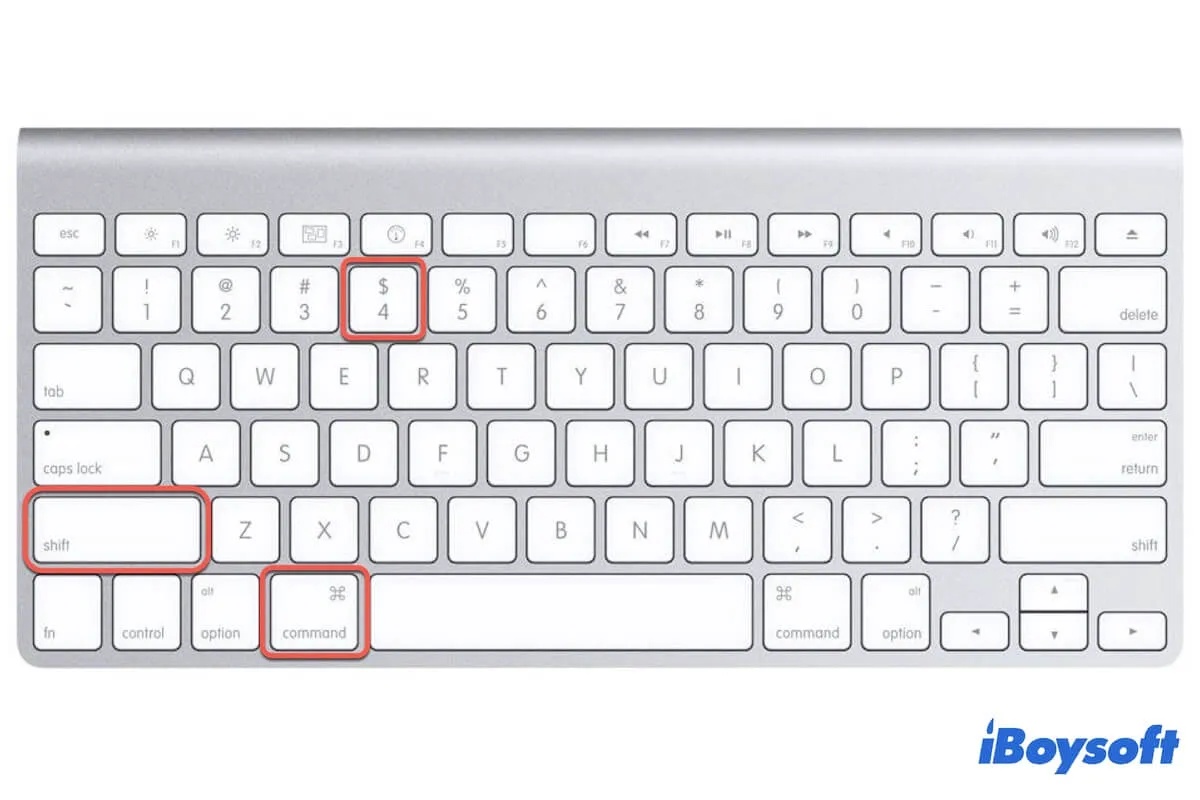O Comando + Shift + 4 teclas de atalho permitem que você faça uma captura de tela parcial em seu Mac. Você pode pressionar esta combinação de teclas para acionar a ferramenta de captura de tela e arrastá-la para selecionar a área na tela que deseja capturar.
No entanto, o Comando + Shift + 4 não está mais respondendo em seu Mac de repente ou desde a atualização para macOS Ventura ou Sonoma. Então, como você pode capturar a tela em seu Mac?
Fique tranquilo. Este post irá ajudá-lo a corrigir o Comando + Shift + 4 que não está funcionando em seu Mac com maneiras comprovadas. Além disso, irá explicar as causas desse problema.
Formas Rápidas de Corrigir Comando + Shift + 4 Não Funciona para Captura de Tela no Mac:
- Reativar o Comando Shift 4 para capturas de tela
- Reinicie seu Mac
- Alterar o teclado externo (para desktops Mac)
- Fechar aplicativos suspeitos que interferem nas capturas de tela
- Mudar para outra combinação de teclas para capturar tela
- Alterar para usar a utilidade de captura de tela integrada
- Usar um aplicativo de terceiros para capturar tela em seu Mac
- Liberar mais espaço em disco
- Redefinir SMC
- Atualize seu Mac
Se essas formas ajudarem a corrigir o problema, compartilhe-as com seus seguidores.
Por que o Comando Shift 4 não funciona em seu Mac para capturas de tela?
Comando Shift 4 não funciona no Mac é um problema comum para muitos usuários, mas não é causado por um motivo específico. De acordo com os diferentes cenários de diferentes usuários, descobrimos e resumimos as causas comuns que levam ao Comando + Shift + 4 não responder.
- Command Shift 4 não está habilitado para capturas de tela nas configurações do teclado.
- O teclado está danificado.
- Conflitos de software.
- Erros do sistema bloqueiam a função de captura de tela integrada.
- Não há espaço suficiente para permitir capturas de tela no seu Mac.
- Interferência de certos aplicativos de terceiros.
Identificou as causas? Vá contar para mais pessoas.
Command Shift 4 não funciona no seu Mac, o que fazer?
Já que existem diversas razões que podem levar ao Command Shift 4 não funcionar no seu Mac, você precisa solucionar os possíveis problemas um por um até poder usar essas combinações de teclas para capturar a tela do seu Mac novamente.
Correção 1: Reative o Command Shift 4 para capturas de tela
Você pode não ter habilitado a combinação de teclas Command Shift 4 para captura de tela no seu Mac. Então, quando você pressiona as teclas juntas, você não consegue tirar uma captura de tela no seu Mac.
Você precisa reativar o Command - Shift - 4 para capturas de tela no seu Mac nas preferências do teclado. Este método também pode corrigir o problema de Command Shift 3 não funcionar.
Aqui está como fazer:
- Vá para o menu da Apple > Preferências do Sistema > Teclado > Atalhos.
- Selecione "Capturas de tela" no painel esquerdo.
- Clique em "Restaurar Padrões". Se a combinação de teclas ainda não funcionar, desmarque "Salvar imagem da tela como arquivo" e então marque novamente.
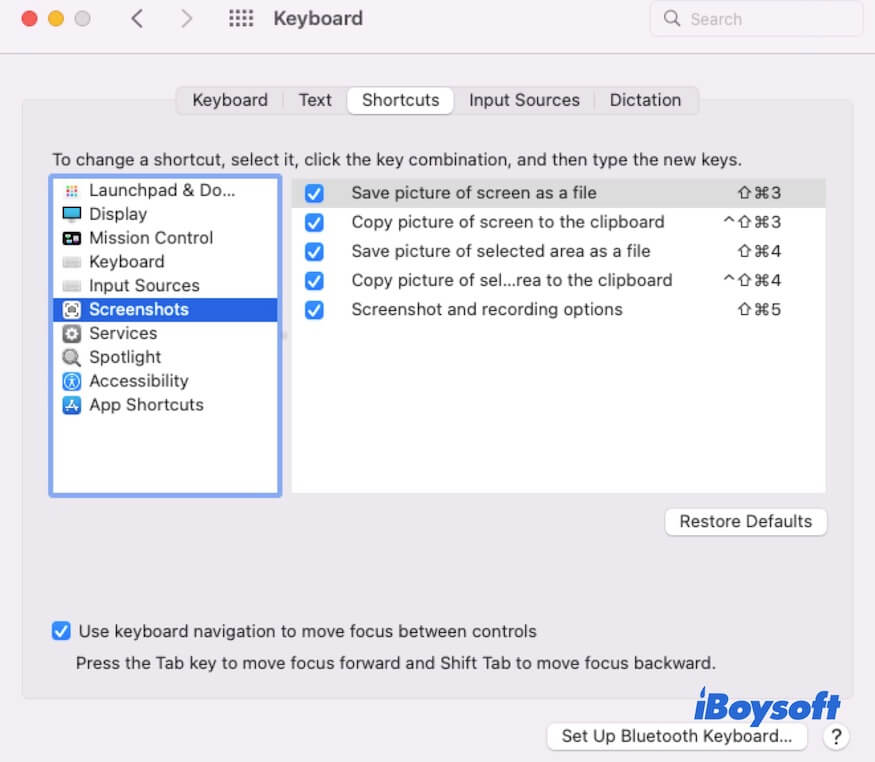
Depois de redefinir as configurações de captura de tela, tente pressionar as teclas juntas novamente para ver se elas podem ser usadas para captura de tela ou não. Isso também se aplica a situações semelhantes quando você encontra a tecla Command não funcionando em outros atalhos de teclado.
Correção 2: Reinicie seu Mac
Se o seu Mac tiver certos erros temporários do sistema, pode fazer com que o macOS não responda ao comando que as teclas Command + Shift + 4 iniciam. Você pode reiniciar seu Mac para verificar isso e então, a falha na captura de tela será corrigida rapidamente.
Correção 3: Troque o teclado externo (para desktops Mac)
Se você utiliza um teclado externo para o seu computador desktop como um Mac mini ou iMac, você precisa verificar se o seu teclado está danificado ou incompatível com o seu Mac.
Você pode pressionar outras teclas ou combinações de teclas no teclado para verificar se elas funcionam ou não. Se todo o teclado estiver sem resposta, verifique a conexão ou tente trocar por outro teclado.
Correção 4: Feche aplicativos suspeitos que interferem com capturas de tela
Talvez, um determinado aplicativo de terceiros no seu Mac também utilize Command + Shift + 4 para captura de tela, resultando em conflitos de software com a captura de tela do sistema.
Você pode fechar todos os aplicativos de terceiros e, em seguida, abri-los um por um pressionando e segurando simultaneamente Command + Shift + 4 para encontrar o culpado. Uma vez encontrado, você pode verificar as preferências do software para ver se pode alterar a configuração de atalho para captura de tela.
Correção 5: Mude para outra combinação de teclas de captura de tela
No macOS, também existem outros atalhos para capturas de tela. Command Shift 5 foi introduzido no macOS Mojave, permitindo que você recorte com um retângulo sobreposto e móvel em vez de usar Command Shift 4 para desenhar um retângulo em torno do que você deseja. Se Command Shift 5 também não estiver funcionando, você também pode usar Command Shift 3 para capturar a tela inteira.
Correção 6: Mude para usar o utilitário de captura de tela integrado
Se Command Shift 4 não estiver funcionando no seu teclado Mac, você também pode usar o aplicativo de captura de tela integrado para capturar o conteúdo da tela.
- Simplesmente vá para o Launchpad > Outros.
- Clique no aplicativo de Captura de tela, e um retângulo móvel aparecerá. Você pode alterar e mover o retângulo sobreposto para capturar a área na tela que você deseja.
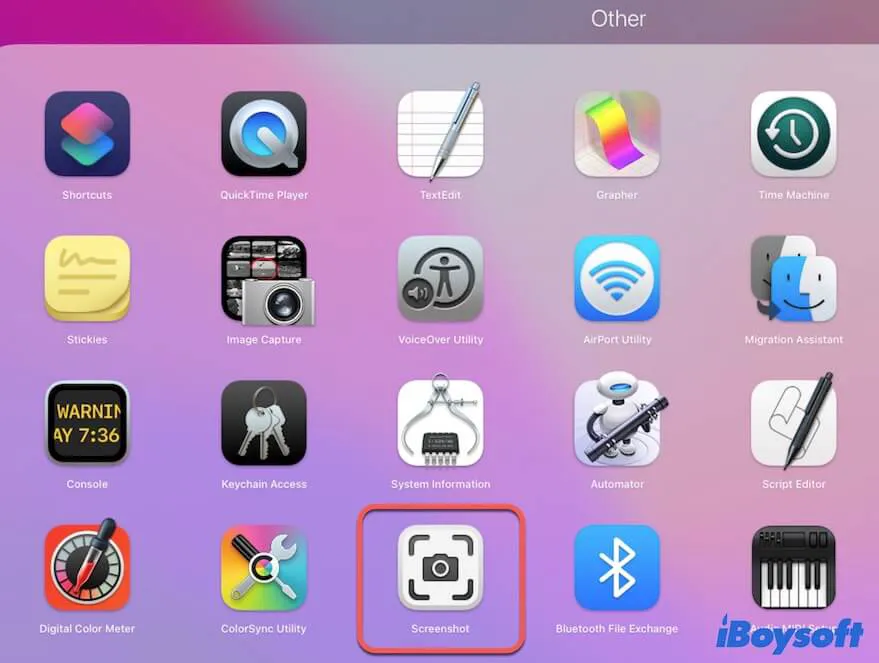
- Clique em "Opções" abaixo do retângulo para alterar o local de salvamento de suas capturas de tela. Caso contrário, elas serão salvas na área de trabalho por padrão.
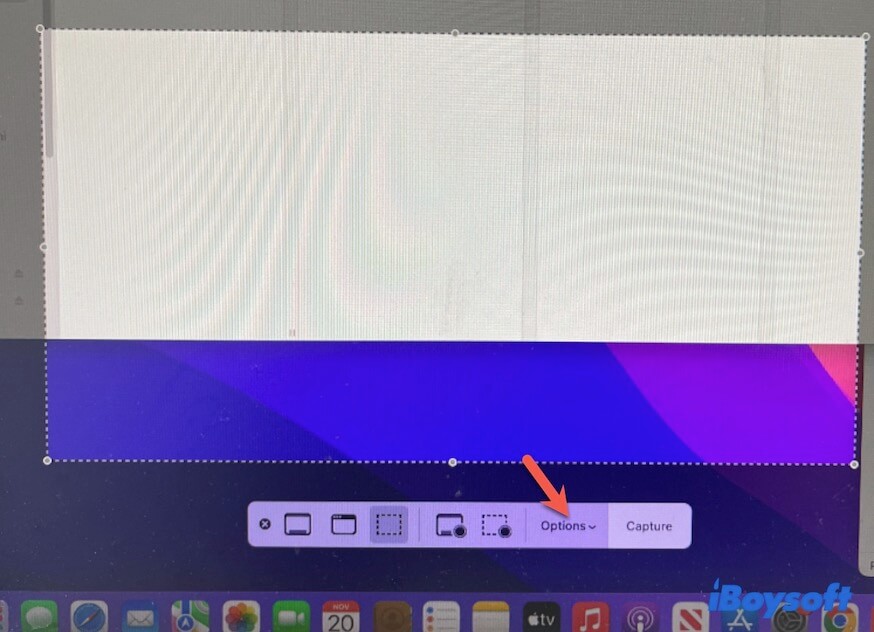
Correção 7: Use um aplicativo de terceiros para capturar tela no seu Mac
Se você precisa tirar muitas capturas de tela no seu Mac mas a combinação de teclas de captura de tela não está funcionando, você pode usar iBoysoft MagicMenu. Este aprimorador de clique direito suporta a obtenção rápida de capturas de tela no seu Mac com um clique direito.
Tudo o que você precisa fazer é:
- Baixar e instalar gratuitamente o iBoysoft MagicMenu.
- Clicar em "Extensão" na interface principal do software.
- Rolar para baixo e clicar em "Captura de Tela" para instalar e adicioná-lo ao seu menu de clique direito.
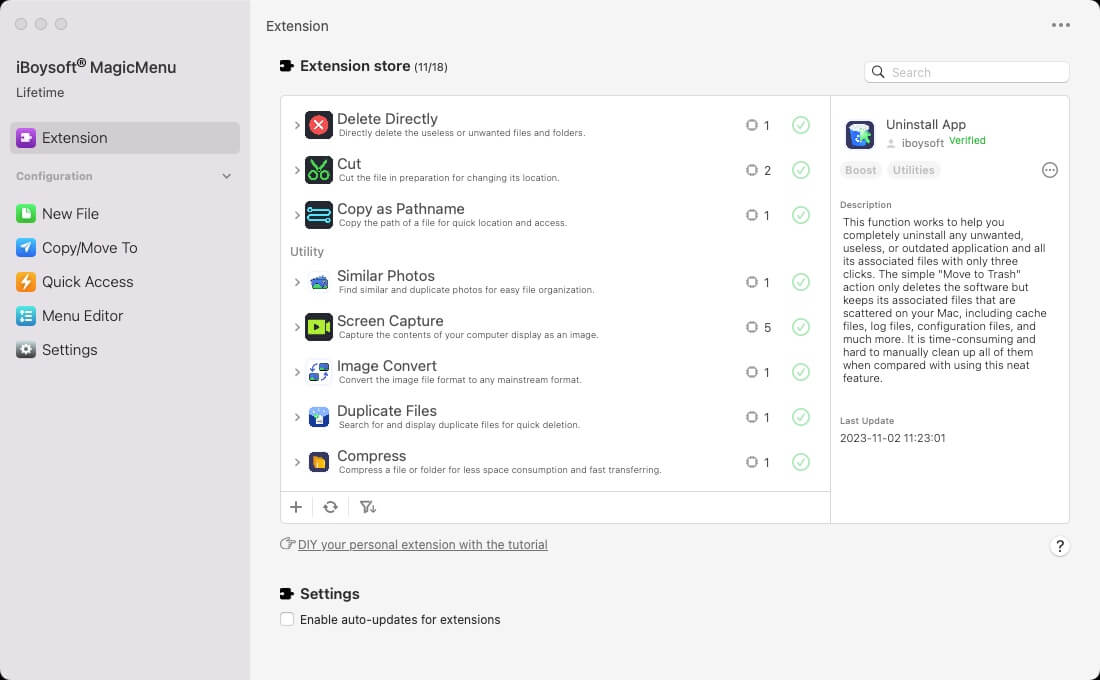
- Clicar com o botão direito e selecionar "Captura de Tela" > "Capturar e Salvar na Área de trabalho" para capturar a tela no seu Mac e salvar a captura de tela na área de trabalho.

Esta ferramenta avançada também permite que você inicie uma gravação de tela no seu Mac com um clique direito e pode adicionar outras funções ao seu menu de contexto.
Correção 8: Libere mais espaço em disco
Por padrão, o local de salvamento do Command Shift 4 é o seu desktop. Se as capturas de tela não forem salvas no seu desktop após pressionar Command Shift 4 no teclado, ou você alterou o local de armazenamento ou seu Mac está quase cheio, então não é possível salvar as capturas de tela.
Se você não consegue encontrar a captura de tela em nenhum lugar do seu Mac, vá para o menu da Apple > Sobre Este Mac > Armazenamento para verificar quanto espaço de armazenamento disponível há. Se o Macintosh HD estiver quase cheio, vá para organizar arquivos em seu Mac para liberar mais espaço.
Organizar um Mac que acumulou muitos arquivos não é uma tarefa fácil. Se você não quer perder tempo, você pode usar iBoysoft DiskGeeker para limpar arquivos desnecessários em seu Mac com alguns cliques.
- Baixe e instale o iBoysoft DiskGeeker em seu Mac.
- Selecione Macintosh HD - Data (macOS - Data) na interface principal do aplicativo e então clique em "Limpar Junk" na barra de ferramentas do lado direito.

- Após a verificação, ele listará os arquivos desnecessários comuns por categoria, selecione aqueles que deseja excluir e clique em "Limpar".

Correção 9: Redefinir SMC
SMC (Controlador de Gerenciamento de Sistema) é um chip na placa lógica dos computadores Mac baseados em Intel que controla energia e algumas outras funções de baixo nível em seu Mac, como teclado, mouse, configurações térmicas, etc.
Quando algumas teclas como Command Shift 4 no seu teclado não funcionam corretamente, você pode redefinir o SMC em seu Mac para fazê-las voltar ao normal.
Correção 10: Atualize seu Mac
Se após tentar as correções, Command + Shift + 4 ainda não está funcionando em seu Mac. Você pode atualizar seu Mac. Isso é para ver se há bugs na versão atual do sistema que interferem no funcionamento correto dessas teclas.
Se esses métodos passo a passo fizerem seus atalhos para capturas de tela funcionarem novamente, compartilhe-os com mais pessoas.
Perguntas frequentes sobre o Command Shift 4 não funcionando no Mac
- QPor que meu Mac não está me permitindo tirar capturas de tela?
-
A
A combinação de teclas para captura de tela é Shift + Command + 4. Talvez você não esteja pressionando as teclas corretas, não tenha habilitado as teclas de atalho Shift + Command + 4 para captura de tela, ou seu teclado está danificado.
- QOnde o Shift Command 4 salva as capturas de tela?
-
A
Por padrão, o Shift Command 4 salva a captura de tela na área de trabalho.