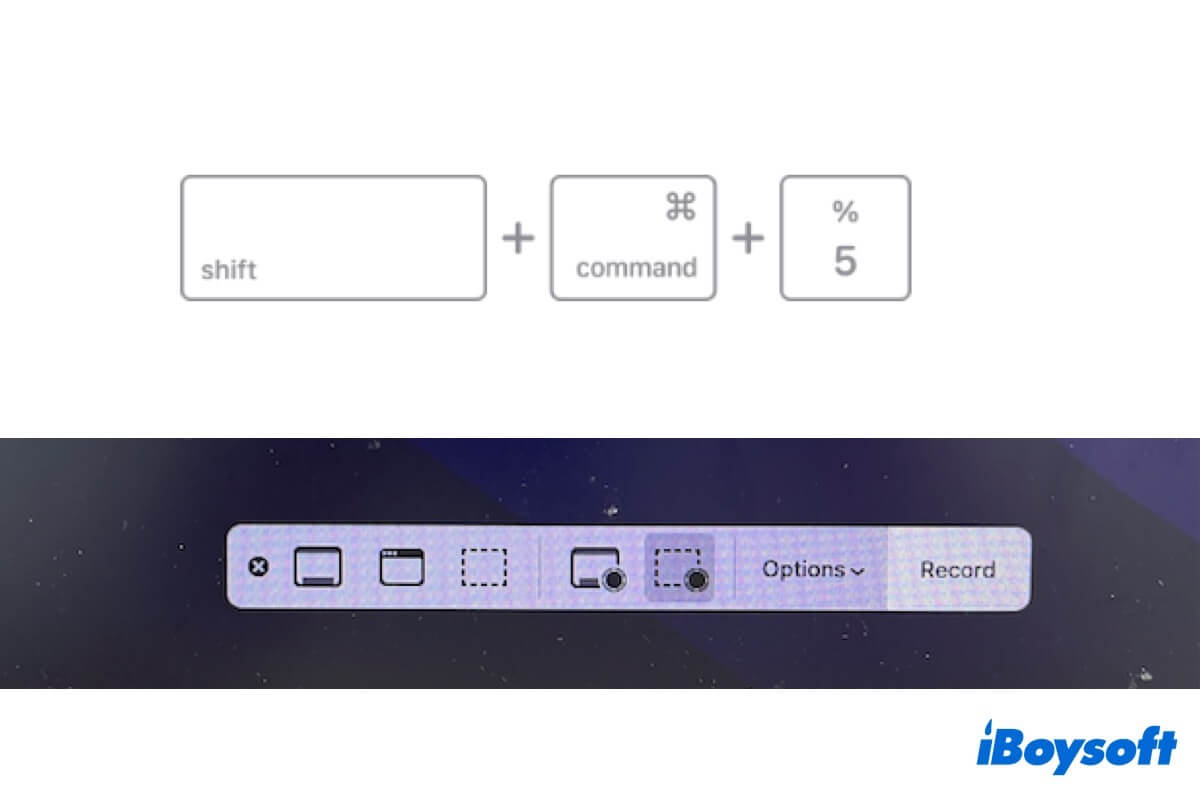Resumindo, Command Shift 5 é a combinação de teclas que ajuda você a tirar capturas de tela e gravar a tela em um Mac. Se você não tem certeza de como usar os atalhos do Command Shift 5, siga este artigo. Ele lhe dará uma introdução abrangente a essa combinação de teclas.
Atualizado: No macOS Sequoia, a Apple adicionou permissão semanal para gravação de tela e capturas de tela, você deve permitir que o aplicativo desejado faça uma captura de tela ou gravação toda semana e a cada reinicialização.
O que o Command Shift 5 faz?
Command Shift 5 é a tecla de atalho para abrir a utilidade de Captura de Tela em um Mac. Ele permite que você recorte com um retângulo sobreposto e móvel para capturar a tela inteira, janela selecionada ou parte selecionada da tela do seu Mac.
Além disso, o Command Shift 5 também possibilita gravar a tela inteira ou a parte selecionada da tela.
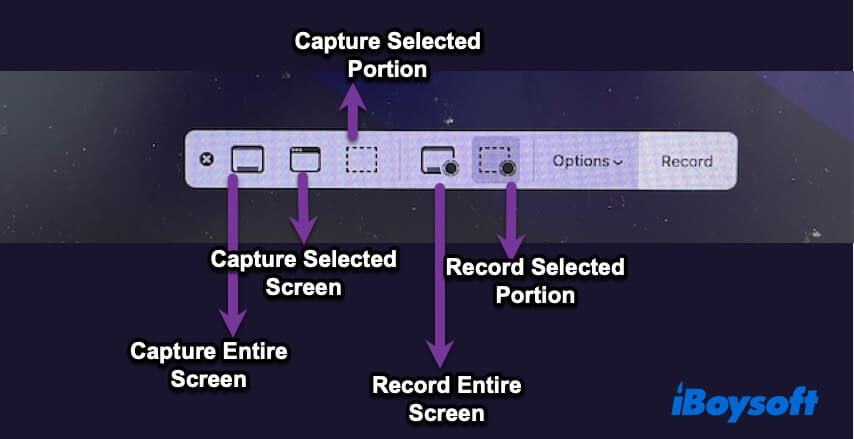
Como usar o Command Shift 5 para gravar tela com som no Mac?
Se você deseja gravar a tela com áudio no seu Mac, o Command Shift 5 pode ajudar.
Aqui está como usar o Command Shift 5 para gravar tela com som no Mac:
- Pressione Command + Shift + 5 no seu teclado.
- Selecione Record Entire Screen ou Record Selected Portion de acordo com suas necessidades.
- Clique em Opções e marque o Microfone. Certifique-se de que o som no seu Mac esteja ligado, caso contrário a opção Microfone estará indisponível.
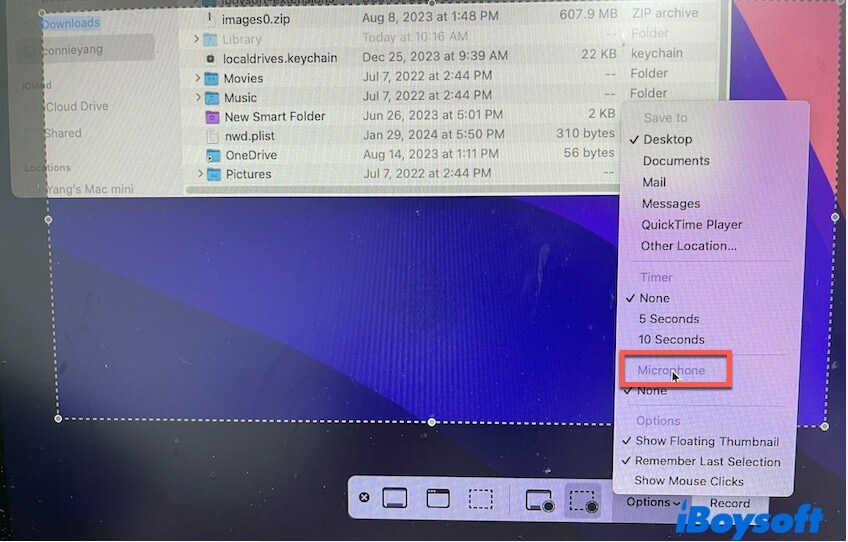
- Clique em Record para iniciar a gravação da tela.
- Pressione Command + Control + Escape quando quiser parar a gravação da tela atual.
- Por padrão, a gravação da tela será armazenada no seu desktop. Você pode clicar com o botão direito para alterar a localização.
Vá e diga aos outros como usar o Command Shift 5 para tirar capturas de tela em um Mac.
Como sair do Shift Command 5 no Mac?
Se você quiser fechar uma captura de tela Shift + Command + 5 no seu Mac, basta clicar no botão de fechar na barra de ferramentas.
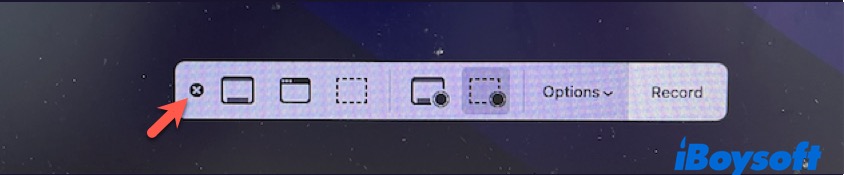
Se você quiser sair de uma gravação de tela em andamento no seu Mac, pressione Command + Control + Escape. Em seguida, clique com o botão direito na gravação de tela no canto inferior direito da tela para alterar sua localização. Caso contrário, ela será salva no desktop.
Diferenças entre Command Shift 3, Command Shift 4 e Command Shift 5
Command - Shift - 3, Command - Shift - 4 e Command - Shift - 5 são todos usados para fazer capturas de tela em um Mac, mas são ligeiramente diferentes.
- Command Shift 3: Captura a tela inteira em um Mac.
- Command Shift 4: Desenhe um retângulo onde deseja capturar em um Mac.
- Command Shift 5: Recorte com um retângulo sobreposto e móvel para capturar a janela inteira, uma janela selecionada ou uma porção, ou gravar a janela inteira ou uma porção selecionada.
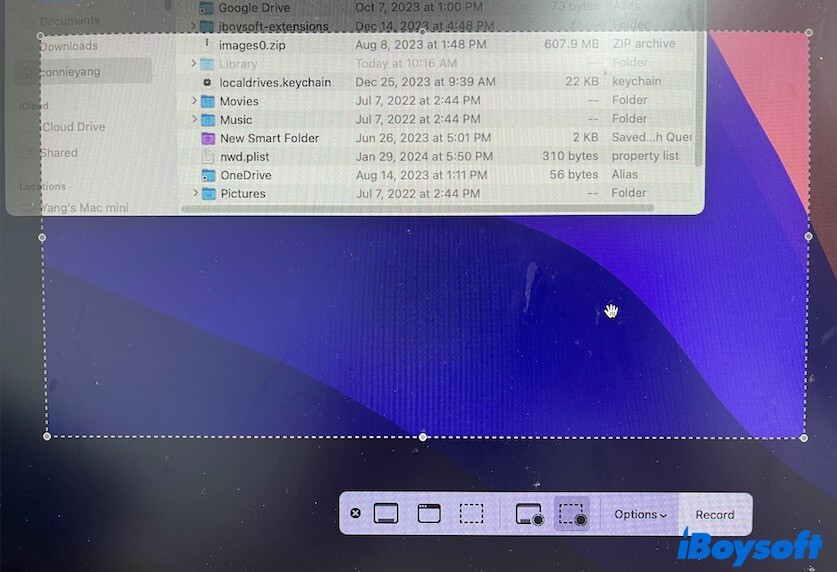
Command Shift 5 não funciona, o que fazer?
Estranhamente, você pressiona Command + Shift + 5 no teclado do seu Mac, mas o programa de captura de tela com retângulo sobreposto e móvel não é iniciado na sua tela.
As causas mais comuns de por que Command Shift 5 não está funcionando são falhas no teclado, preferências de captura de tela incorretas e bugs no sistema.
Você pode tentar as seguintes soluções para se livrar do problema. Essas soluções também são aplicáveis para Command Shift 4 não funcionando e Command Shift 3 não respondendo.
Use um aplicativo de terceiros para fazer capturas de tela ou gravar a tela no Mac
É realmente inconveniente pressionar várias teclas no teclado Mac para invocar a utilidade de captura de tela. E os atalhos de captura de tela muitas vezes causam screenshots que não funcionam no seu Mac.
Em vez disso, você pode usar iBoysoft MagicMenu. Este aprimorador de clique direito permite que você clique com o botão direito para tirar screenshots ou gravar telas no seu Mac. Além disso, antes de capturar sua tela, você pode decidir diretamente onde salvar sua captura de tela e como usá-la.
Aqui está como:
- Baixe, instale e abra o iBoysoft MagicMenu no seu Mac.
- Selecione Extensão e clique no botão de download ao lado de Captura de Tela.
- Clique com o botão direito na sua tela e selecione Captura de Tela no menu de contexto, depois escolha a maneira como deseja capturar ou gravar tela.
imagem - Desenhe ao redor da área na sua tela onde deseja tirar uma captura de tela.
Verifique seu teclado
Se você insistir em usar Command Shift 5 para tirar uma captura de tela na tela do seu Mac, verifique se o seu teclado está danificado quando a tecla Command não está funcionando.
Para verificar a tecla Command, simplesmente pressione Command + C/V para ver se você pode copiar e colar um item no seu Mac. Para verificar a tecla Shift, pressione Shift + Command + N para ver se você pode criar uma nova pasta no Finder. Para verificar a tecla 5, digite ela em um documento.
Se apenas a tecla 5 não estiver funcionando, mude para usar Command+Shift+4 ou 3. Se todas essas teclas não estiverem funcionando, você pode trocar de teclado ou ir para o Launchpad para usar o aplicativo de captura de tela.
Verifique as configurações de captura de tela
Você pode não ter ativado o Command - Shift - 5 para tirar screenshots nas configurações. Para ver se é o caso, você precisa:
- Clique no menu da Apple > Preferências do Sistema > Teclado.
- Selecione Atalhos > Capturas de Tela.
- Marque a caixa ao lado de "Opções de captura de tela e gravação". É sugerido que você ative outros combinações de teclas também.
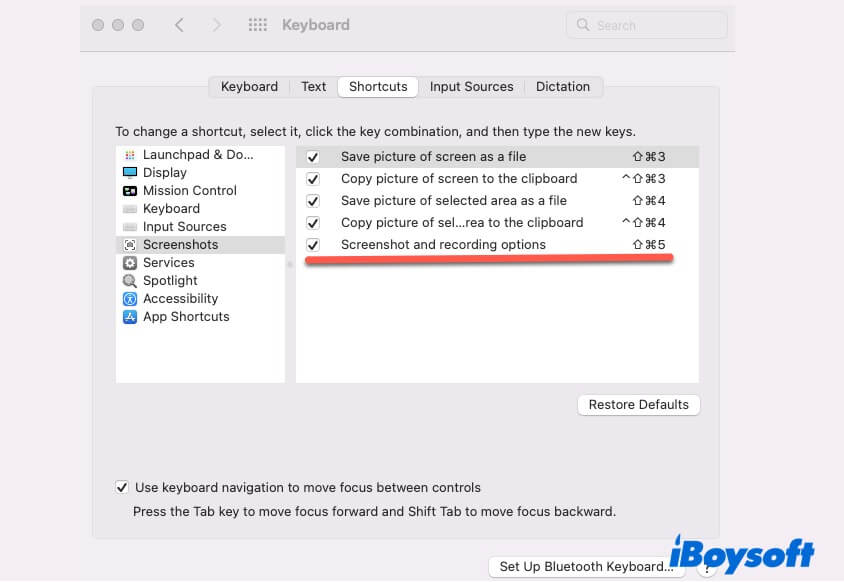
Reinicie seu Mac
Se o problema não for a combinação de teclas, você pode reiniciar sua máquina para excluir os possíveis erros temporários do sistema que podem causar o problema de não funcionar a captura de tela no seu Mac.
Abra manualmente o programa de captura de tela integrado
O atalho Command-Shift-5 é usado para lançar a utilidade de captura de tela incorporada no macOS. Se você não conseguir abri-la com a combinação de teclas, vá diretamente para o Launchpad > Outro para abrir manualmente o programa.
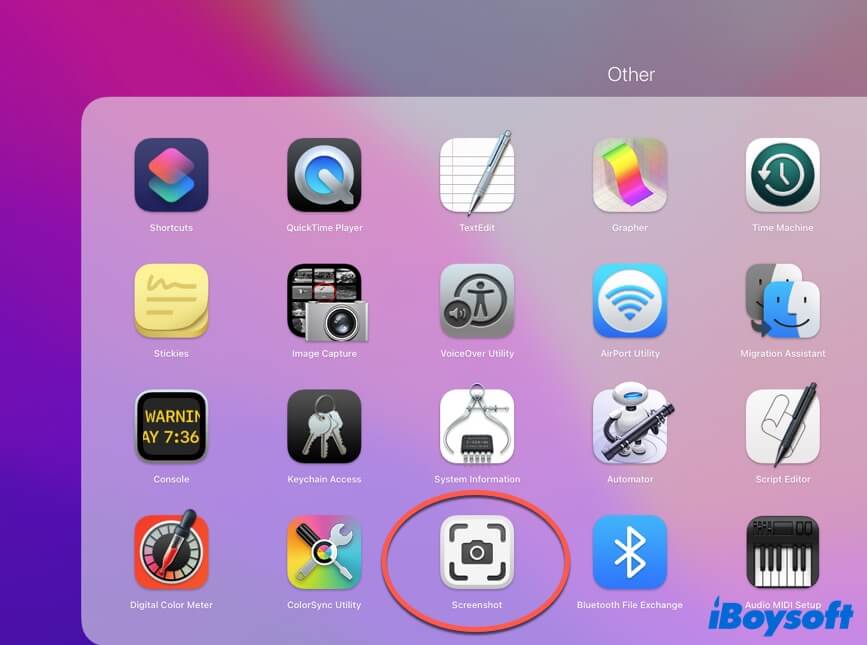
Se este post ajudou a ter uma visão completa de Command - Shift - 5, por favor, compartilhe com mais pessoas.