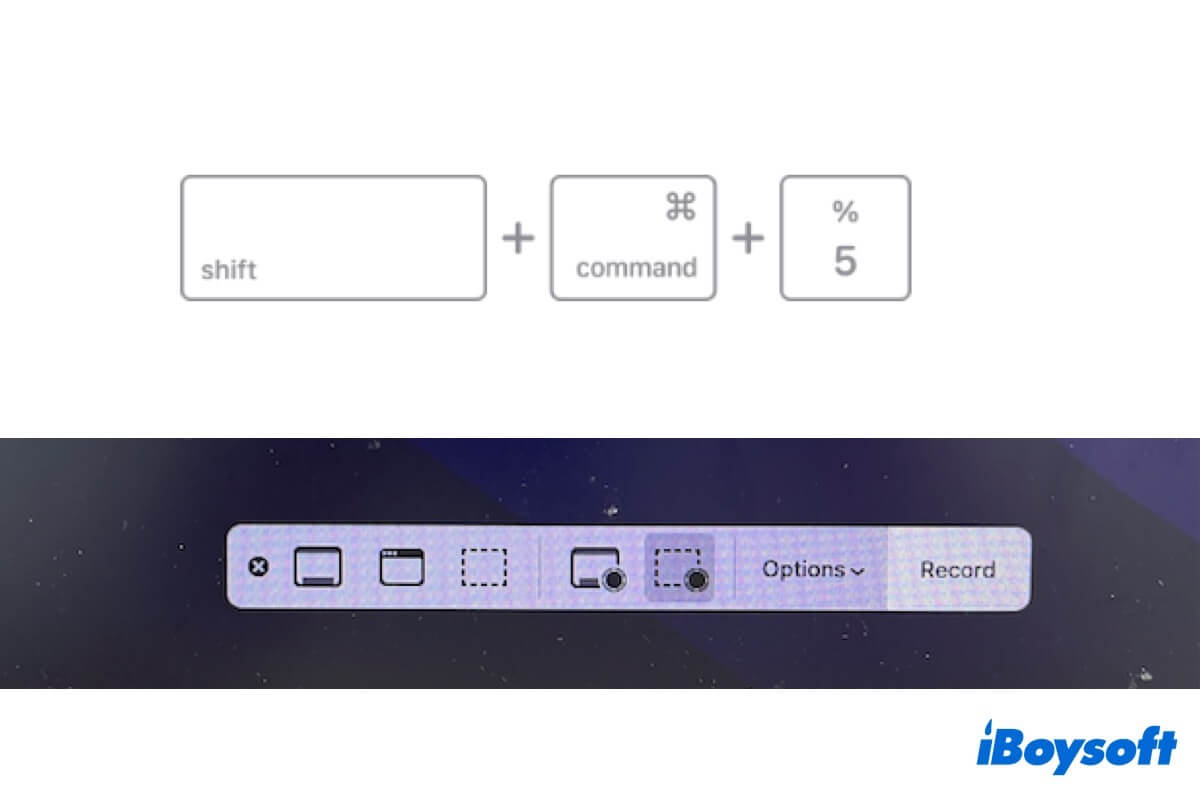En pocas palabras, Command Shift 5 es la combinación de teclas que te ayuda a tomar capturas de pantalla y grabaciones de pantalla en un Mac. Si no estás seguro de cómo usar los atajos de Command Shift 5, sigue este artículo. Te dará una introducción completa a esta combinación de teclas.
Actualizado: En macOS Sequoia, Apple agrega permiso semanal para la grabación de pantalla y capturas de pantalla, debes permitir que la aplicación deseada tome una captura de pantalla o grabación cada semana y en cada reinicio.
¿Qué hace Command Shift 5?
Command Shift 5 es la tecla de acceso rápido para abrir la utilidad de captura de pantalla en un Mac. Te permite recortar con un rectángulo superpuesto y movible para capturar toda la pantalla, la ventana seleccionada o la parte seleccionada de la pantalla de tu Mac.
Además, Command Shift 5 también te permite grabar toda la pantalla o la parte seleccionada de la pantalla.
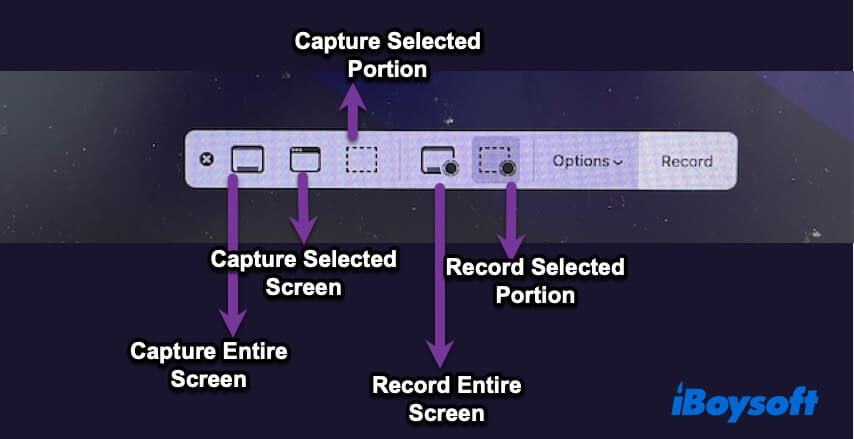
¿Cómo usar Command Shift 5 para grabar pantalla con sonido en Mac?
Si quieres grabar pantalla en tu Mac con audio, Command Shift 5 puede ayudarte.
Así es cómo usar Command Shift 5 para grabar pantalla con sonido en tu Mac:
- Presiona las teclas Command + Shift + 5 en tu teclado.
- Selecciona Grabar pantalla completa o Grabar parte seleccionada según tus necesidades.
- Haz clic en Opciones y marca Micrófono. Asegúrate de que el sonido de tu Mac esté activado, de lo contrario la opción de Micrófono estará no disponible.
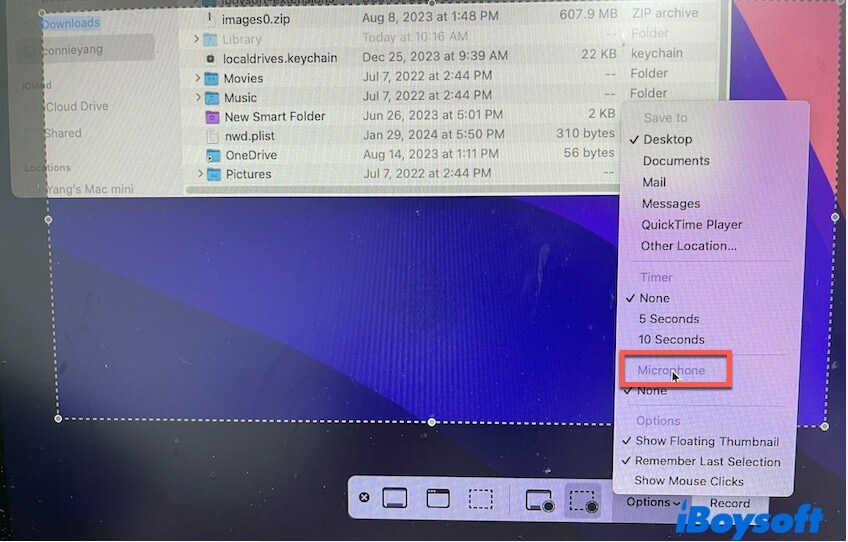
- Haz clic en Grabar para iniciar la grabación de pantalla.
- Presiona Command + Control + Escape cuando desees detener la grabación de pantalla actual.
- Por defecto, la grabación de pantalla se guardará en tu escritorio. Puedes hacer clic derecho para cambiar su ubicación.
Ve a decirles a otros cómo usar Command Shift 5 para tomar capturas de pantalla en una Mac.
¿Cómo salir de Shift Command 5 en Mac?
Si quieres cerrar una captura de pantalla Shift + Command + 5 en tu Mac, simplemente haz clic en el botón de cerrar en la barra de herramientas.
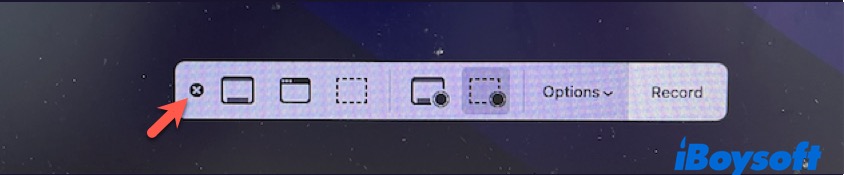
Si quieres salir de una grabación de pantalla en curso en tu Mac, presiona Command + Control + Escape. Luego, haz clic derecho en la grabación de pantalla en la esquina inferior derecha de tu pantalla para cambiar su ubicación. De lo contrario, se guardará en el escritorio.
Diferencias entre Command Shift 3, Command Shift 4 y Command Shift 5
Command - Shift - 3, Command - Shift - 4 y Command - Shift - 5 se utilizan para tomar capturas de pantalla en una Mac, pero son ligeramente diferentes.
- Command Shift 3: Captura toda la pantalla en una Mac.
- Command Shift 4: Dibuja un rectángulo en la parte que deseas capturar en una Mac.
- Command Shift 5: Recorta con un rectángulo superpuesto y móvil para capturar toda la ventana, una ventana seleccionada o una porción, o grabar toda la ventana o una porción seleccionada.
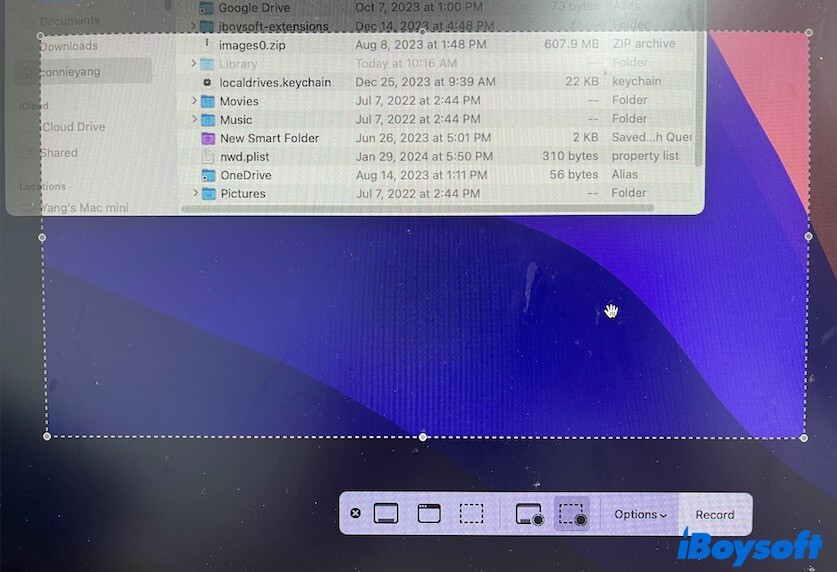
Command Shift 5 no funciona, ¿qué hacer?
Extrañamente, presionas Command + Shift + 5 en el teclado de tu Mac, pero no se abre el programa de captura de pantalla con el rectángulo superpuesto y móvil en tu pantalla.
Las causas comunes por las que Command Shift 5 no funciona son un teclado defectuoso, preferencias incorrectas de captura de pantalla y errores del sistema.
Puedes probar los siguientes métodos para solucionar el problema. Estas soluciones también son aplicables para Command Shift 4 no funciona y Command Shift 3 no responde.
Usa una aplicación de terceros para tomar capturas de pantalla o grabar la pantalla en Mac
Realmente es inconveniente presionar varias teclas en el teclado de Mac para invocar la utilidad de captura de pantalla. Y los atajos de captura de pantalla a menudo hacen que las capturas de pantalla no funcionen en tu Mac.
En cambio, puedes usar iBoysoft MagicMenu. Este potenciador de clic derecho te permite hacer clic derecho para tomar capturas de pantalla o grabaciones de pantalla en tu Mac. Además, antes de capturar tu pantalla, puedes decidir directamente dónde guardar tu captura de pantalla y cómo usarla.
Aquí te explicamos cómo:
- Descarga, instala y abre iBoysoft MagicMenu en tu Mac.
- Selecciona Extensión y haz clic en el botón de descarga junto a Captura de pantalla.
- Haz clic derecho en tu pantalla y selecciona Captura de pantalla en tu menú contextual, luego elige la forma en que desees capturar o grabar la pantalla. imagen
- Dibuja alrededor del área de tu pantalla donde deseas hacer una captura de pantalla.
Verifica tu teclado
Si insistes en usar Command Shift 5 para hacer capturas de pantalla en tu pantalla de Mac, verifica tu teclado para ver si está dañado cuando la tecla Command no funciona.
Para comprobar la tecla Command, simplemente presiona Command + C/V para ver si puedes copiar y pegar un elemento en tu Mac. Para verificar la tecla Shift, presiona Shift + Command + N para ver si puedes crear una nueva carpeta en el Finder. Para verificar la tecla 5, escríbela en un documento.
Si solo la tecla 5 no funciona, cambia a usar Command+Shift+4 o 3. Si ninguna de estas teclas funciona, puedes cambiar de teclado o ir a Launchpad para usar la aplicación de captura de pantalla.
Verifica la configuración de captura de pantalla
Puede que no hayas activado Command - Shift - 5 para tomar capturas de pantalla en la configuración. Para verificar si ese es el caso, necesitas:
- Haz clic en el menú de Apple > Preferencias del sistema > Teclado.
- Selecciona Atajos > Capturas de pantalla.
- Marca la casilla junto a "Opciones de captura de pantalla y grabación". Se recomienda habilitar también otras combinaciones de teclas.
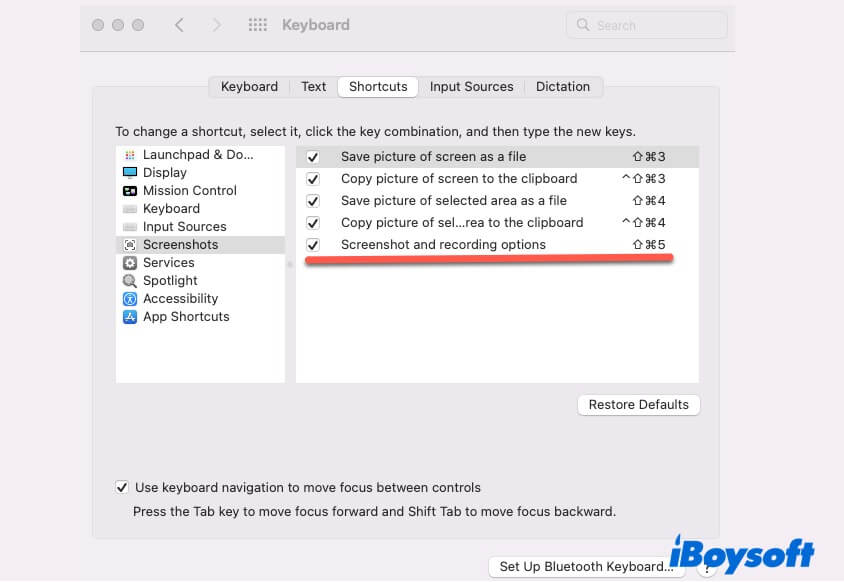
Reinicia tu Mac
Si el problema no es la combinación de teclas, puedes reiniciar tu máquina para excluir los posibles errores temporales del sistema que puedan causar problemas con la captura de pantalla en tu Mac.
Abre manualmente el programa de captura de pantalla incorporado
El atajo Command-Shift-5 se utiliza para abrir la utilidad de captura de pantalla incorporada de macOS. Si fallas en abrirlo con la combinación de teclas, ve directamente a Launchpad > Otros para abrir manualmente el programa.
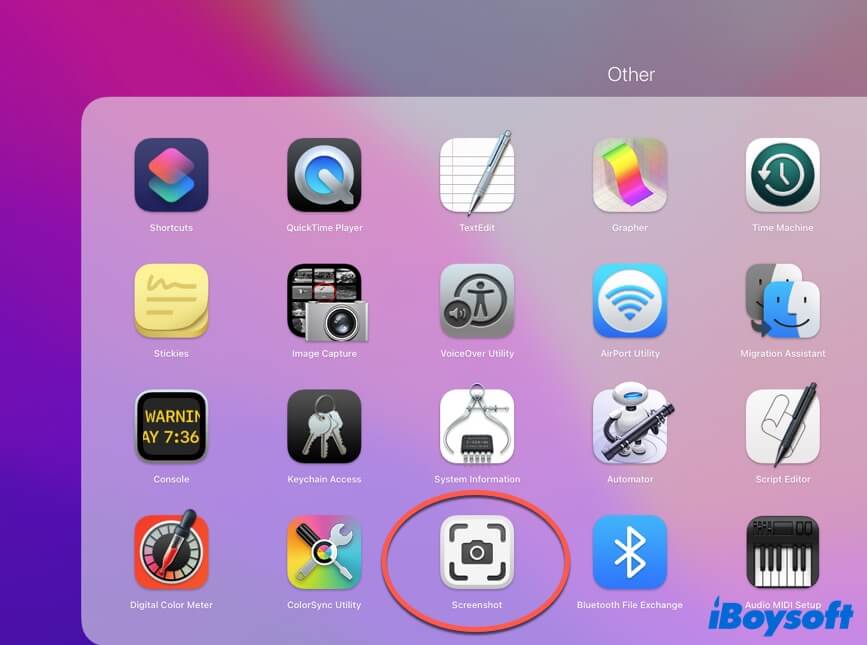
Si esta publicación te ayuda a obtener una visión completa de Command - Shift - 5, compártela con más personas.