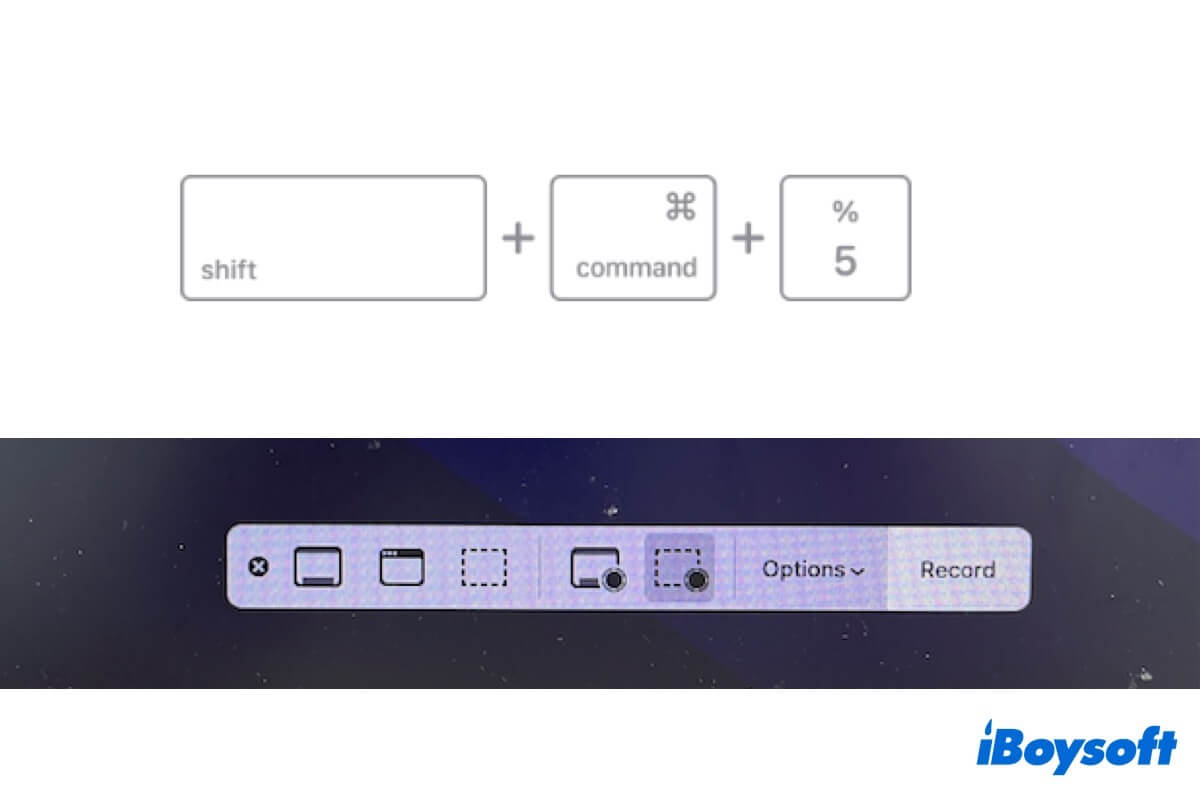Briefly speaking, Command Shift 5 is the key combination that helps you take screenshots and screen recordings on a Mac. If you're not clear about how to use Command Shift 5 shortcuts, follow this article. It will give you a comprehensive introduction to this key combination.
Updated: On macOS Sequoia, Apple adds weekly permission for screen recording and screenshots, you should allow the desired app to take a screenshot or recording every week and every restart.
What does Command Shift 5 do?
Command Shift 5 is the shortcut key to open the Screenshot utility on a Mac. It allows you to crop with an overlaid and movable rectangle to capture the entire screen, selected window, or select portion of your Mac screen.
Besides, Command Shift 5 also enables you to record the entire screen or the selected portion of the screen.
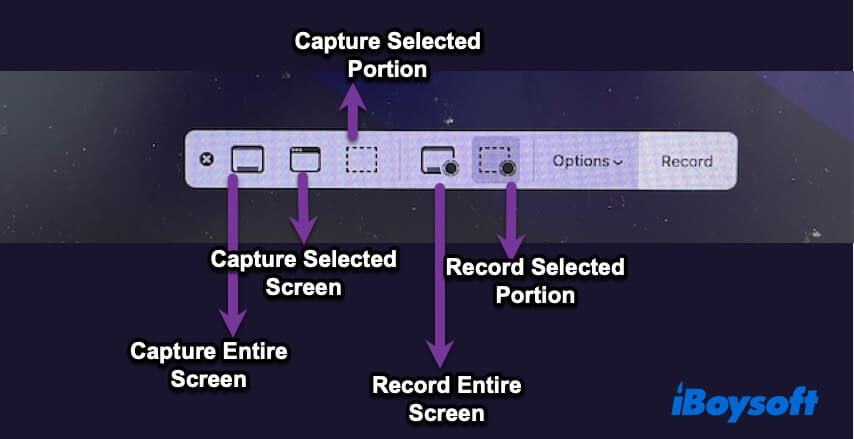
How to use Command Shift 5 to screen record with sound on Mac?
If you want to screen record on your Mac with audio, Command Shift 5 can help you.
Here's how to use Command Shift 5 to screen record with sound on your Mac:
- Press Command + Shift + 5 keys on your keyboard.
- Select Record Entire Screen or Record Selected Portion according to your needs.
- Click Options and check Microphone. Ensure the sound on your Mac is turned on, or else the Microphone option is unavailable.
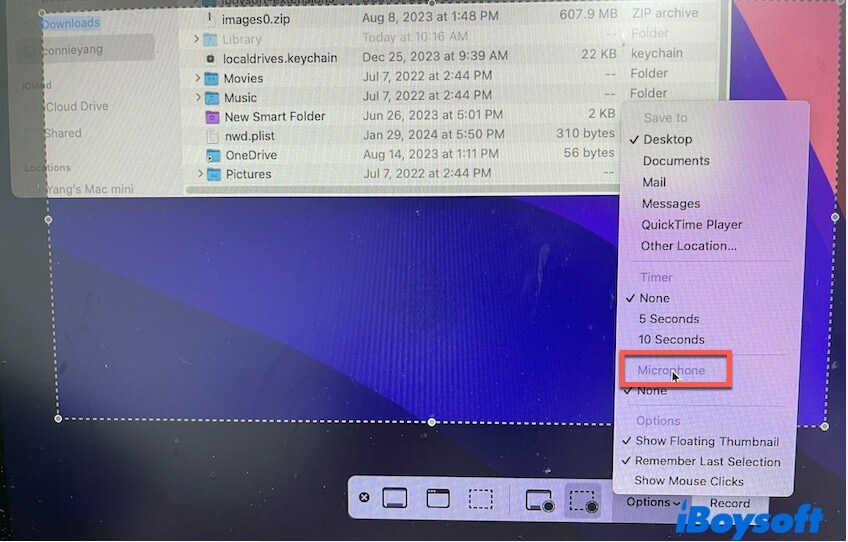
- Click Record to start up the screen recording.
- Press Command + Control + Escape when you want to stop the current screen recording.
- By default, the screen recording will be stored on your desktop. You can right-click it to change its location.
Go to tell others how to use Command Shift 5 to take screenshots on a Mac.
How do you get out of Shift Command 5 on Mac?
If you want to close a Shift + Command + 5 screenshot on your Mac, simply click the close button on the toolbar.
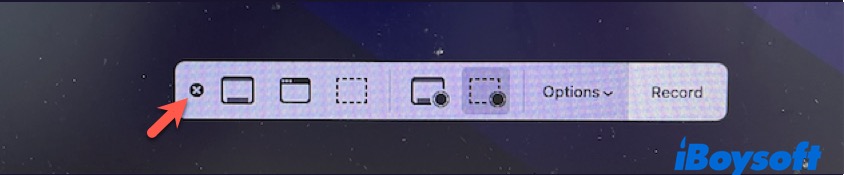
If you want to exit an ongoing screen recording on your Mac, press Command + Control + Escape. Then, right-click on the screen recording in the right bottom corner of your screen to change its location. Or else, it will be saved to the desktop.
Differences between Command Shift 3, Command Shift 4, and Command Shift 5
Command - Shift - 3, Command - Shift - 4, and Command - Shift - 5 are all used to take screenshots on a Mac, but they are slightly different.
- Command Shift 3: Capture the entire screen on a Mac.
- Command Shift 4: Draw a rectangle on where you want to capture on a Mac.
- Command Shift 5: Crop with an overlaid and movable rectangle to capture the entire window, a selected window or portion, or record the entire window or a selected portion.
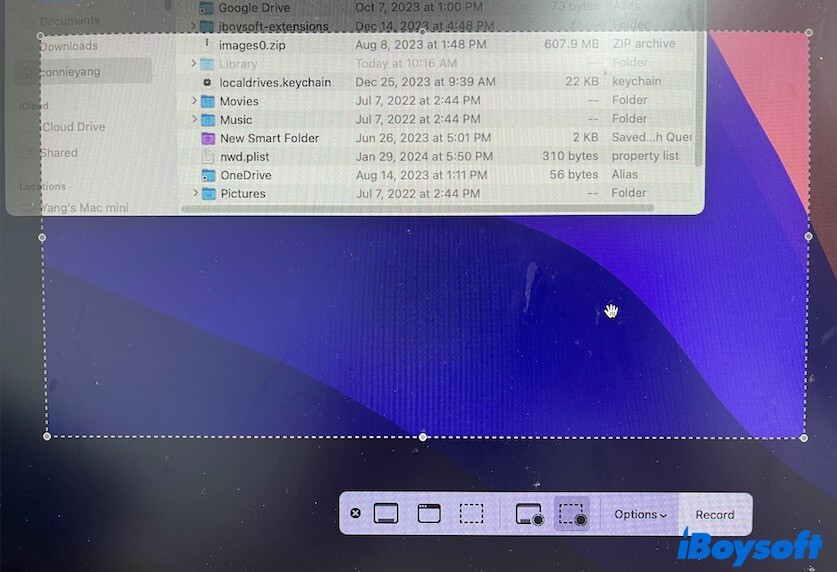
Command Shift 5 not working, what to do?
Weirdly, you press Command + Shift + 5 on your Mac keyboard, but doesn't launch the overlaid and movable rectangle screenshot program on your screen.
The common causes of why Command Shift 5 is not working are the keyboard faulty, incorrect screenshot preferences, and system bugs.
You can try the following workarounds to get rid of the problem. These solutions are also applicable for Command Shift 4 not working and Command Shift 3 not responding.
Use a third-party app to screenshot or screen record on Mac
It is actually inconvenient to press several keys on the Mac keyboard to invoke the screenshot utility. And the screen capture shortcuts often cause screenshots to not work on your Mac.
Instead, you can use iBoysoft MagicMenu. This right-click enhancer allows you to right-click to take screenshots or screen recordings on your Mac. Moreover, before capturing your screen, you can directly decide where to save your screenshot and how to use it.
Here's how:
- Download, install, and open iBoysoft MagicMenu on your Mac.
- Select Extension and click the download button next to Screen Capture.
- Right-click on your screen and select Screen Capture on your context menu, then choose a way you want to screen capture or record.
image - Draw around the area on your screen where you want to screenshot.
Check your keyboard
If you insist on using Command Shift 5 to screenshot on your Mac screen, check your keyboard to see if it is damaged when the Command key is not working.
To check the Command key, simply press Command + C/V to see whether you can copy and paste an item on your Mac. To check the Shift key, press Shift + Command + N to see whether you can create a new folder in the Finder. To verify the 5 key, type it on a document.
If only the 5 key is not working, switch to use Command+Shift+4 or 3. If all of these keys are not working, you can either change a keyboard or go to Launchpad to use the Screenshot app.
Check the screenshot settings
You may not have enabled Command - Shift - 5 to take screenshots in settings. To see if that's the case, you need to:
- Click the Apple menu > System Settings > Keyboard.
- Select Shortcuts > Screenshots.
- Tick the box next to "Screenshot and recording options." You're suggested to enable other key combinations as well.
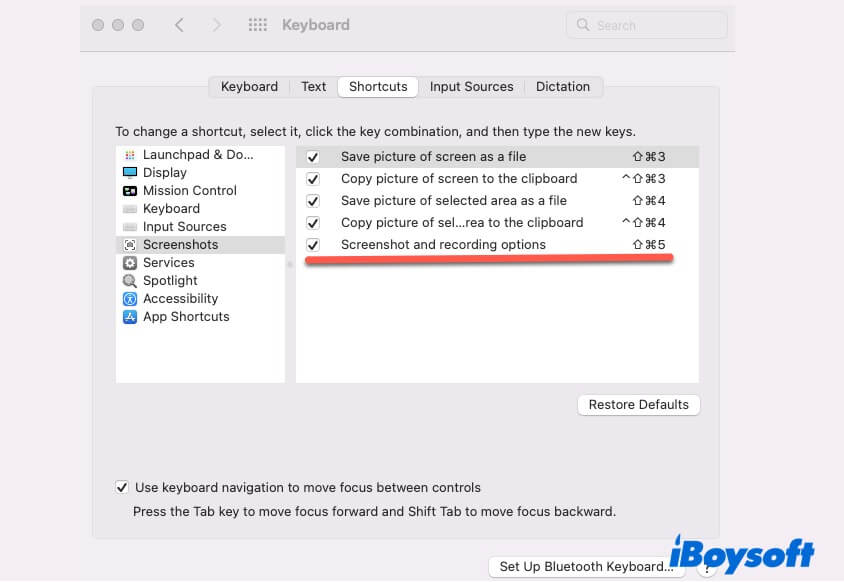
Reboot your Mac
If the troublemaker is not the key combination, you can restart your machine to exclude the possible temporary system errors that may lead to the screenshot not working issue on your Mac.
Manually open the built-in screenshot program
The Command-Shift-5 shortcut is used to launch the macOS built-in Screenshot utility. If you fail to open it with the key combination, directly go to Launchpad > Other to manually open the program.
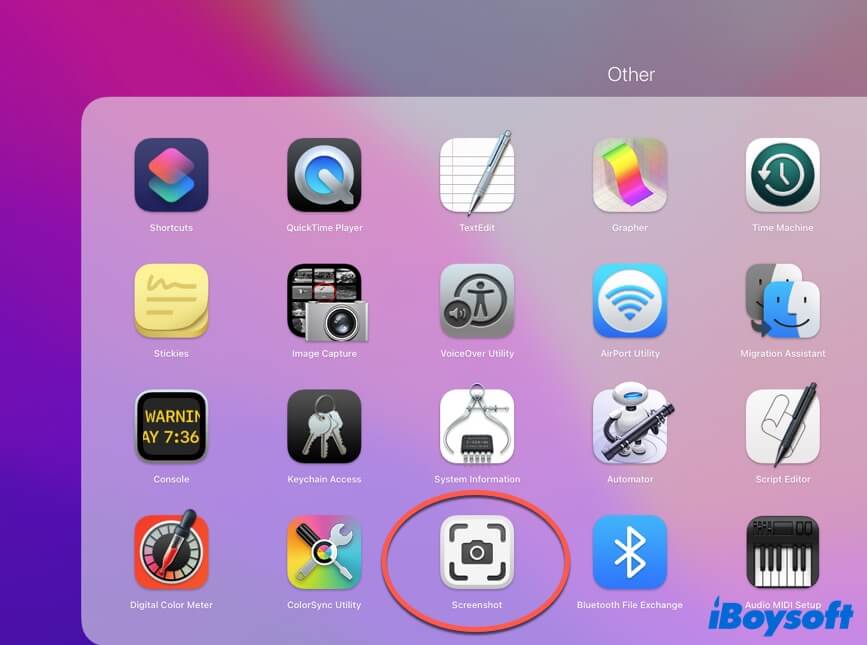
If this post helps you get a full overview of Command - Shift - 5, please share it with more people.