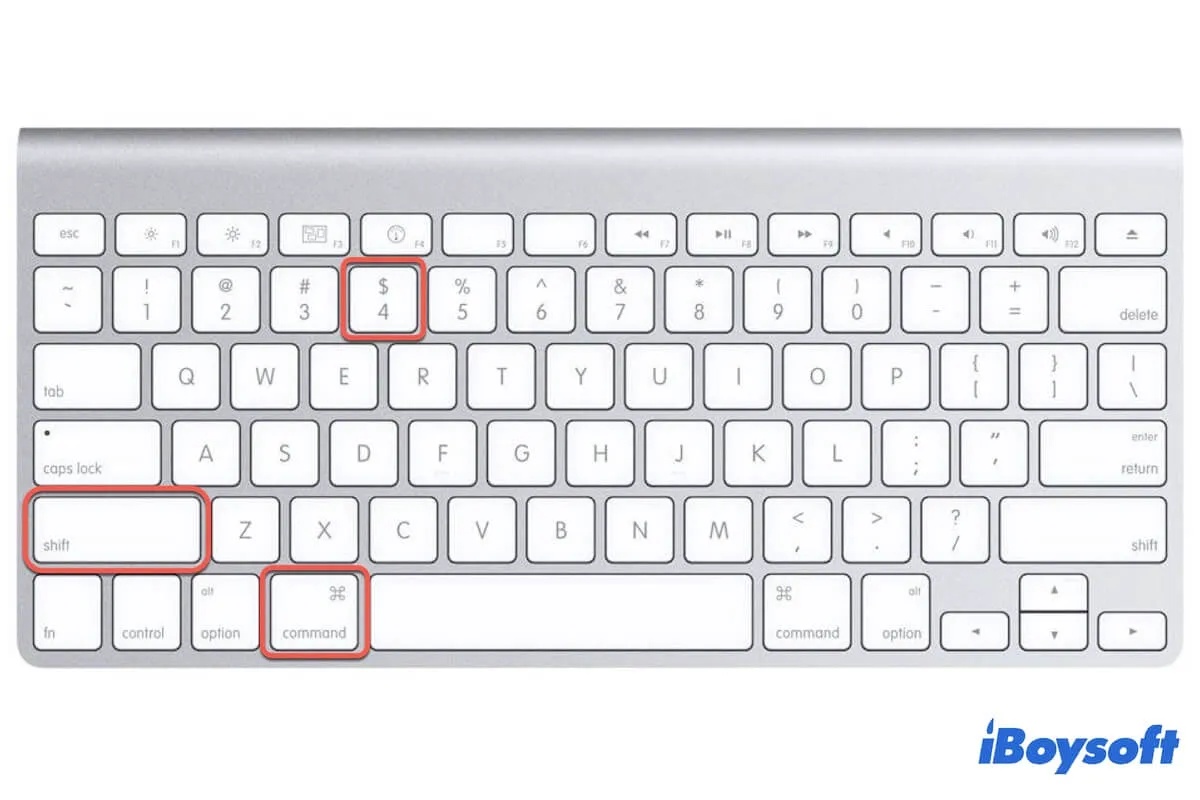The Command + Shift + 4 shortcut keys allow you to take a partial screenshot on your Mac. You can press this key combination to trigger the screenshot tool and drag it to select the area on the screen you wish to capture.
However, Command + Shift + 4 is no longer responsive on your Mac suddenly or since the macOS Ventura or Sonoma upgrade. So, how can you screenshot on your Mac?
Just take it easy. This post will help you fix the Command + Shift + 4 that's not working on your Mac with the tried-and-true ways. Also, it will tell you the causes of this problem.
Quick Ways to fix Command + Shift + 4 Not Working for Screenshot on Mac:
- Re-active Command Shift 4 for screen captures
- Restart your Mac
- Change the external keyboard (for Mac desktops)
- Close suspicious apps that interfere with screenshots
- Switch to another screenshot key combination
- Change to use built-in screenshot utility
- Use a third-party app to screenshot on your Mac
- Free up more disk space
- Reset SMC
- Update your Mac
If these ways help you fix the issue, share them with your followers.
Why is Command Shift 4 not working on your Mac for screenshots?
Command Shift 4 not working on Mac is a common problem for many users, but it is not caused by a particular reason. According to the different scenarios from different users, we've discovered and summarized common causes that lead to Command + Shift + 4 not responding.
- Command Shift 4 is not enabled for screenshots in keyboard settings.
- The keyboard is damaged.
- Software conflicts.
- System errors block the built-in screenshot function.
- Not enough space to allow screenshots on your Mac.
- Interference from certain third-party applications.
Have gotten the causes? Go to tell more people.
Command Shift 4 not working on your Mac, what to do?
Since there are diverse reasons that can lead to Command Shift 4 not working on your Mac, you need to troubleshoot the possible glitches one by one until you can use these screenshot shortcuts to capture your Mac screen again.
Fix 1: Re-activate Command Shift 4 for screen captures
You might have not enabled the Command Shift 4 key combination for screen capture on your Mac. So, when you press the keys together, you can't screenshot on your Mac.
You need to re-activate Command - Shift - 4 for screenshots on your Mac in keyboard preferences. This way can also fix Command Shift 3 not working issue.
Here's how:
- Go to the Apple menu > System Preferences (or System Settings) > Keyboard > Shortcuts.
- Select "Screenshots" from the left pane.
- Click "Restore Defaults". If the key combination still won't work, dis-select "Save picture of screen as a file" and then re-select it.
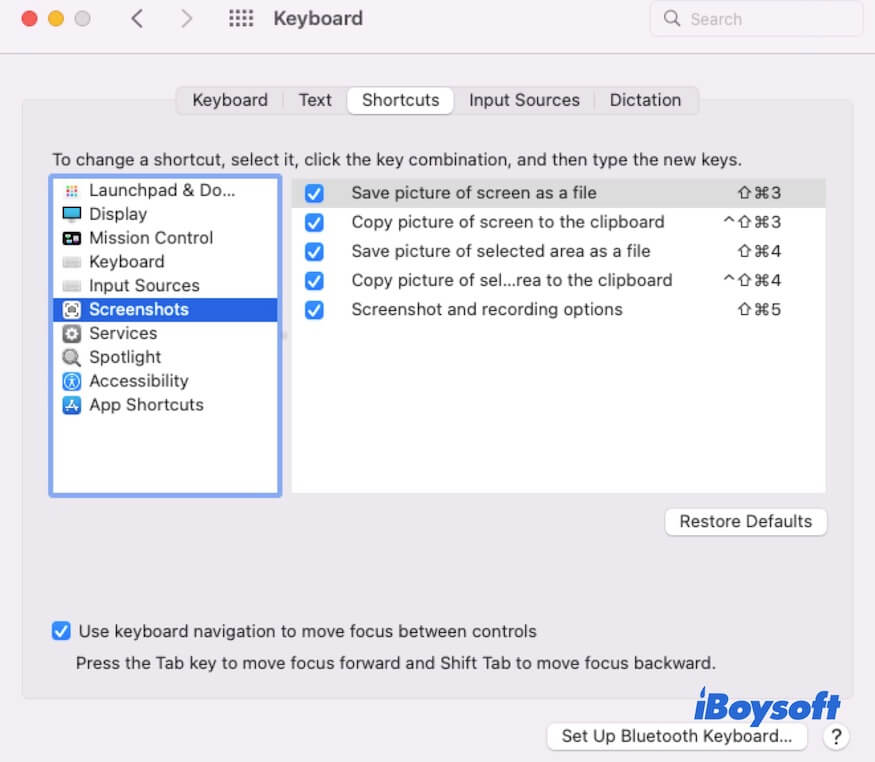
After resetting the screenshot settings, re-try the keys together to see if they can be used for screen capture now or not. This also applies to similar situations when you find the Command key not working in other keyboard shortcuts.
Fix 2: Restart your Mac
If your Mac has certain temporary system errors, it may make macOS fail to react to the command that the Command + Shift + 4 keys initiate. You can restart your Mac to verify that and then, the screenshot failure will be fixed quickly.
Fix 3: Change the external keyboard (for Mac desktops)
If you use an external keyboard for your desktop computer like a Mac mini or iMac, you need to check whether your keyboard is already damaged or incompatible with your Mac.
You can press any other keys or key combinations on the keyboard to check if they are workable or not. If the whole keyboard is unresponsive, check the connection or try changing another keyboard.
Fix 4: Close suspicious apps that interfere with screenshots
Perhaps, a certain third-party app on your Mac also uses Command + Shift + 4 for screen capture, resulting in software conflicts with the system screenshot.
You can close all third-party apps, and then open them one by one press and simultaneously hold down Command + Shift + 4 to spot the culprit. Once you find it, you can check the software's preferences to see if you can change its shortcut setting for screen capture.
Fix 5: Switch to another screenshot key combination
In macOS, there are also other shortcuts for screenshots. Command Shift 5 is introduced in macOS Mojave that allows you to crop with an overlaid and movable rectangle instead of using Command Shift 4 to draw a rectangle around what you want. If Command Shift 5 is not working either, you can also use Command Shift 3 to capture the entire screen.
Fix 6: Change to use built-in screenshot utility
If Command Shift 4 not working on your Mac keyboard, you can also use the built-in screenshot app to capture the screen content.
- Simply go to the Launchpad > Other.
- Click the Screenshot app, and a movable rectangle will appear. You can change and move the overlaid rectangle to capture the area on the screen you want.
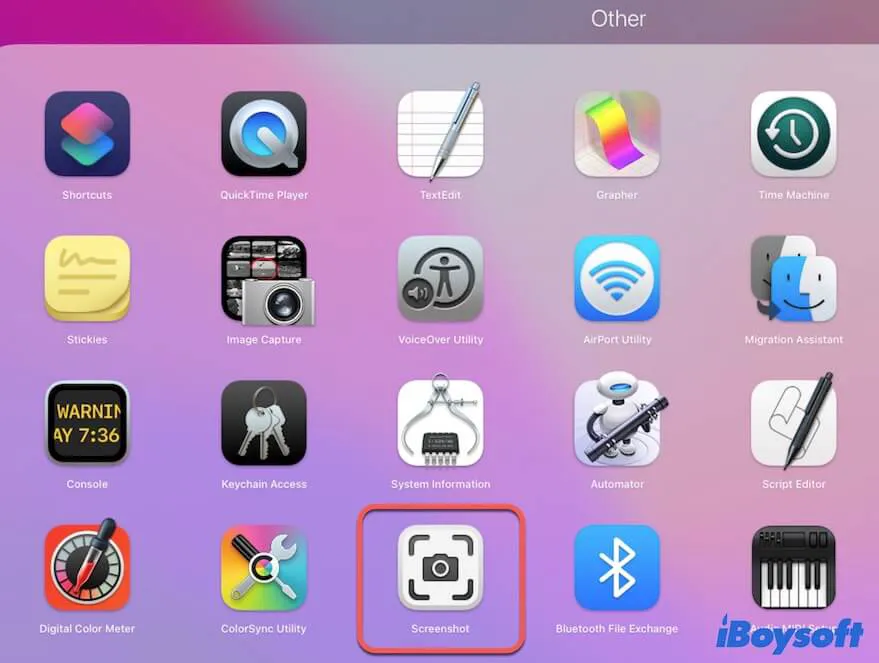
- Click "Options" underneath the rectangle to change a place to save your screenshots. Or else, they will be saved to the desktop by default.
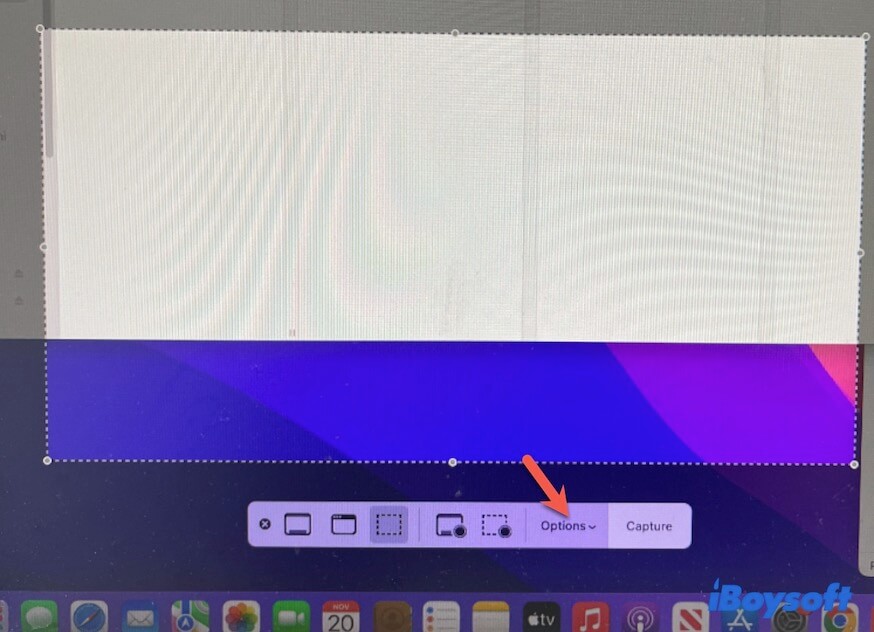
Fix 7: Use a third-party app to screenshot on your Mac
If you need to take a lot of screenshots on your Mac but the screenshot key combination is not working, you can use iBoysoft MagicMenu. This right-click enhancer supports you to quickly get screenshots on your Mac by right-clicking.
All you need to do are:
- Free download and install iBoysoft MagicMenu.
- Click "Extension" on the main interface of the software.
- Scroll down and click "Screen Capture" to install and add it to your right-click menu.
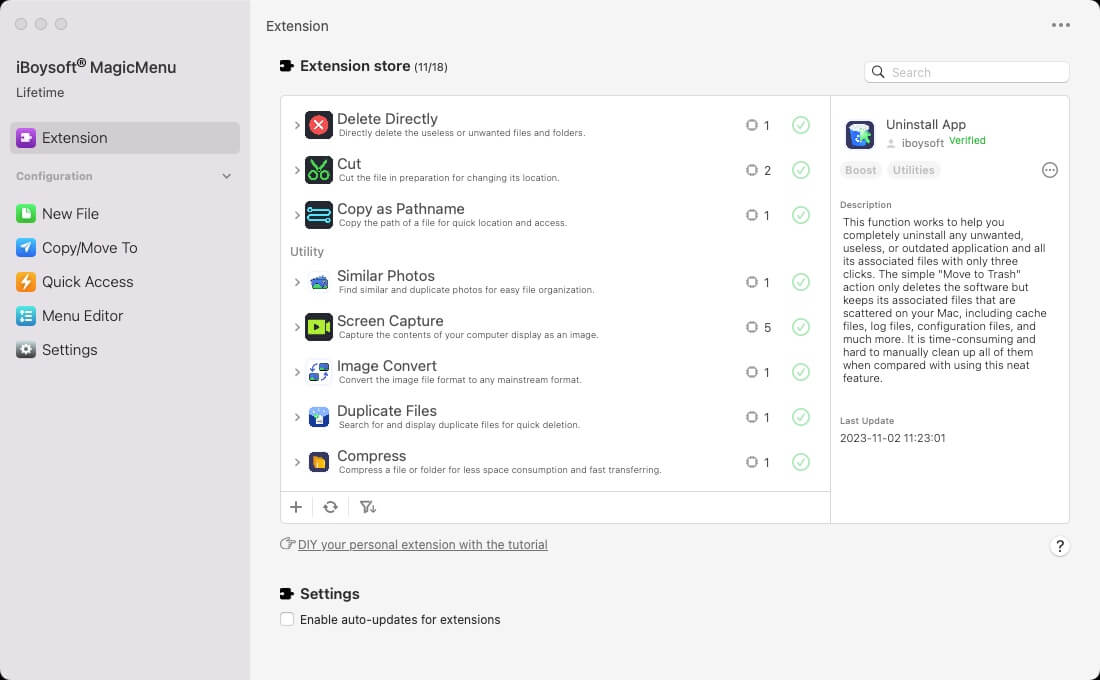
- Right-click and select "Screen Capture" > "Screenshot & Save to Desktop" to screen capture on your Mac and save the screenshot onto your desktop.

This advanced tool also allows you to start a screen recording on your Mac with a right-click and can add some other functions to your context menu.
Fix 8: Free up more disk space
By default, the Command Shift 4 save location is your desktop. If screenshots are not saved to your desktop after pressing Command Shift 4 on your keyboard, either you've changed the storage location or your Mac is almost full so are unable to save the screenshots.
If you can't find the screenshot anywhere on your Mac, go to the Apple menu > About This Mac > Storage to check how much the available storage space is. If the Macintosh HD is almost full, go to organize files on your Mac to release more space.
Tidying up a Mac that accumulated with a lot of files is not a toilless job. If you don't want to waste time, you can use iBoysoft DiskGeeker to clean up junk files on your Mac with a few clicks.
- Free download and install iBoysoft DiskGeeker on your Mac.
- Select Macintosh HD - Data (macOS - Data) on the app's main interface and then click "Clean Junk" on the right-side toolbar.

- After scanning, it will list the common junk files by category, select those you want to delete, and then click "Clean."

Fix 9: Reset SMC
SMC (System Management Controller) is a chip on the logic board of Intel-based Mac computers that controls power and some other low-level functions on your Mac, such as keyboard, mouse, thermal settings, etc.
When some keys like Command Shift 4 on your keyboard cannot perform properly, you can reset SMC on your Mac to make them back to normal.
Fix 10: Update your Mac
If after trying the fixes, Command + Shift + 4 is still not working on your Mac. You can update your Mac. This is to see whether there are bugs in the current system version that interfere with these keys to behave rightly.
If these stepwise methods make your shortcuts for screenshots workable again, share them with more people.
FAQs about Command Shift 4 not working on Mac
- QWhy isn't my Mac letting me screenshot?
-
A
The screenshot key combination is Shift + Command + 4. Maybe you don't press the right key shortcuts, you haven't enabled the Shift + Command + 4 shortcuts for screen capture, or your keyboard is damaged.
- QWhere does Shift Command 4 save to?
-
A
By default Shift Command 4 saves the screenshot to the desktop.