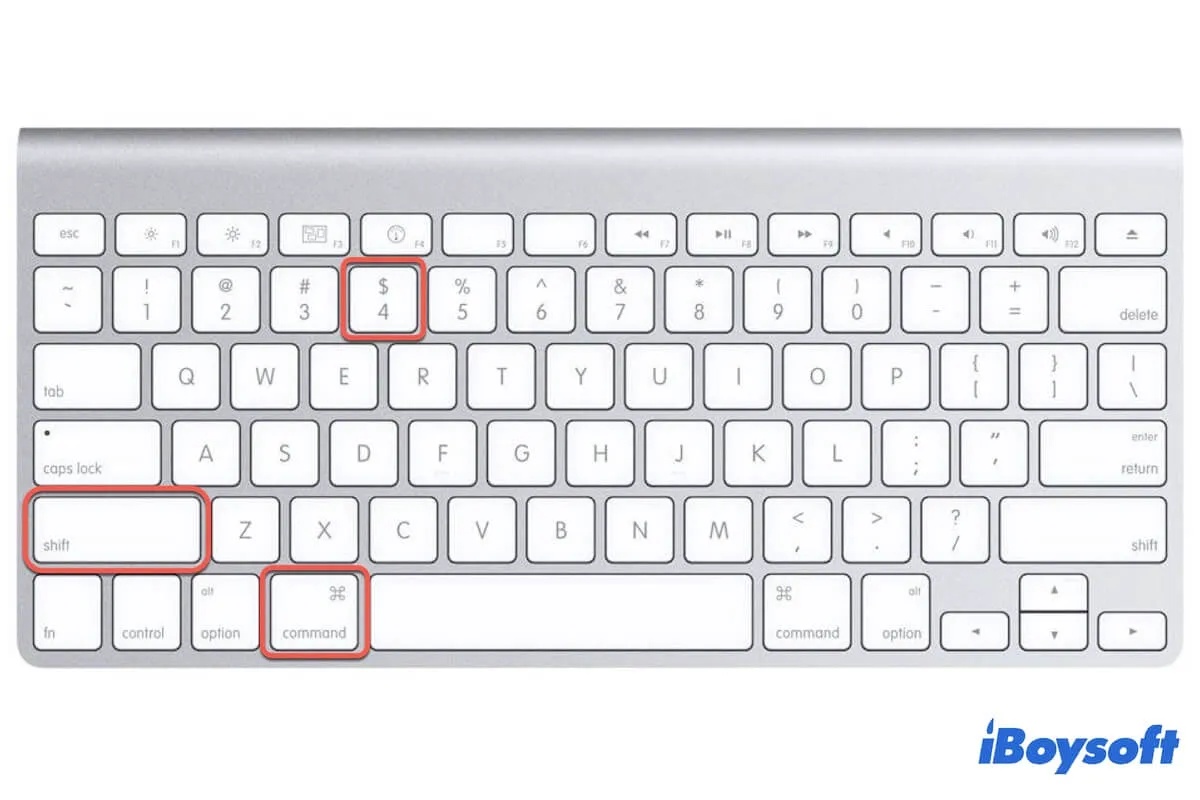Command + Shift + 4のショートカットキーを使用すると、Macで部分的なスクリーンショットを撮影できます。このキーコンビネーションを押すとスクリーンショットツールがトリガーされ、キャプチャしたい画面の領域を選択することができます。
ただし、突然またはmacOS VenturaまたはSonomaのアップグレード以来、MacでCommand + Shift + 4が反応しなくなっている場合はどうすればよいのでしょうか?
安心してください。この投稿では、Macで動作しないCommand + Shift + 4を修正するための方法と、この問題の原因について紹介します。
MacのスクリーンショットでCommand + Shift + 4が機能しない場合の素早い修正方法:
- スクリーンキャプチャのためにCommand Shift 4を再度アクティブ化する
- Macを再起動する
- 外部キーボードを変更する(Macデスクトップ用)
- スクリーンショットの邪魔になる疑わしいアプリを閉じる
- スクリーンショットのキーの組み合わせを変更する
- 内蔵のスクリーンショットユーティリティを使用するように変更する
- Macでスクリーンショットを撮るにはサードパーティ製アプリを使用する
- ディスク容量を増やす
- SMCをリセットする
- Macをアップデートする
これらの方法で問題が解決した場合は、フォロワーと共有してください。
MacでCommand Shift 4がスクリーンショットで機能しない理由
MacでCommand Shift 4が機能しないのは多くのユーザーにとって一般的な問題ですが、特定の原因が原因とは限りません。様々なユーザーからの様々な状況に基づき、Command + Shift + 4キーが反応しない一般的な原因を特定し、まとめました。
- キーボード設定でCommand + Shift + 4キーによるスクリーンショット撮影が有効になっていない。
- キーボードが破損している。
- ソフトウェアの競合が発生している。
- システムエラーにより、Macのスクリーンショット撮影機能がブロックされている。
- Macにスクリーンショット撮影に必要な空き容量がない。
- 特定のサードパーティ製アプリケーションが干渉している。
原因が分かりましたか?他の人に伝えましょう。
Mac で Command Shift 4 が機能しない場合、どうすればいいですか?
Mac で Command Shift 4 が機能しないのはさまざまな理由が考えられるため、スクリーンショットショートカットを使ってMacの画面を再びキャプチャできるようになるまで、考えられる問題を一つずつ解決していく必要があります。
修正方法 1: スクリーンショット撮影でCommand+Shift+4を再度有効にする
Macでスクリーンショット撮影にCommand+Shift+4のキーの組み合わせが有効になっていない可能性があります。そのため、これらのキーを同時に押してもMacでスクリーンショットを撮ることができません。
Macのキーボード設定で、スクリーンショット撮影でCommand+Shift+4を再度有効にする必要があります。これにより、Command Shift 3 が機能しない 問題も解決できます。
方法は次のとおりです:
- Apple メニューに移動し、システム環境設定を選択します。その後、キーボードのショートカットをクリックします。
- 左ペインから「スクリーンショット」を選択します。
- 「デフォルトに戻す」をクリックします。キーの組み合わせがまだ機能しない場合は、「画面のピクチャをファイルとして保存する」の選択を解除してから、再度選択してください。
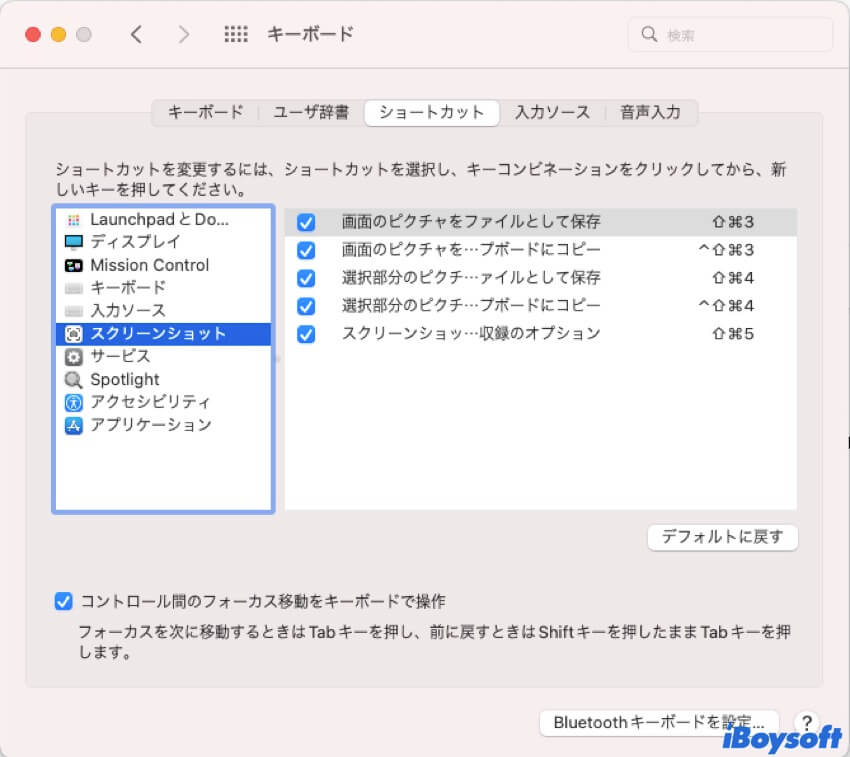
スクリーンショット設定をリセットした後、キーを同時に押してスクリーンキャプチャができるかどうかを試してみてください。これは、他のキーボードショートカットでCommand キーが機能しない場合にも適用されます。
修正方法 2: Mac を再起動する
Macに一時的なシステムエラーが発生している場合、Command + Shift + 4キーで実行したコマンドにmacOSが反応しないことがあります。Macを再起動して確認すると、スクリーンショットの不具合がすぐに解消される可能性があります。
修正方法 3: 外部キーボードを変更する(Mac デスクトップ用)
Mac miniやiMacなどのデスクトップパソコンで外付けキーボードを使用している場合は、キーボードが既に破損していないか、Macと互換性がないか確認する必要があります。
キーボードの他のキーやキーの組み合わせを押して、動作するかどうかを確認してください。キーボード全体が反応しない場合は、接続を確認するか、別のキーボードに交換してみてください。
修正方法 4: スクリーンショットの邪魔になる疑わしいアプリを閉じる
Mac上の特定のサードパーティ製アプリが、スクリーンキャプチャにCommand + Shift + 4キーを使用している可能性があります。これが、システムスクリーンショットとソフトウェアの競合を引き起こしている可能性があります。
サードパーティ製アプリをすべて閉じてから、1つずつ開き、Command + Shift + 4キーを同時に押し続けることで、原因を特定できます。原因が見つかったら、そのソフトウェアの環境設定で、スクリーンキャプチャのショートカット設定を変更できるかどうかを確認してください。
修正5:他のスクリーンショットキーの組み合わせに切り替える
macOSでは、スクリーンショットのための他のショートカットもあります。macOS Mojaveで導入された Command Shift 5 は、Command Shift 4を使用して描画したりした代わりに、オーバーレイされた可動式の四角形でトリミングできるようにするものです。Command Shift 5も機能しない場合は、画面全体をキャプチャするためにCommand Shift 3を使用することもできます。
修正6:内蔵のスクリーンショットユーティリティを使用するように変更する
MacキーボードでCommand Shift 4が機能しない場合は、内蔵のスクリーンショットアプリを使用して画面のコンテンツをキャプチャできます。
- Launchpad > その他 に移動します。
- スクリーンショットアプリをクリックすると、移動可能な四角形が表示されます。この四角形を移動・調整して、画面上の任意の領域をキャプチャできます。
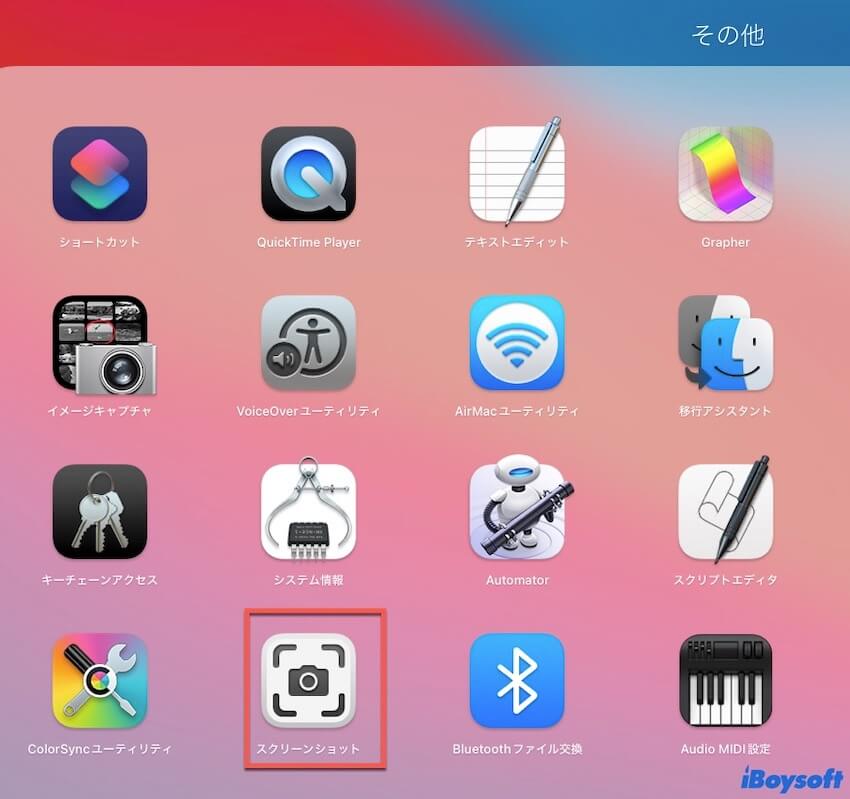
- 四角形の下の「オプション」をクリックすると、スクリーンショットの保存場所を変更できます。保存場所を指定しない場合は、デフォルトでデスクトップに保存されます。
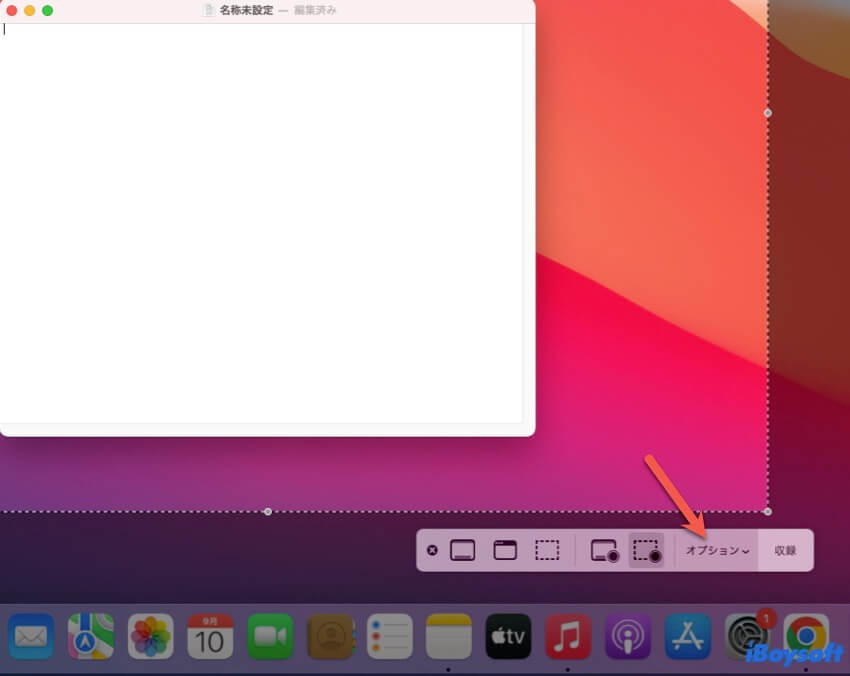
修正7:サードパーティ製アプリを使ってMacでスクリーンショットを撮る
Macで多くのスクリーンショットを撮る必要があり、スクリーンショットのキーコンビネーションが機能しない場合は、 iBoysoft MagicMenuを使用できます。この右クリック拡張機能を使用して、Macで右クリックするだけで素早くスクリーンショットを撮ることができます。
やることは次のとおりです:
- iBoysoft MagicMenuを無料ダウンロードしてインストールします。
- ソフトウェアのメインインターフェイスで「拡張」をクリックします。
- 下にスクロールして「スクリーンキャプチャ」をクリックし、インストールして右クリックメニューに追加します。
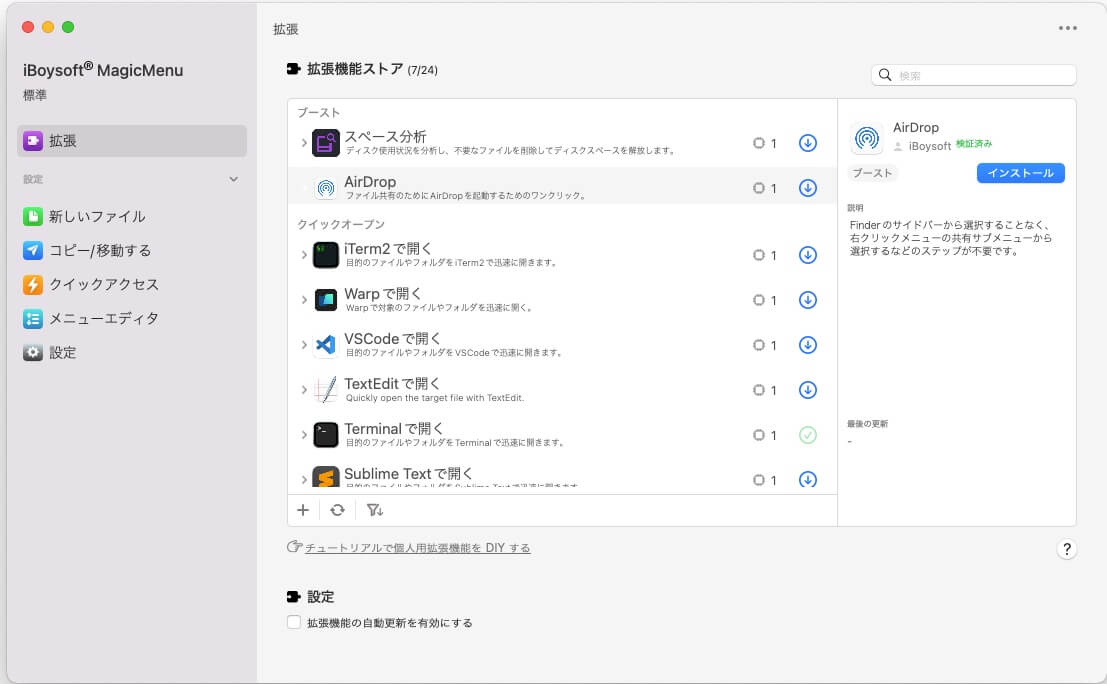
- 右クリックして「スクリーンキャプチャ」>「スクリーンショットを取り、デスクトップに保存」を選択して、Macでスクリーンキャプチャし、スクリーンショットをデスクトップに保存します。
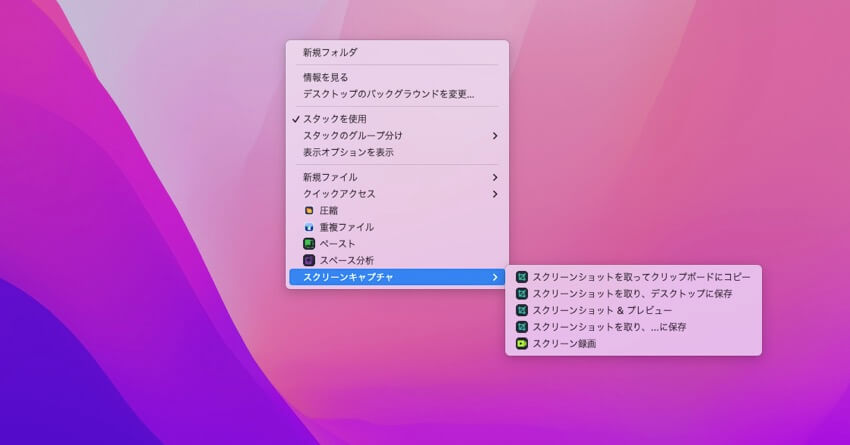
この高度なツールを使えば、Mac で右クリックするだけで画面録画を開始したり、コンテキストメニューに他の機能を追加したりできます。
修正8:ディスク容量を増やす
デフォルトでは、Command + Shift + 4 の保存場所はデスクトップです。キーボードで Command + Shift + 4 を押してもスクリーンショットがデスクトップに保存されない場合は、保存場所を変更したか、Mac の容量がいっぱいでスクリーンショットを保存できないかのいずれかです。
Mac のどこにもスクリーンショットが見つからない場合は、Apple メニュー > この Mac について > ストレージ の順に選択して、使用可能なストレージ容量を確認してください。Macintosh HD がいっぱいの場合は、Mac のファイルを整理して空き容量を増やしてください。
大量のファイルが蓄積された Mac を整理するのは容易ではありません。時間を無駄にしたくない場合は、iBoysoft DiskGeeker を使えば、数回クリックするだけで Mac 上の不要なファイルをクリーンアップできます。
- iBoysoft DiskGeekerをMacに無料でダウンロードしてインストールしてください。
- アプリのメインインターフェースで「Macintosh HD - データ」(macOS - データ)を選択し、右側のツールバーにある「ジャンクを削除」をクリックします。
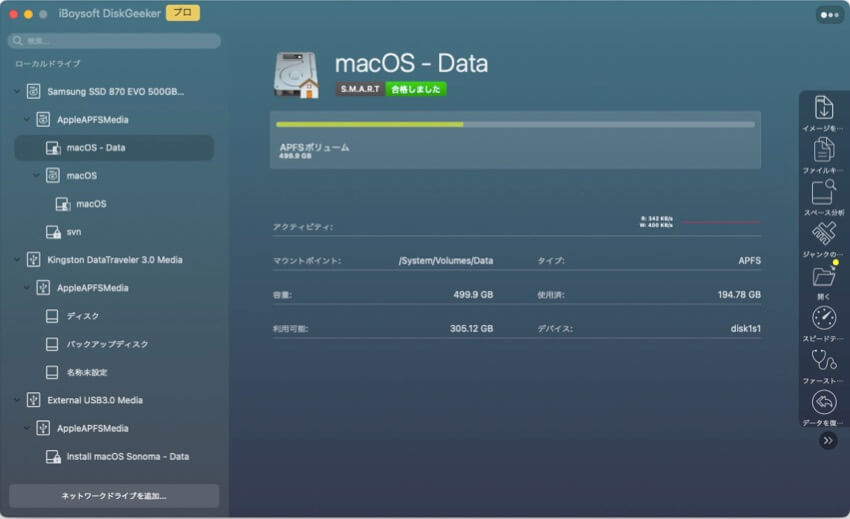
- スキャン後、一般的なジャンクファイルがカテゴリごとにリストされ、削除したいファイルを選択し、「クリーン」をクリックします。
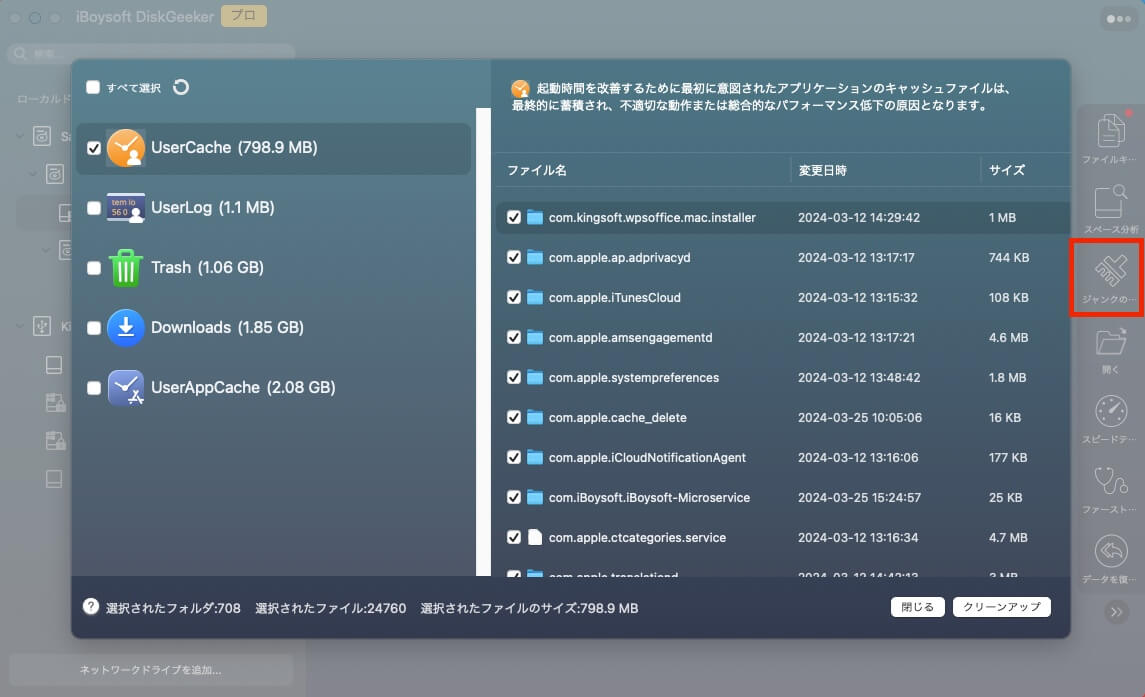
修正 9:SMCをリセットする
SMC(システム管理コントローラ)は、IntelベースのMacコンピュータのロジックボードに搭載されているチップで、電源やキーボード、マウス、温度設定などの低レベル機能を制御します。
キーボードのCommand + Shift + 4などのキーが正常に動作しない場合は、MacのSMCをリセットすることで正常な状態に戻すことができます。
修正 10:Macをアップデートする
上記の修正方法を試しても、MacでCommand + Shift + 4がまだ動作しない場合は、Macをアップデートしてください。これは、現在のシステムバージョンにこれらのキーの動作を妨げるバグがないか確認するためです。
これらの手順でスクリーンショットのショートカットが再び使えるようになったら、他の人と共有してください。
Macで Command Shift 4 が機能しない場合のFAQ
- QMacがなぜスクリーンショットを許可しないのか?
-
A
スクリーンショットのキーコンビネーションはShift + Command + 4です。たぶん正しいキーショートカットを押していない、Shift + Command + 4のショートカットをスクリーンキャプチャ用に有効にしていない、またはキーボードが壊れている可能性があります。
- QShift Command 4はどこに保存されますか?
-
A
デフォルトでは、Shift Command 4はスクリーンショットをデスクトップに保存します。