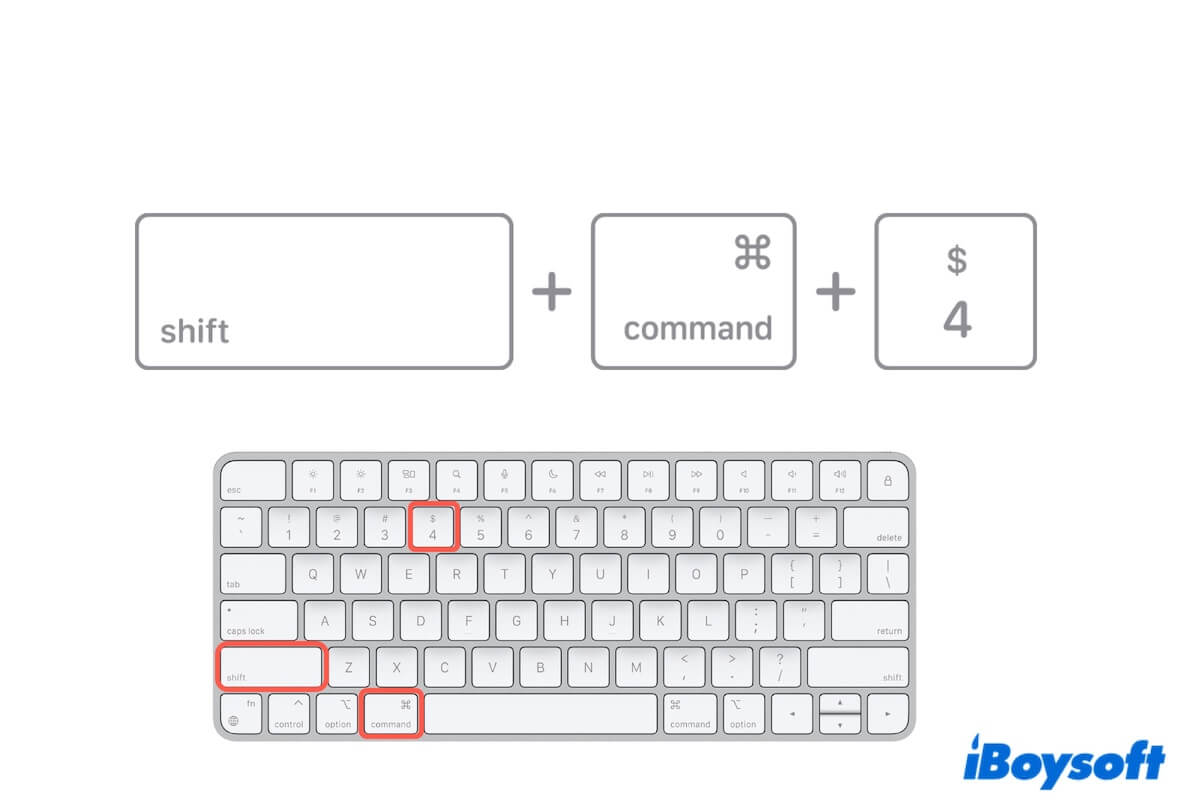Command Shift 4 を初めて目にすると、そのすべてを知りたいという好奇心が掻き立てられます。さて、この投稿は Mac での Command + Shift + 4 の完全な紹介です。Command Shift 4 とは何かを説明し、Command Shift 3 および 5 と比較し、Mac でのこのキーボード ショートカットに関するその他のよくある質問に回答します。
MacのCommand Shift 4とは?
Command Shift 4は、Mac画面の一部をキャプチャすることができるキーボードショートカットです。Command Shift 4 を押すと、画面に十字線が表示されます。十字線をドラッグして、画面上でキャプチャする領域を選択できます。後で、このスクリーンショットが Mac デスクトップに表示されます (保存場所を変更していない場合)。
画面のキャプチャをキャンセルする場合は、Esc キーを押します。選択範囲を移動可能にする場合は、スペースバーを押しながらドラッグします。
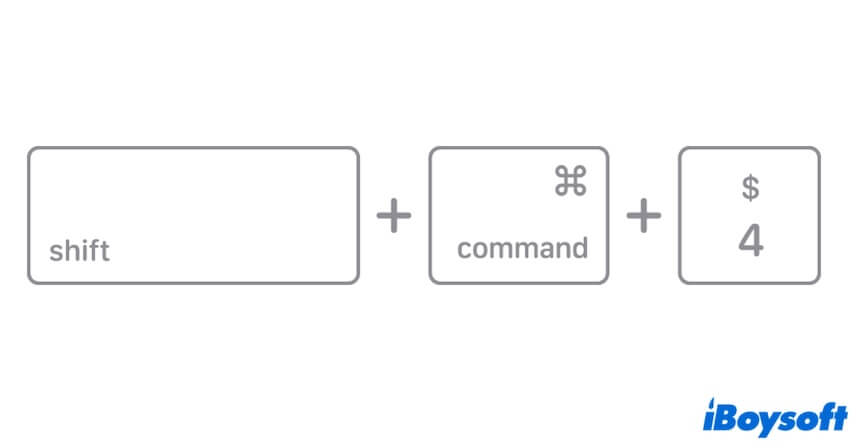
Command Shift 3、4、5の違いは何ですか?
MacやMacBookでスクリーンショットを撮るためのCommand Shift 4だけでなく、Command + Shift + 3やCommand + Shift + 5も同じことができます。ただし、Mac でスクリーンショットを撮るためのこれら 3 つのキーの組み合わせは少し異なります。
ここでは、Command Shift 4、Command Shift 3、Command Shift 5の違いを示します。
- Command Shift 4を使用して、Mac の画面の一部をキャプチャするために使用されます。十字線をドラッグして、画面上の必要な領域を選択する必要があります。
- Command Shift 3は、Mac の画面全体のスクリーンショットを直接撮り、デフォルトで PNG ファイルとしてデスクトップに保存するために使用されます。
- Command Shift 5 は、Mac に組み込まれているスクリーンショット アプリケーションを起動するために使用されるショートカットです。これは、画面全体、選択したウィンドウ、または選択した部分をキャプチャするか、画面全体または選択した部分を記録するための編集オプションを備えた、オーバーレイされた移動可能な四角形を呼び出します。
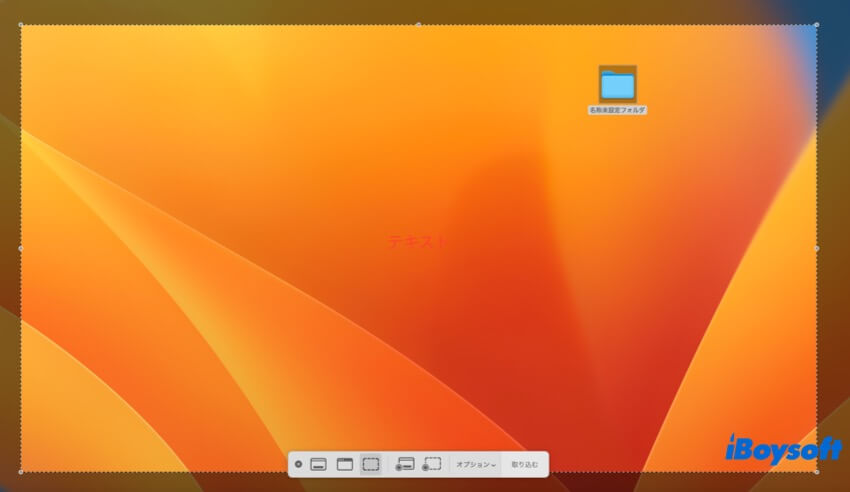
| 画面の選択された部分をキャプチャ | 画面全体のスクリーンショットを撮る | 画面を録画する | キャプチャする必要のある領域を選択する | |
| Command Shift 4 | はい | はい | いいえ | はい |
| Command Shift 3 | いいえ | はい | いいえ | いいえ |
| Command Shift 5 | はい | はい | はい | いいえ、ただし、スクリーンショットを撮るには、オーバーレイされた移動可能な四角形を調整する必要があります。 |
Command Shift 4、3、および5の類似点と違いを理解したら、他の人に伝えてください。
Command Shift 4は画像をクリップボードに保存していますか?
Command Shift 4を使用してスクリーンショットを撮った後、デフォルトで画像はデスクトップに保存されます。 画像はクリップボードに保存されません。
Command + Shift + 4 を使用してクリップボードに保存するには、画面をキャプチャした後、画面の右下隅にあるサムネイルを右クリックし、[クリップボードに保存] を選択する必要があります。
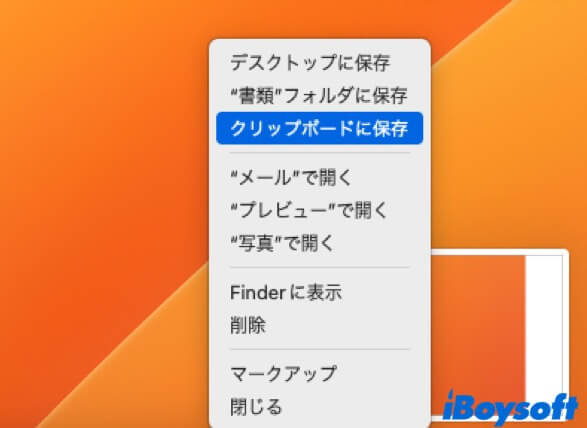
MacでCommand Shift 4が機能しない場合、どうすればよいですか?
MacでCommand Shift 4が機能しない場合は、以下のチェックと修正を行うことができます:
- Macのシステム設定(キーボード>ショートカット)でCommand + Shift + 4を有効にしているか確認してください。
- Macでスクリーンショットを撮るには、Command Shift 5やCommand Shift 3を使用してください。
- 外部キーボードを確認または変更してください。
- ワイヤレスキーボードを再ペアリングしてください。
- Launchpad>その他でスクリーンショットユーティリティを直接開いてください。
- Macで画面をキャプチャするために右クリックするためのiBoysoft MagicMenuのようなサードパーティアプリを使用してください。
WindowsでCommand Shift 4をどのように行うか?
Command Shift 4はMacで画面をキャプチャするために使用されます。WindowsでのCommand Shift 4の相当するものはキーボードのPrint Screenキーです。
Windowsでスクリーンショットを撮る方法についての詳細な手順はこちらです:
Windowsコンピュータの全画面をキャプチャする:
- WindowsキーボードのPrint Screenキーを見つけます。略して"PrtSc"または"PrtScn"となっているかもしれません。
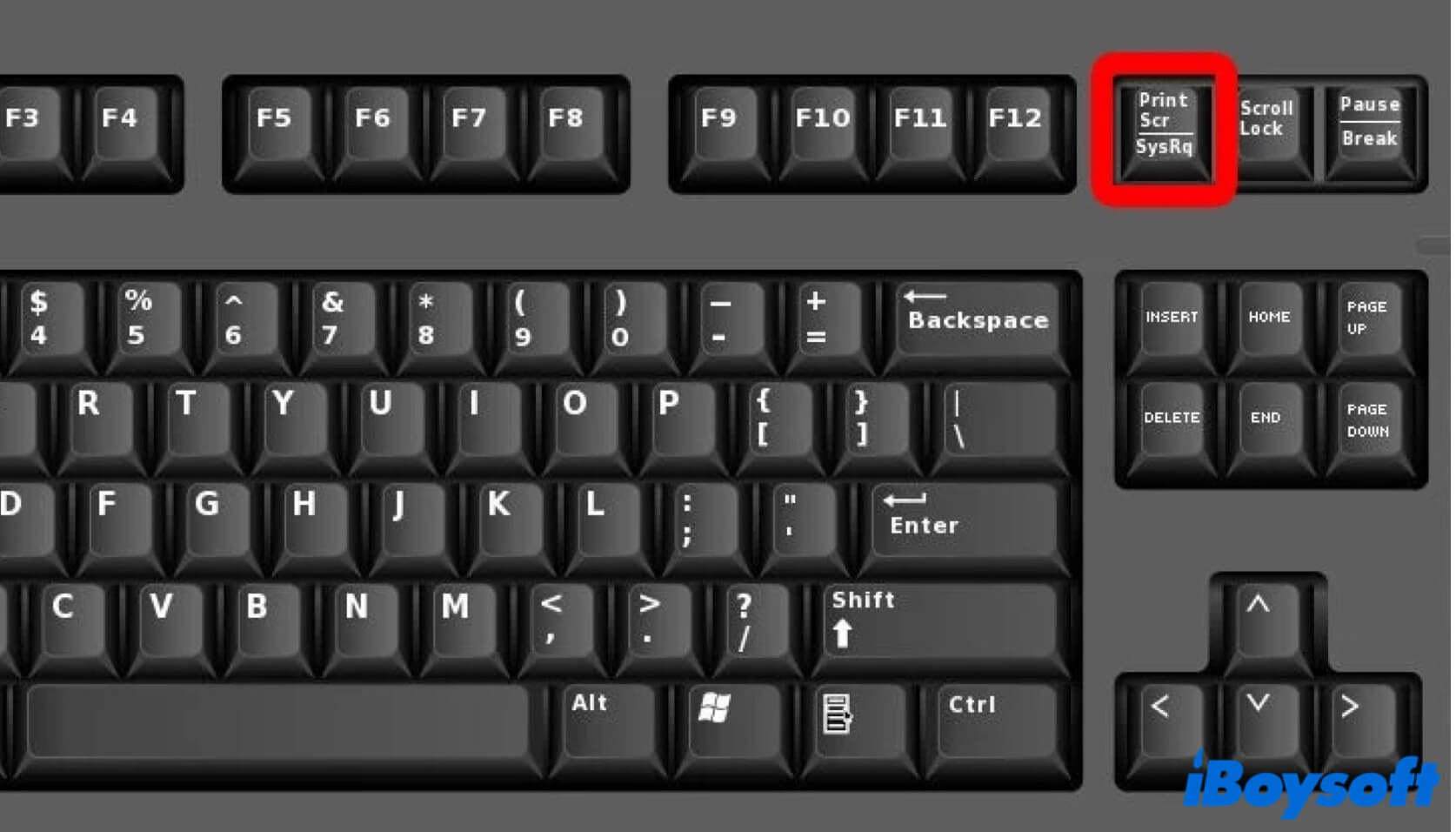
- そのキーを押して、PC上の全画面をキャプチャします。
Windows画面の選択されたエリアをキャプチャするには:
- Windowsキー、Shiftキー、Sキーを同時に押します。
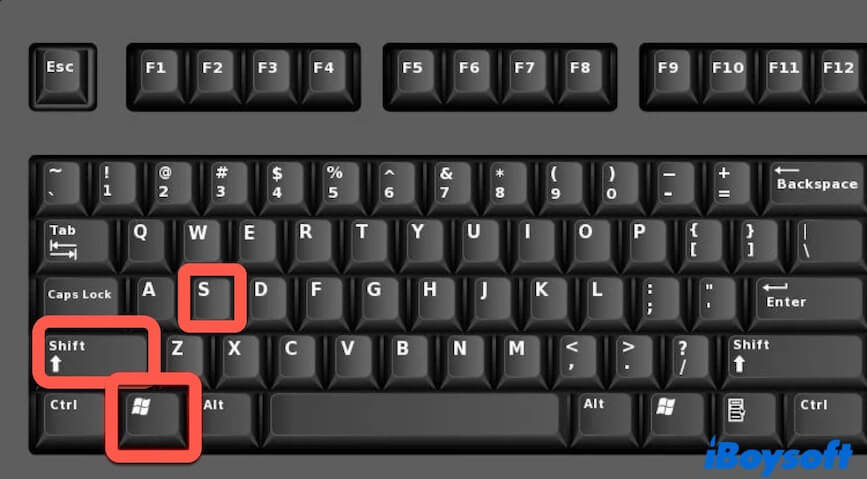
- キャプチャしたい画面上のエリアを選択します。
Windows画面上の特定のウィンドウをキャプチャするには:
- ウィンドウをクリックしてアクティブにします。
- Alt + Print Screenショートカットを押します。
- コンピューターで画像編集の 1 つ (Photoshop など) を開き、Ctrl + V を押してキャプチャしたウィンドウを貼り付けます。
この投稿がCommand Shift 4の完全な理解を得るのに役立った場合は、フォロワーと共有してください。