La première exposition de Command Shift 4 suscite votre curiosité pour en apprendre davantage à son sujet. Eh bien, cet article est une introduction complète à Command + Shift + 4 sur Mac. Il expliquera ce qu'est Command Shift 4, le comparera avec Command Shift 3 et 5, et répondra à vos autres questions courantes sur ce raccourci clavier sur Mac.
Qu'est-ce que Command Shift 4 sur Mac?
Command Shift 4 est le raccourci clavier qui vous permet de capturer une portion de l'écran de votre Mac. Après avoir appuyé sur Command Shift 4, une croix apparaîtra sur votre écran. Vous pouvez faire glisser la croix pour sélectionner la zone que vous souhaitez capturer à l'écran. Plus tard, vous verrez cette capture d'écran sur le bureau de votre Mac (si vous n'avez pas modifié l'emplacement de sauvegarde).
Si vous souhaitez annuler la capture de l'écran, appuyez sur la touche Esc. Si vous voulez que la sélection devienne déplaçable, maintenez enfoncée la touche Espace tout en la faisant glisser.
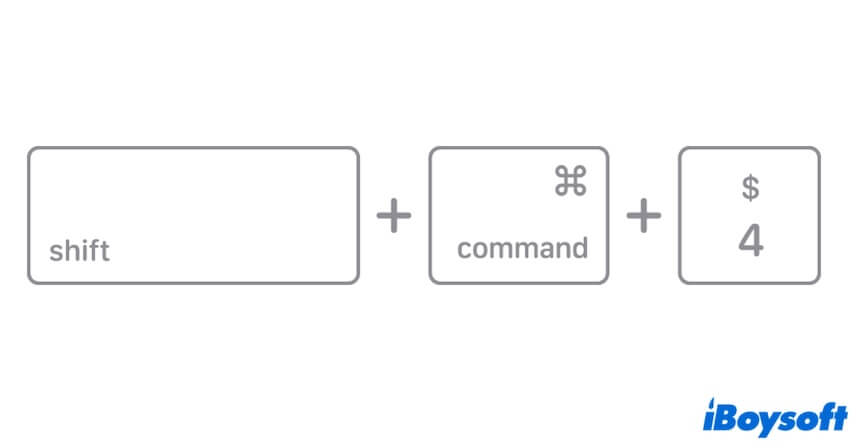
Quelle est la différence entre Command Shift 3, 4 et 5?
Non seulement Command Shift 4 pour prendre des captures d'écran sur un Mac ou un MacBook, mais aussi Command + Shift + 3 et Command + Shift + 5 peuvent le faire. Cependant, ces trois combinaisons de touches pour prendre des captures d'écran sur un Mac sont légèrement différentes.
Voici les différences entre Command Shift 4, Command Shift 3 et Command Shift 5.
- Command Shift 4 est utilisé pour capturer partiellement l'écran de votre Mac. Vous devez faire glisser le viseur pour sélectionner la zone souhaitée sur l'écran.
- Command Shift 3 est utilisé pour prendre directement une capture d'écran de l'ensemble de l'écran de votre Mac et la sauvegarder sous forme de fichier PNG sur votre bureau par défaut.
- Command Shift 5 est le raccourci utilisé pour lancer l'application de capture d'écran intégrée sur votre Mac. Il invoque un rectangle superposé et déplaçable avec des options d'édition pour capturer l'ensemble de l'écran, la fenêtre sélectionnée ou la portion sélectionnée ou enregistrer l'ensemble de l'écran ou la portion sélectionnée.
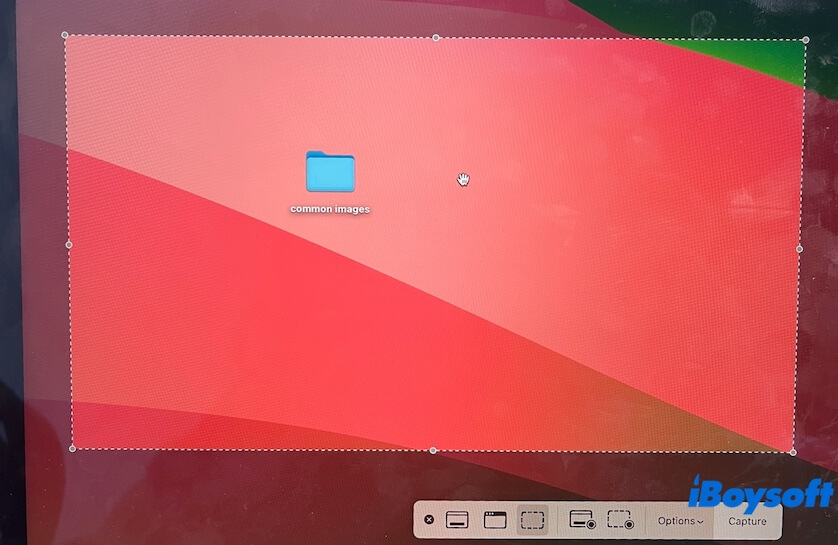
| Capturer la portion sélectionnée de l'écran | Prendre une capture d'écran de l'ensemble de l'écran | Enregistrer l'écran | Faites glisser pour sélectionner la zone que vous devez capturer | |
| Command Shift 4 | Oui | Oui | Non | Oui |
| Command Shift 3 | Non | Oui | Non | Non |
| Command Shift 5 | Oui | Oui | Oui | Non, mais il faut ajuster le rectangle superposé et déplaçable pour prendre une capture d'écran. |
Si vous comprenez les similitudes et les différences entre Command Shift 4, 3 et 5, allez en informer les autres.
Commande Shift 4 sauvegarde-t-il l'image dans le presse-papiers ?
Après avoir capturé une capture d'écran avec Command Shift 4, l'image est enregistrée sur le bureau par défaut. Elle ne sera pas sauvegardée dans le presse-papiers.
Pour utiliser Command + Shift + 4 pour sauvegarder dans le presse-papiers, vous devez cliquer droit sur la vignette dans le coin inférieur droit de votre écran après avoir capturé l'écran, puis sélectionner "Sauvegarder dans le presse-papiers".
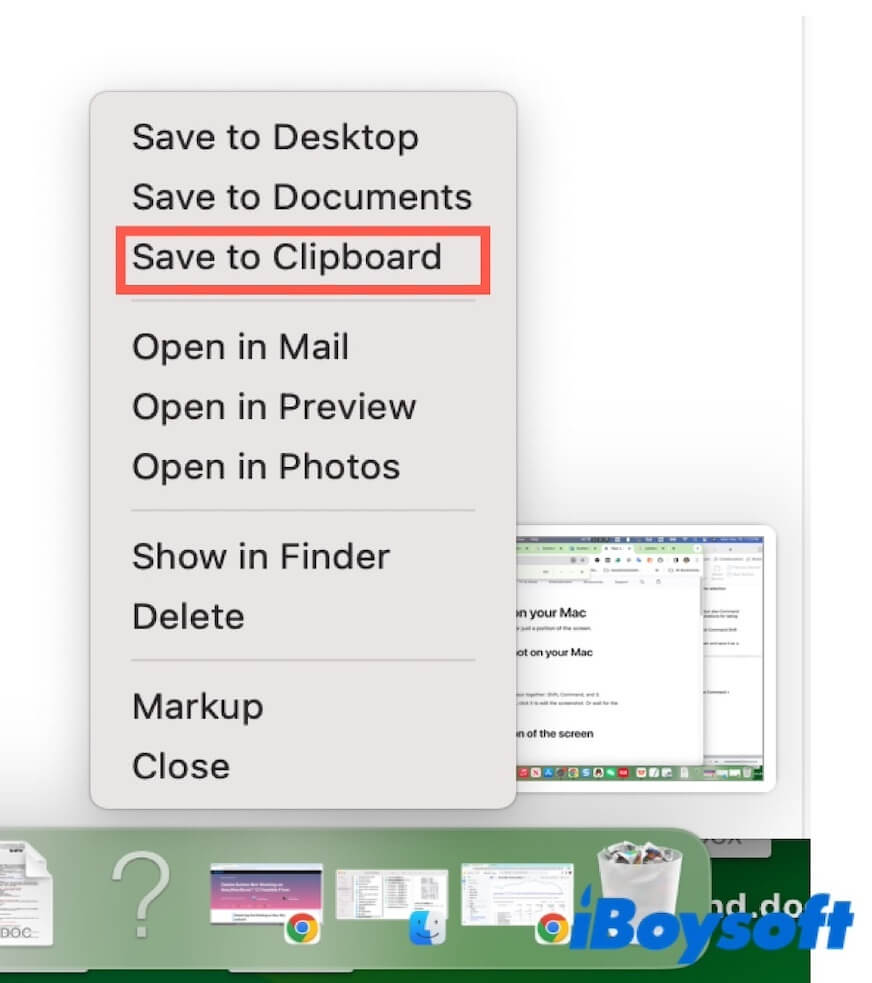
Commande Shift 4 ne fonctionne pas sur Mac, que faire ?
Si Commande Shift 4 ne fonctionne pas sur votre Mac, vous pouvez suivre ces vérifications et corrections :
- Vérifiez si vous avez activé Command + Shift + 4 sur votre Mac dans les Paramètres Système (Clavier > Raccourcis).
- Utilisez Command Shift 5 ou Command Shift 3 pour prendre une capture d'écran sur Mac.
- Vérifiez ou changez votre clavier externe.
- Reconnectez votre clavier sans fil.
- Ouvrez directement l'utilitaire de capture d'écran dans Launchpad > Autres.
- Utilisez une application tierce comme iBoysoft MagicMenu pour cliquer droit pour capturer l'écran sur Mac.
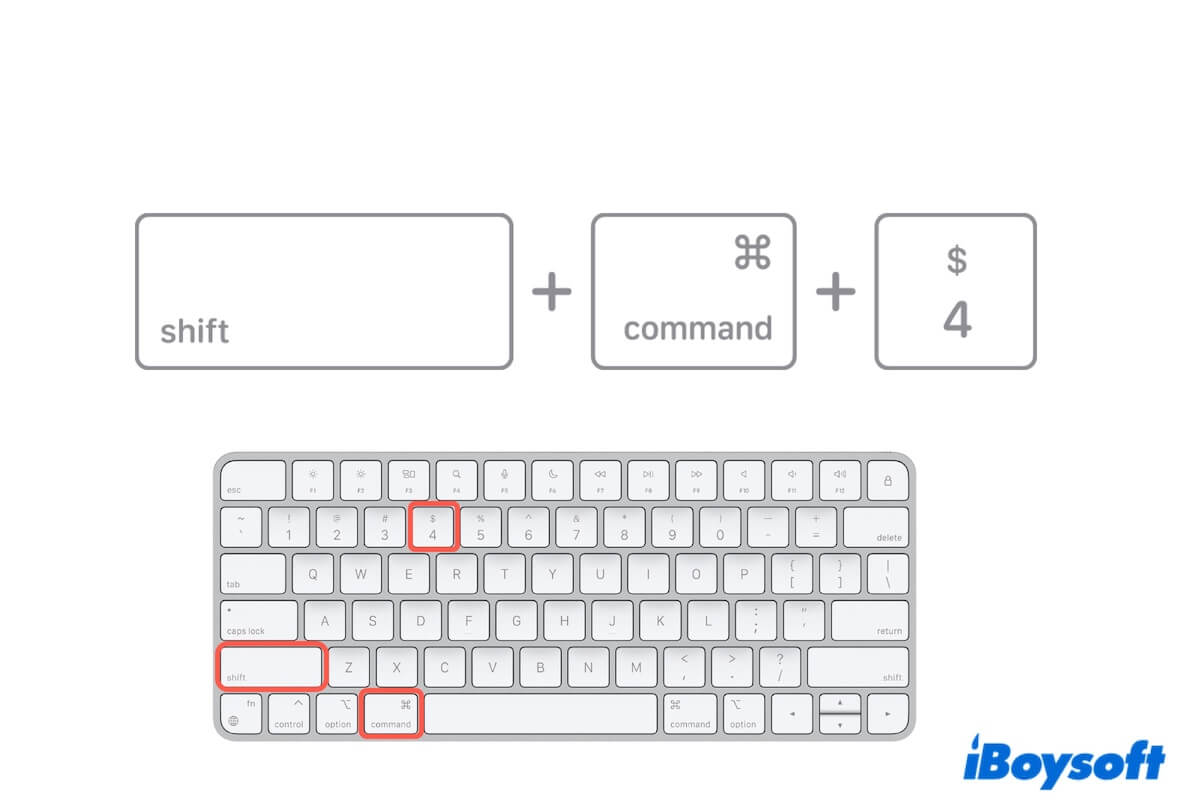
Comment faire Command Shift 4 sur Windows?
Command Shift 4 est utilisé pour capturer un écran sur un Mac. L'équivalent de Command Shift 4 sur Windows est la touche Print Screen de votre clavier.
Voici les étapes détaillées sur comment prendre une capture d'écran sur Windows:
Prendre tout l'écran d'un ordinateur Windows:
Pour capturer une zone sélectionnée sur l'écran de Windows:
Prendre une fenêtre spécifique sur l'écran de Windows:
Si ce post vous aide à bien apprendre Command Shift 4, partagez-le avec vos followers.