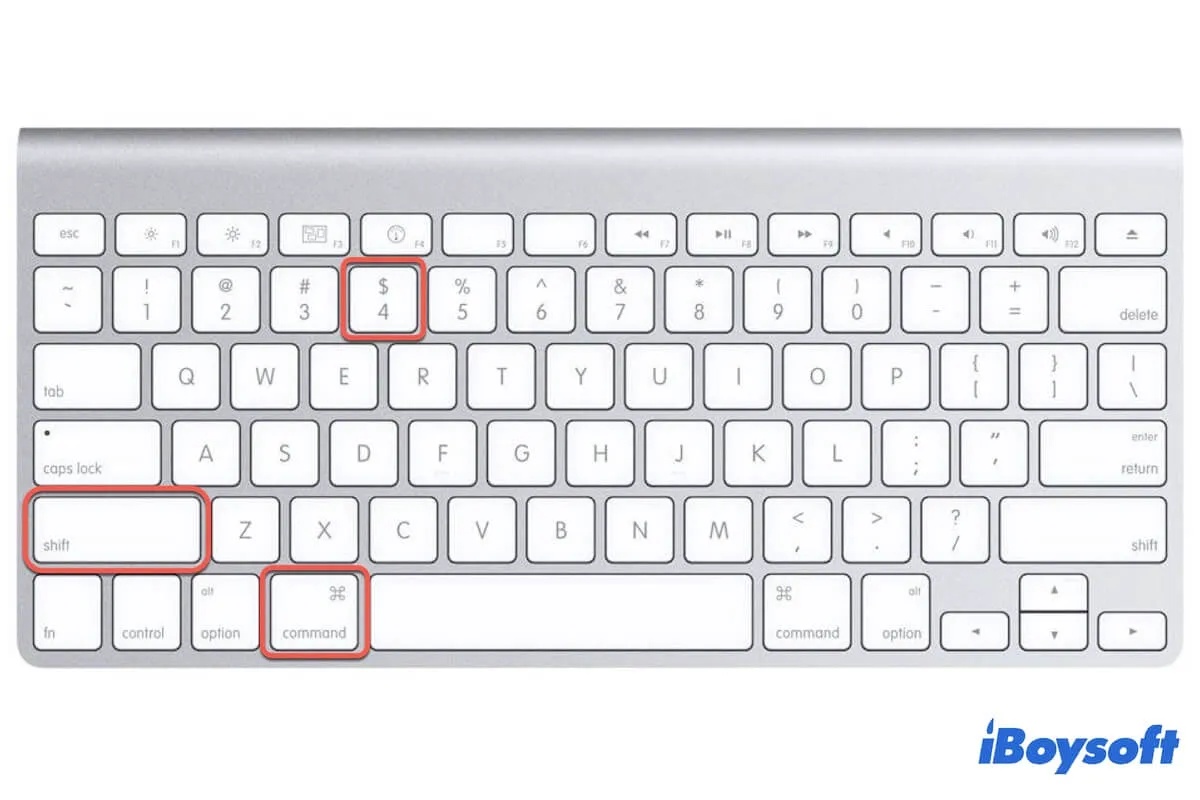Les touches raccourcies Commande + Maj + 4 vous permettent de faire une capture d'écran partielle sur votre Mac. Vous pouvez appuyer sur cette combinaison de touches pour déclencher l'outil de capture d'écran et le faire glisser pour sélectionner la zone de l'écran que vous souhaitez capturer.
Cependant, la combinaison Commande + Maj + 4 ne répond plus sur votre Mac soudainement ou depuis la mise à jour macOS Ventura ou Sonoma. Alors, comment faire une capture d'écran sur votre Mac?
Ne vous inquiétez pas. Cet article vous aidera à réparer la combinaison Commande + Maj + 4 qui ne fonctionne pas sur votre Mac avec des méthodes éprouvées. Il vous expliquera également les causes de ce problème.
Méthodes rapides pour réparer la combinaison Commande + Maj + 4 qui ne fonctionne pas pour la capture d'écran sur Mac :
- Réactiver Commande Maj 4 pour les captures d'écran
- Redémarrer votre Mac
- Changer de clavier externe (pour les Mac de bureau)
- Fermer les applications suspectes qui interfèrent avec les captures d'écran
- Passer à une autre combinaison de touches pour la capture d'écran
- Utiliser l'utilitaire de capture d'écran intégré
- Utiliser une application tierce pour faire des captures d'écran sur votre Mac
- Libérer plus d'espace disque
- Réinitialiser le SMC
- Mettre à jour votre Mac
Si ces méthodes vous aident à résoudre le problème, partagez-les avec vos followers.
Pourquoi la combinaison Commande Maj 4 ne fonctionne pas sur votre Mac pour les captures d'écran ?
Commande Maj 4 ne fonctionne pas sur Mac est un problème courant pour de nombreux utilisateurs, mais il n'est pas causé par une raison particulière. Selon les différents scénarios de différents utilisateurs, nous avons découvert et résumé les causes communes qui entraînent le non-réponse de Commande + Maj + 4.
- La combinaison de touches Commande + Maj + 4 n'est pas activée pour les captures d'écran dans les paramètres du clavier.
- Le clavier est endommagé.
- Conflits logiciels.
- Les erreurs système bloquent la fonction de capture d'écran intégrée.
- Il n'y a pas assez d'espace pour permettre les captures d'écran sur votre Mac.
- Interférence de certaines applications tierces.
Avez-vous identifié les causes ? Allez en parler à d'autres personnes.
Commande Maj 4 ne fonctionne pas sur votre Mac, que faire ?
Étant donné qu'il existe diverses raisons qui peuvent expliquer pourquoi Commande Maj 4 ne fonctionne pas sur votre Mac, vous devez résoudre un par un les problèmes potentiels jusqu'à ce que vous puissiez à nouveau utiliser ces raccourcis pour capturer l'écran de votre Mac.
Correction 1 : Réactiver Commande Maj 4 pour les captures d'écran
Il se peut que vous n'ayez pas activé la combinaison de touches Commande Maj 4 pour la capture d'écran sur votre Mac. Ainsi, lorsque vous appuyez sur les touches ensemble, vous ne pouvez pas prendre de capture d'écran sur votre Mac.
Vous devez réactiver Commande - Maj - 4 pour les captures d'écran sur votre Mac dans les préférences du clavier. Cette méthode peut également résoudre le problème de Commande Maj 3 qui ne fonctionne pas.
Voici comment faire :
- Allez dans le menu Apple > Préférences Système > Clavier > Raccourcis.
- Sélectionnez "Captures d'écran" dans le volet de gauche.
- Cliquez sur "Restaurer les paramètres par défaut". Si la combinaison de touches ne fonctionne toujours pas, désélectionnez "Enregistrer l'image de l'écran en tant que fichier" puis sélectionnez à nouveau cette option.
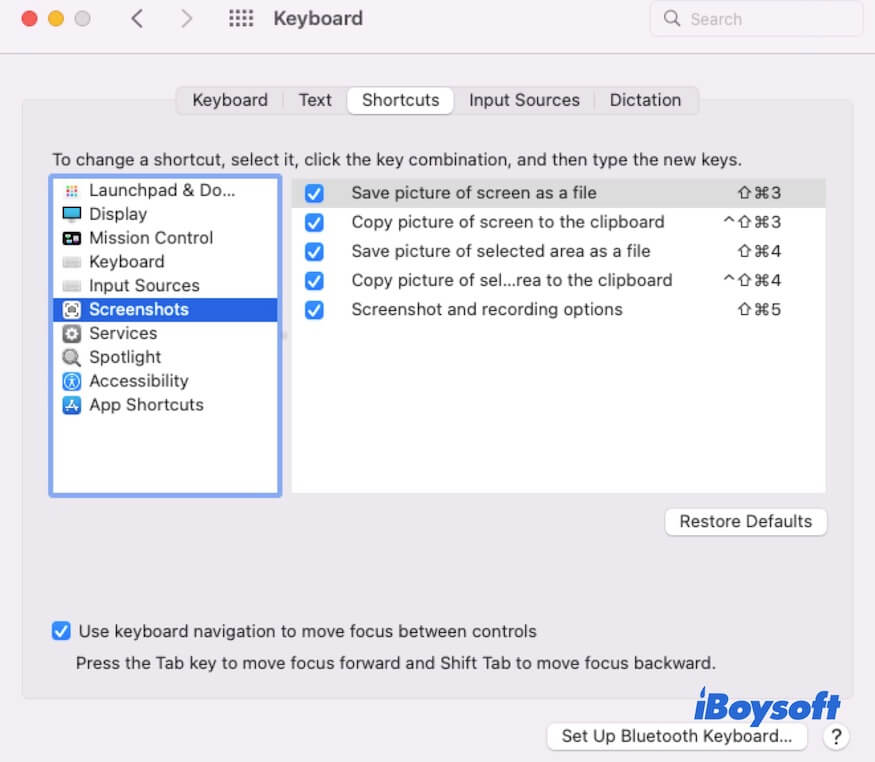
Après avoir réinitialisé les paramètres de capture d'écran, réessayez d'appuyer sur les touches ensemble pour voir si elles peuvent à nouveau être utilisées pour capturer l'écran ou non. Cette méthode s'applique également dans des situations similaires lorsque vous constatez que la touche Commande ne fonctionne pas dans d'autres raccourcis clavier.
Correction 2 : Redémarrer votre Mac
Si votre Mac présente certains erreurs système temporaires, cela peut empêcher macOS de réagir à la commande initiée par les touches Commande + Maj + 4. Vous pouvez redémarrer votre Mac pour vérifier cela et ainsi, le problème de capture d'écran sera rapidement résolu.
Correction 3 : Changer le clavier externe (pour les ordinateurs de bureau Mac)
Si vous utilisez un clavier externe pour votre ordinateur de bureau comme un Mac mini ou un iMac, vérifiez si votre clavier est endommagé ou incompatible avec votre Mac.
Vous pouvez appuyer sur d'autres touches ou combinaisons de touches sur le clavier pour vérifier s'ils fonctionnent ou non. Si le clavier entier ne répond pas, vérifiez la connexion ou essayez avec un autre clavier.
Correction 4 : Fermer les applications suspectes qui interfèrent avec les captures d'écran
Peut-être qu'une certaine application tierce sur votre Mac utilise également la combinaison de touches Commande + Maj + 4 pour la capture d'écran, ce qui entraîne des conflits logiciels avec la capture d'écran système.
Vous pouvez fermer toutes les applications tierces, puis les ouvrir une par une en appuyant simultanément sur Commande + Majuscule + 4 pour repérer le coupable. Une fois que vous l'avez trouvé, vous pouvez vérifier les préférences du logiciel pour voir si vous pouvez modifier son raccourci pour la capture d'écran.
Réparation 5 : Passer à une autre combinaison de touches pour les captures d'écran
Sous macOS, il existe également d'autres raccourcis pour les captures d'écran. Commande + Majuscule + 5 est introduit dans macOS Mojave et permet de recadrer avec un rectangle superposé et mobile au lieu d'utiliser Commande + Majuscule + 4 pour dessiner un rectangle autour de ce que vous souhaitez capturer. Si Commande + Majuscule + 5 ne fonctionne pas non plus, vous pouvez également utiliser Commande + Majuscule + 3 pour capturer l'écran entier.
Réparation 6 : Passer à l'utilitaire de capture d'écran intégré
Si Commande + Majuscule + 4 ne fonctionne pas sur votre clavier Mac, vous pouvez également utiliser l'application de capture d'écran intégrée pour capturer le contenu de l'écran.
- Allez simplement dans le Launchpad > Autres.
- Cliquez sur l'application de capture d'écran, un rectangle mobile apparaîtra. Vous pouvez modifier et déplacer le rectangle superposé pour capturer la zone de l'écran que vous souhaitez.
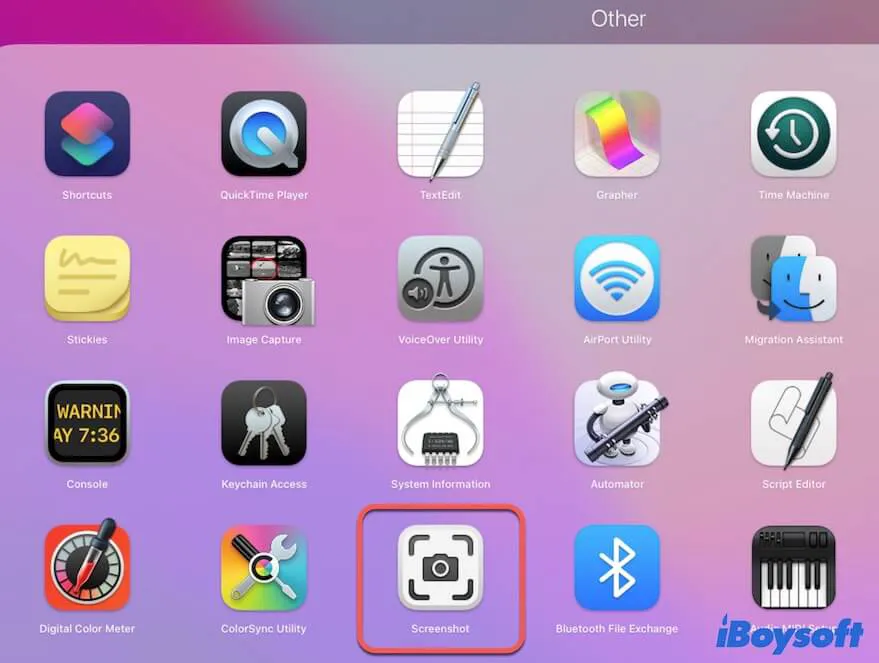
- Cliquez sur "Options" en dessous du rectangle pour modifier l'emplacement où enregistrer vos captures d'écran. Sinon, elles seront sauvegardées sur le bureau par défaut.
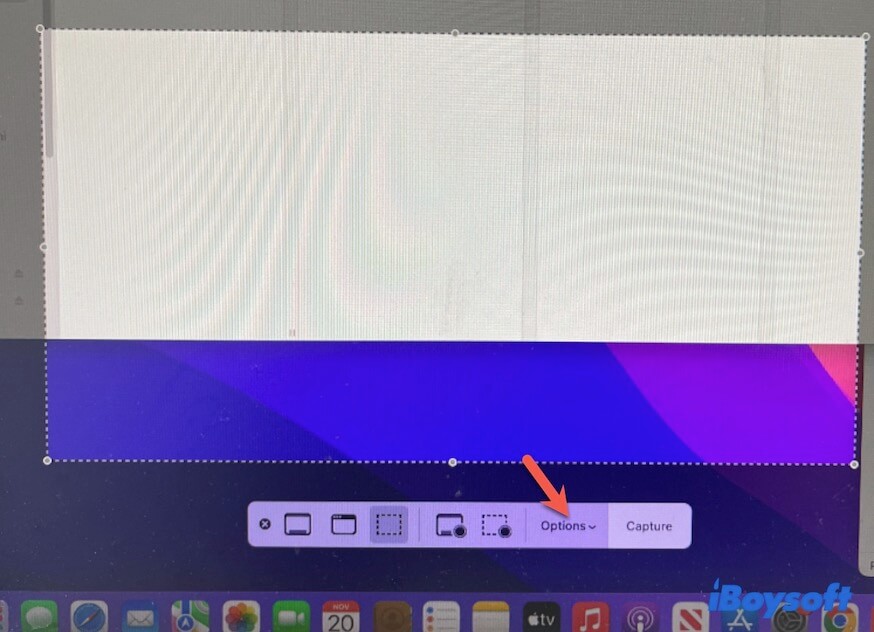
Réparation 7 : Utiliser une application tierce pour prendre des captures d'écran sur votre Mac
Si vous avez besoin de prendre beaucoup de captures d'écran sur votre Mac mais que la combinaison de touches pour les captures d'écran ne fonctionne pas, vous pouvez utiliser iBoysoft MagicMenu. Cet améliorateur du clic droit vous permet de prendre rapidement des captures d'écran sur votre Mac en faisant un clic droit.
Il vous suffit de :
- Téléchargez gratuitement et installez iBoysoft MagicMenu.
- Cliquez sur "Extension" sur l'interface principale du logiciel.
- Faites défiler et cliquez sur "Capture d'écran" pour l'installer et l'ajouter à votre menu contextuel
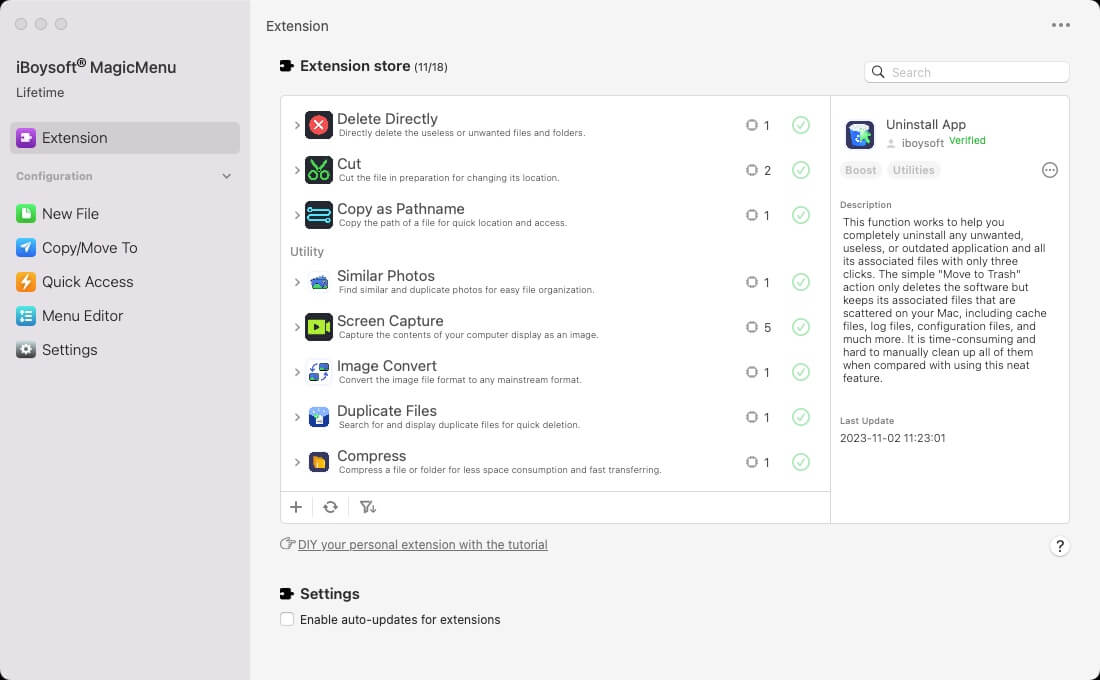
- Faites un clic droit et sélectionnez "Capture d'écran" > "Capturer et enregistrer sur le bureau" pour capturer l'écran sur votre Mac et enregistrer la capture d'écran sur votre bureau.

Cet outil avancé vous permet également de commencer un enregistrement d'écran sur votre Mac d'un simple clic droit et peut ajouter d'autres fonctions à votre menu contextuel.
Réparation 8 : Libérer plus d'espace disque
Par défaut, l'emplacement de sauvegarde de Commande Shift 4 est votre bureau. Si les captures d'écran ne sont pas enregistrées sur votre bureau après avoir appuyé sur Commande Shift 4 sur votre clavier, soit vous avez changé l'emplacement de stockage, soit votre Mac est presque plein et vous ne pouvez pas enregistrer les captures d'écran.
Si vous ne trouvez pas la capture d'écran nulle part sur votre Mac, allez dans le menu Pomme > À propos de ce Mac > Stockage pour vérifier l'espace de stockage disponible. Si Macintosh HD est presque plein, allez sur organiser les fichiers sur votre Mac pour libérer plus d'espace.
Ranger un Mac qui a accumulé beaucoup de fichiers n'est pas une tâche aisée. Si vous ne voulez pas perdre de temps, vous pouvez utiliser iBoysoft DiskGeeker pour nettoyer les fichiers indésirables sur votre Mac en quelques clics.
- Téléchargez et installez iBoysoft DiskGeeker sur votre Mac.
- Sélectionnez Macintosh HD - Data (macOS - Data) sur l'interface principale de l'application, puis cliquez sur "Nettoyer les fichiers indésirables" dans la barre d'outils sur le côté droit.

- Après l'analyse, il listera les fichiers indésirables courants par catégorie, sélectionnez ceux que vous souhaitez supprimer, puis cliquez sur "Nettoyer".

Réparation 9: Réinitialiser SMC
SMC (System Management Controller) est une puce sur la carte logique des Mac Intel qui contrôle l'alimentation et certaines autres fonctions de bas niveau sur votre Mac, comme le clavier, la souris, les paramètres thermiques, etc.
Quand certaines touches comme Commande Shift 4 sur votre clavier ne fonctionnent pas correctement, vous pouvez réinitialiser SMC sur votre Mac pour les remettre à la normale.
Réparation 10: Mettre à jour votre Mac
Si, après avoir essayé les réparations, Commande + Shift + 4 ne fonctionne toujours pas sur votre Mac. Vous pouvez mettre à jour votre Mac. Cela permet de voir s'il y a des bugs dans la version actuelle du système qui interfèrent avec ces touches pour fonctionner correctement.
Si ces méthodes pas à pas rendent vos raccourcis pour les captures d'écran de nouveau opérationnels, partagez-les avec davantage de personnes.
FAQ sur le fonctionnement de Commande Shift 4 sur Mac
- QPourquoi mon Mac ne me laisse-t-il pas prendre une capture d'écran ?
-
A
La combinaison de touches pour la capture d'écran est Shift + Commande + 4. Peut-être que vous n'appuyez pas sur les bonnes touches, vous n'avez pas activé les raccourcis Shift + Commande + 4 pour la capture d'écran, ou votre clavier est endommagé.
- QOù enregistre Shift Command 4 les captures d'écran ?
-
A
Par défaut, Shift Command 4 enregistre la capture d'écran sur le bureau.