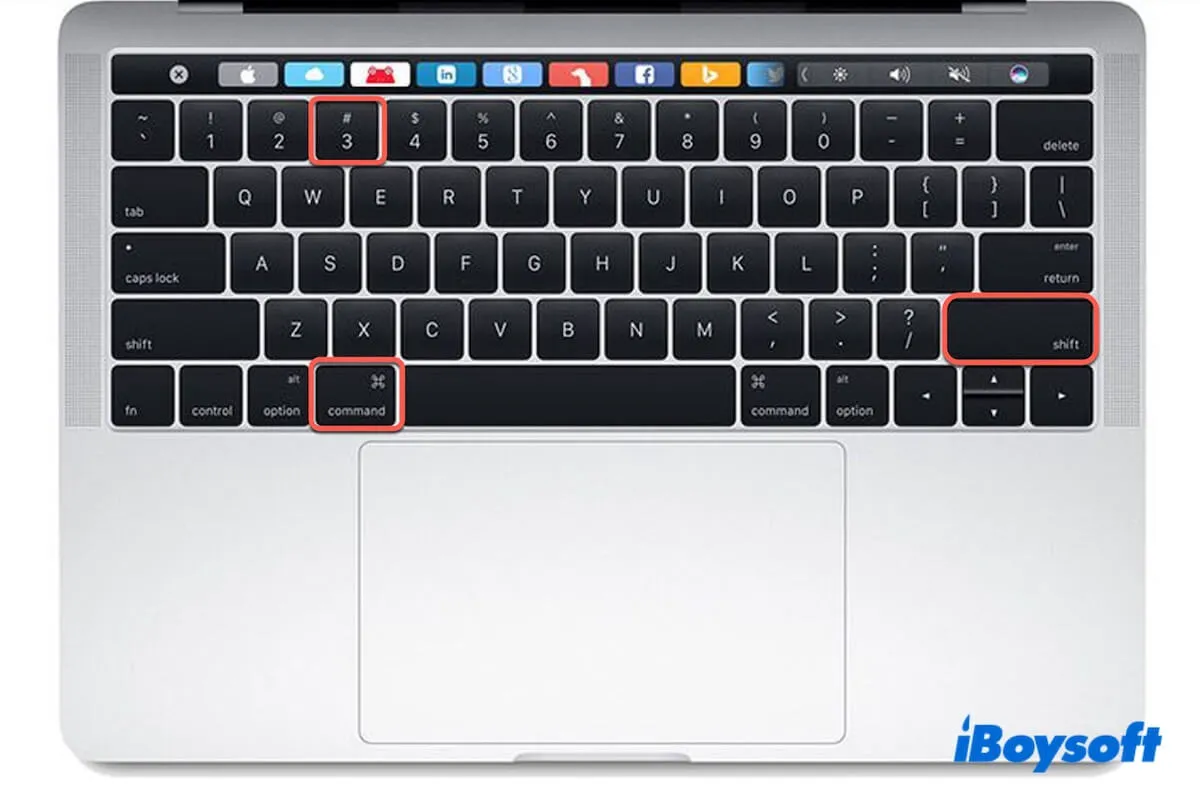Que fait CMD Shift 3 ? Commande Shift 3 est utilisé pour capturer l'écran entier de votre Mac. Cependant, cette combinaison de touches cesse soudainement de fonctionner. Voici un cas réel provenant de la communauté Apple:
Mes touches Shift, Commande, 3 ne font plus de captures d'écran. J'ai essayé de supprimer com.apple.symbolichotkeys.plist et redémarrer mon Mac, mais rien n'a changé. Pourquoi Shift Commande 3 ne fonctionne pas ? Quelqu'un peut-il me donner des suggestions ? Merci !
Ne vous inquiétez pas. Ce n'est pas un problème grave. Vous pouvez suivre notre post pour comprendre pourquoi et résoudre le problème de Commande Shift 3 qui ne fonctionne pas sans effort.
- 1. Vérifiez si vous avez activé Commande Shift 3 pour les captures d'écran
- 2. Vérifiez l'emplacement de sauvegarde des captures d'écran
- 3. Vérifiez si les touches Commande, Shift et 3 fonctionnent toutes sur votre clavier
- 4. Essayez une autre combinaison de touches pour les captures d'écran
- 5. Utilisez l'application Captures d'écran intégrée sur votre Mac
- 6. Utilisez un outil tiers pour faire des captures d'écran sur Mac
- 7. Mettez à jour votre Mac
Partagez ces méthodes rapides pour aider d'autres personnes à sortir de ce problème délicat.
Pourquoi Commande Shift 3 ne fonctionne-t-il pas ?
La question "Pourquoi Commande Shift 3 ne fonctionne pas ?" occupe votre esprit et vous rend fou car vous n'avez aucune idée. Après notre enquête et vérification, nous avons découvert que les raisons courantes qui entraînent l'arrêt de Shift Commande 3 sont les suivantes :
- Paramètres incorrects. Vous n'avez pas activé la combinaison Commande Maj 3 pour prendre des captures d'écran sur votre Mac.
- Clavier défectueux. Une ou plusieurs touches sont cassées, ou votre clavier externe n'est pas correctement connecté à votre Mac.
- La destination d'enregistrement des captures d'écran a été modifiée. Vous avez changé l'emplacement d'enregistrement de vos captures d'écran à d'autres endroits que le bureau.
- Espace de stockage insuffisant sur votre Mac. Ainsi, les captures d'écran ne peuvent pas être enregistrées sur votre Mac.
- Conflits ou interférences avec d'autres applications.
- Problèmes système. Les bogues dans macOS entraînent un fonctionnement incorrect de la fonction de capture d'écran.
Allez dire aux autres qui se posent des questions sur pourquoi Commande Maj 3 ne fonctionne pas.
Solutions pour résoudre le problème de Commande Maj 3 qui ne fonctionne pas sur Mac
Lorsque Commande Maj 3 ne fonctionne pas, vérifiez d'abord si vous appuyez correctement dessus. Vous devez appuyer simultanément sur Commande Maj 3, puis vous verrez la vignette de la capture d'écran dans le coin inférieur droit de votre écran.
Si vos raccourcis semblent non réactifs et que la vignette de la capture d'écran n'apparaît pas sur votre Mac, suivez les astuces ci-dessous.
Vérifiez si vous avez activé Commande Maj 3 pour les captures d'écran
Peut-être n'avez-vous pas activé Commande Maj 3 pour les captures d'écran. Ainsi, après avoir appuyé sur ces touches, la vignette de la capture d'écran ne s'affiche pas sur le Mac.
Vous pouvez vérifier vos paramètres de captures d'écran et autoriser cette combinaison de touches pour les captures d'écran :
- Cliquez sur le menu Pomme > Préférences Système.
- Faites défiler la barre latérale pour trouver Clavier et cliquez sur Raccourcis clavier.
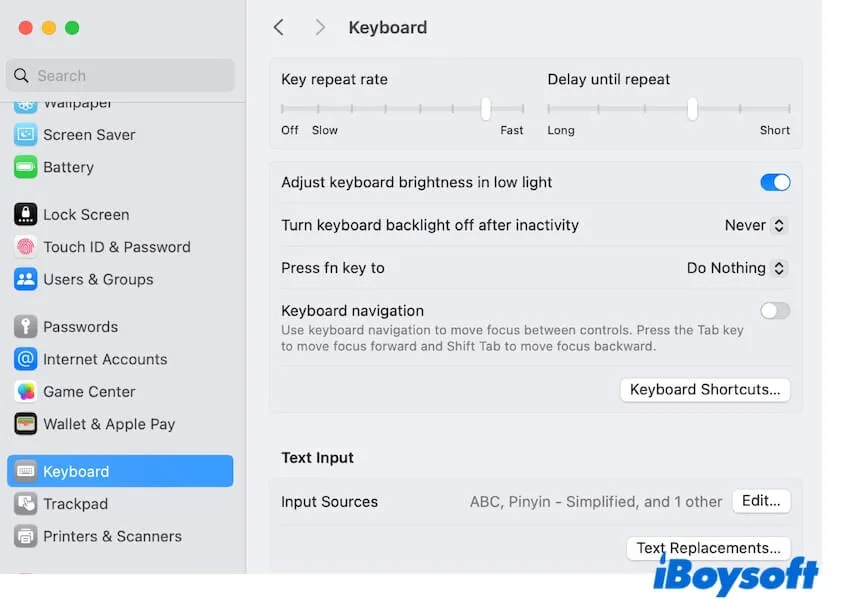
- Sélectionnez Captures d'écran dans la fenêtre des raccourcis clavier.
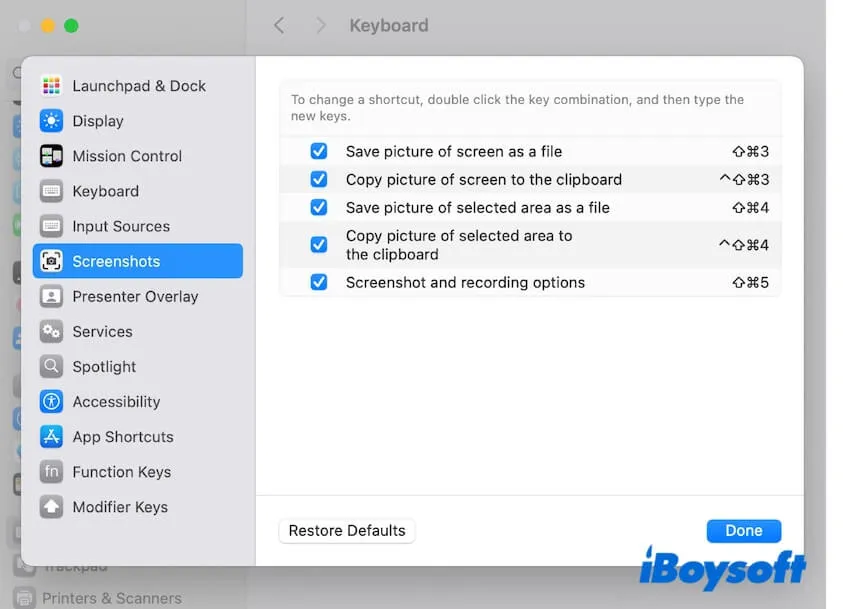
- Cochez la case à côté de Commande Maj 3.
Vérifiez l'emplacement d'enregistrement des captures d'écran
Les captures d'écran sont enregistrées sur votre bureau par défaut, mais malheureusement, vous ne pouvez pas les trouver là. Alors la question se pose dans votre esprit "Pourquoi mes captures d'écran ne s'affichent-elles pas sur mon bureau sur Mac?"
Si vous avez configuré pour enregistrer les captures d'écran dans le presse-papiers, les vignettes des captures d'écran n'apparaissent pas dans le coin de votre écran. Vous pouvez vérifier les paramètres des captures d'écran pour identifier où vont vos captures d'écran.
- Allez dans Launchpad > Autres > Capture d'écran.
- Cliquez sur Options dans la barre d'outils de Capture d'écran, sous les mots Enregistrer vers, vous verrez où vont vos captures d'écran.
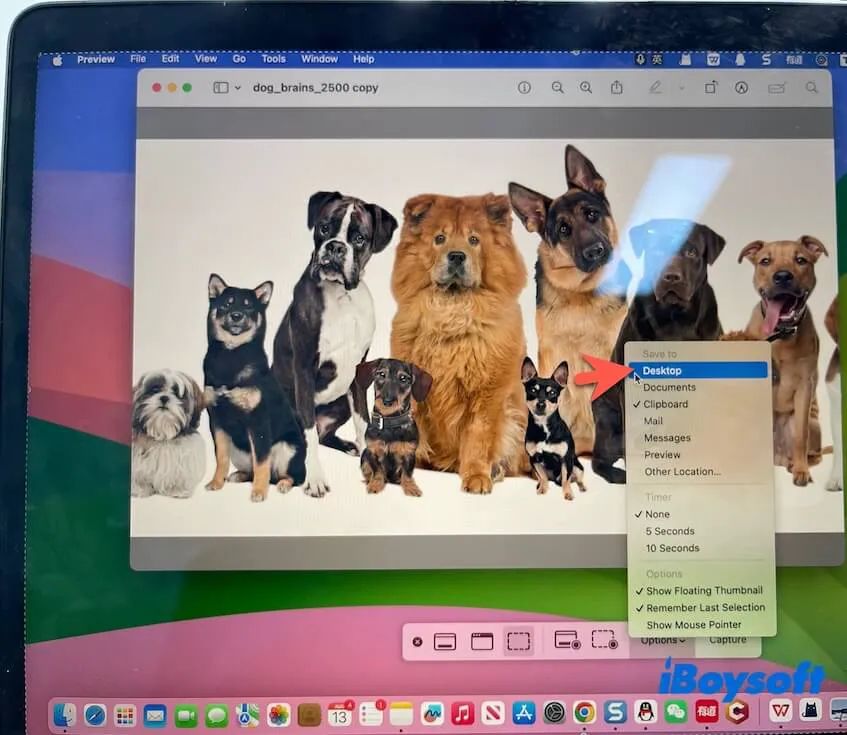
- Choisissez Bureau pour changer la destination d'enregistrement de vos captures d'écran vers le bureau.
Vérifiez si les touches Commande, Majuscule et 3 fonctionnent toutes correctement sur votre clavier
S'il n'y a aucun problème avec les paramètres de capture d'écran mais que Commande Majuscule 3 ne fonctionne toujours pas, vous pouvez vérifier si tous ces raccourcis sont fonctionnels.
Pour vérifier si la touche Commande est en bon état, appuyez sur Commande + C pour copier des mots dans un document, puis appuyez sur Commande + V pour les coller.
Si cette combinaison de touches fonctionne, cela indique que la touche Commande est normale. Vous pouvez continuer à utiliser Majuscule Commande N (créer un nouveau dossier dans le Finder) pour vérifier si la touche Majuscule est utilisable. Ensuite, ouvrez un document et appuyez sur la touche 3 pour vérifier son bon fonctionnement.
Si aucune des touches du clavier n'est fonctionnelle et que votre clavier est sans fil ou externe, reconnectez-le à votre Mac.
Essayez une autre combinaison de touches de capture d'écran
Outre Commande Majuscule 3, il existe d'autres raccourcis pour prendre des captures d'écran sur un Mac. Bien que Commande Majuscule 4 soit utilisé pour capturer une partie de l'écran, vous pouvez également l'utiliser pour prendre une capture d'écran de l'ensemble de votre écran.
En outre, vous pouvez utiliser Commande Majuscule 5 pour ouvrir l'utilitaire de capture d'écran intégré et ajuster le cadre pour capturer l'écran entier de votre Mac.
Utilisez l'application de capture d'écran intégrée sur votre Mac
Si Commande + Majuscule + 4 ne fonctionne pas ou si Majuscule + Commande + 5 ne fonctionne pas, vous pouvez ouvrir directement l'application de capture d'écran intégrée sans utiliser les raccourcis.
- Ouvrez Launchpad > Autre > Capture d'écran.
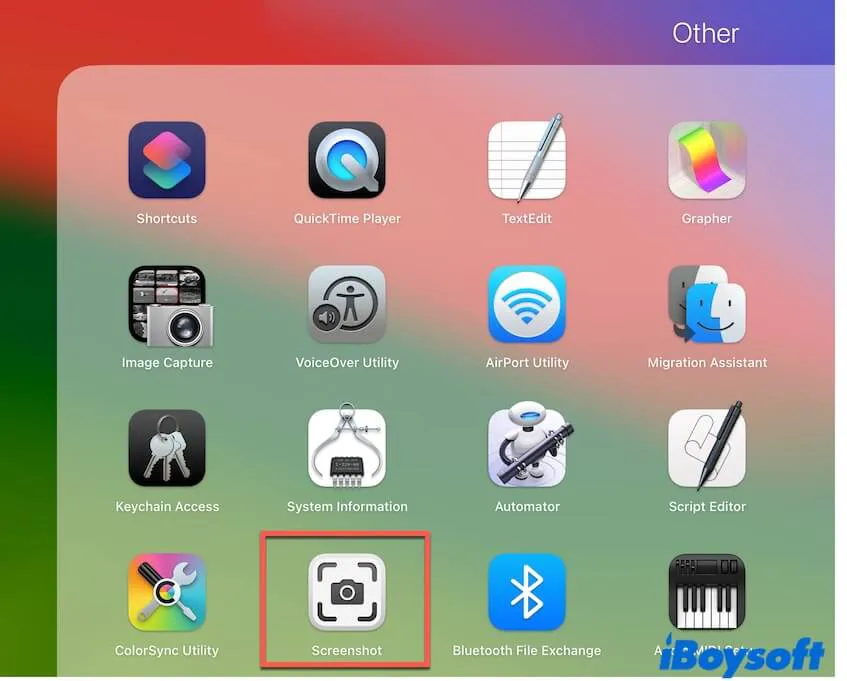
- Personnalisez le cadre pour sélectionner l'écran entier.
- Cliquez sur Options et choisissez un emplacement pour enregistrer vos captures d'écran.
- Cliquez sur Capturer ou appuyez sur Entrée.
Utilisez l'outil tiers pour prendre des captures d'écran sur Mac
Si la capture d'écran sur votre Mac ne fonctionne pas, vous pouvez essayer de redémarrer votre Mac pour exclure les erreurs temporaires. Si le problème persiste, vous pouvez utiliser une application tierce pour vous aider à prendre des captures d'écran sur votre Mac.
iBoysoft MagicMenu est un outil de clic droit qui contient diverses fonctions de capture d'écran. Avec lui, vous pouvez cliquer avec le bouton droit pour prendre des captures d'écran ou enregistrer votre écran sur votre MacBook Air ou MacBook Pro.
Voici comment procéder :
- Téléchargez, installez et ouvrez iBoysoft MagicMenu sur votre Mac.
- Cliquez sur Extension, trouvez Capture d'écran, puis cliquez sur le bouton de téléchargement à côté pour l'ajouter à votre menu clic droit.
- Cliquez avec le bouton droit sur votre écran, sélectionnez Capture d'écran et choisissez l'option de capture d'écran souhaitée.

Mettez à jour votre Mac
Certains utilisateurs ont discuté du fait que la capture d'écran macOS Sonoma ne fonctionnait pas lorsque le nouveau système a été initialement publié. Cela est probablement dû aux vulnérabilités de cette version de macOS. Vous pouvez mettre à jour votre Mac lorsque une nouvelle mise à jour mineure de macOS Sonoma est disponible.
Si cet article vous aide à résoudre le problème de non-fonctionnement de la Commande Shift 3, partagez-le avec plus de personnes.