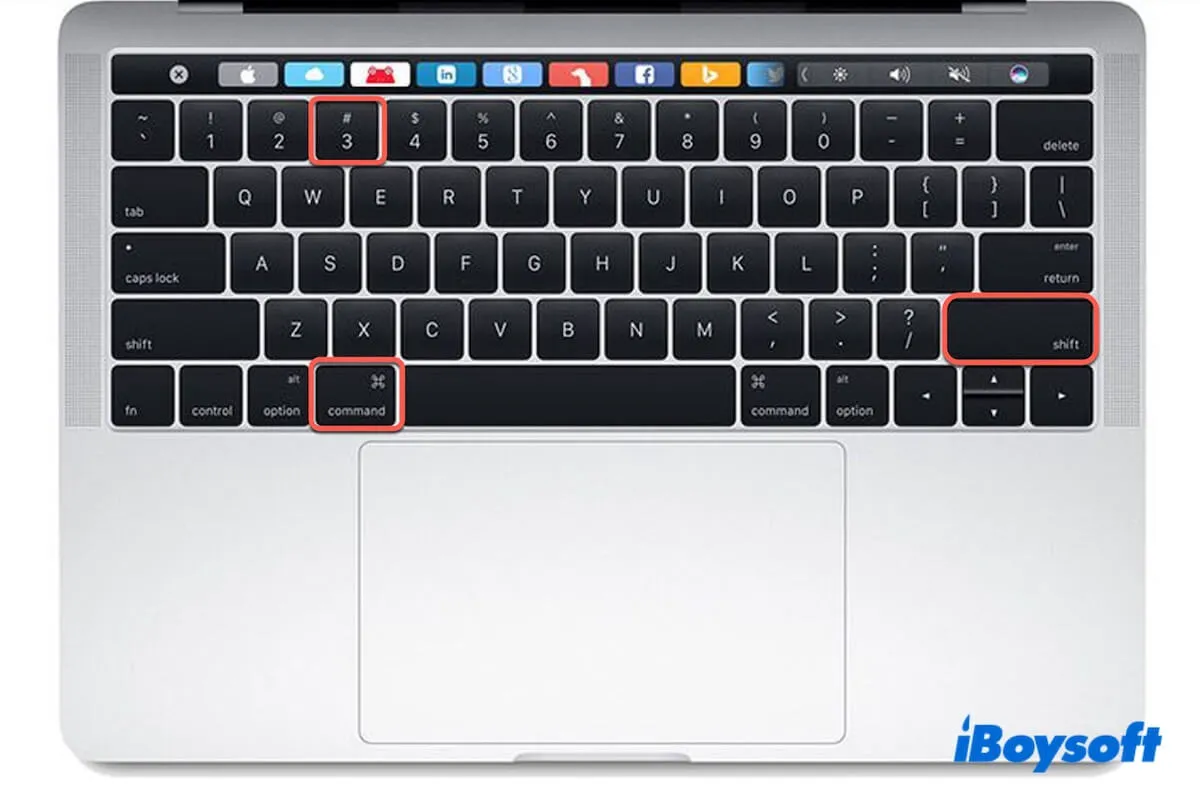O que faz CMD Shift 3? Command Shift 3 é usado para capturar toda a tela no seu Mac. No entanto, essa combinação de teclas para de funcionar repentinamente. Aqui está um caso real da comunidade da Apple:
O meu Shift, Command, 3 não tira mais screenshots. Eu tentei excluir com.apple.symbolichotkeys.plist e reiniciar meu Mac, mas nada mudou. Por que o Shift Command 3 não está funcionando? Alguém pode me dar algumas sugestões? Obrigado!
Não se preocupe. Não é um problema sério. Você pode seguir nosso post para aprender por que e corrigir o problema do Command Shift 3 não funcionar sem esforço.
- 1. Verifique se você habilitou o Command Shift 3 para capturas de tela
- 2. Verifique o local de salvamento das capturas de tela
- 3. Verifique se as teclas Command, Shift e 3 estão funcionando no seu teclado
- 4. Experimente outra combinação de teclas para captura de tela
- 5. Use o aplicativo de Capturas de Tela integrado no seu Mac
- 6. Use uma ferramenta de terceiros para capturar tela no Mac
- 7. Atualize seu Mac
Compartilhe essas maneiras rápidas de ajudar outros a resolver o problema complicado.
Por que o Command Shift 3 não está funcionando?
A pergunta "Por que o Command Shift 3 não está funcionando?" ocupa sua mente e te deixa louco pois você não tem ideia. Após nossa pesquisa e verificação, descobrimos que os motivos comuns que levam ao Shift Command 3 não funcionar estão abaixo:
- Configurações incorretas. Você não ativou o Command Shift 3 para capturar a tela no seu Mac.
- Teclado com defeito. Uma ou algumas teclas estão quebradas, ou seu teclado externo não está bem conectado ao seu Mac.
- O destino de salvamento para capturas de tela foi alterado. Você alterou o local de salvamento para as capturas de tela para outros lugares além da área de trabalho.
- Espaço de armazenamento insuficiente no seu Mac. Assim, as capturas de tela não podem ser salvas no seu Mac.
- Conflitos ou interferência de algumas outras aplicações.
- Problemas do sistema. Bugs no macOS resultam no desempenho impróprio da função de captura de tela.
Vá dizer aos outros que estão confusos sobre por que o Command Shift 3 não está funcionando.
Soluções para o Command Shift 3 não funcionar no Mac
Quando o Command Shift 3 não está funcionando, primeiro verifique se você os pressionou corretamente. Você precisa pressionar simultaneamente Command Shift 3, então você verá a miniatura da captura de tela no canto inferior direito da sua tela.
Se seus atalhos parecem não responder e a miniatura da captura de tela não está aparecendo no seu Mac, siga as dicas abaixo.
Verifique se você ativou o Command Shift 3 para capturas de tela
Talvez você não tenha ativado o Command Shift 3 para capturas de tela. Assim, depois de pressionar essas teclas, a miniatura da captura de tela não aparece no Mac.
Você pode verificar suas configurações de captura de tela e permitir essa combinação de teclas para capturas de tela:
- Clique no menu da Apple > Configurações do Sistema.
- Role a barra lateral para encontrar Teclado e clique em Atalhos de Teclado.
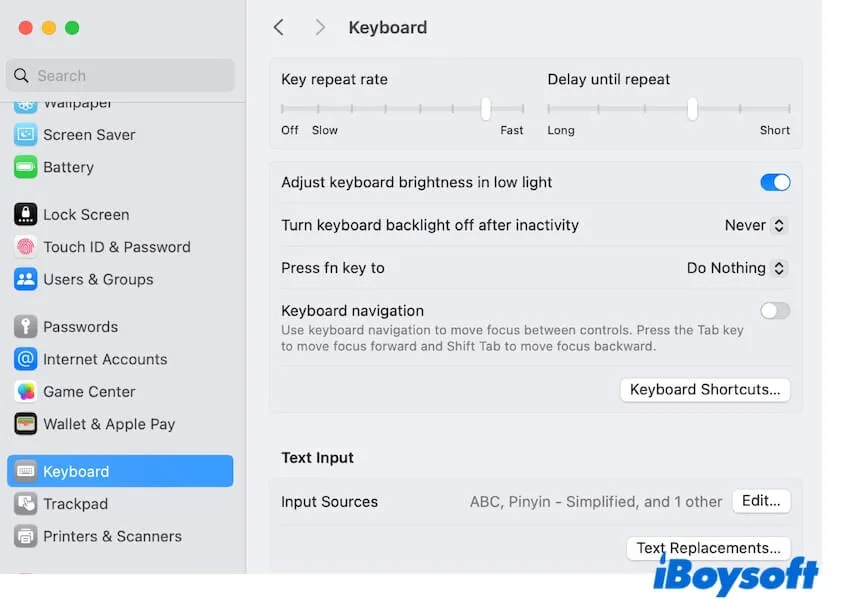
- Selecione Capturas de Tela na janela de atalhos de teclado.
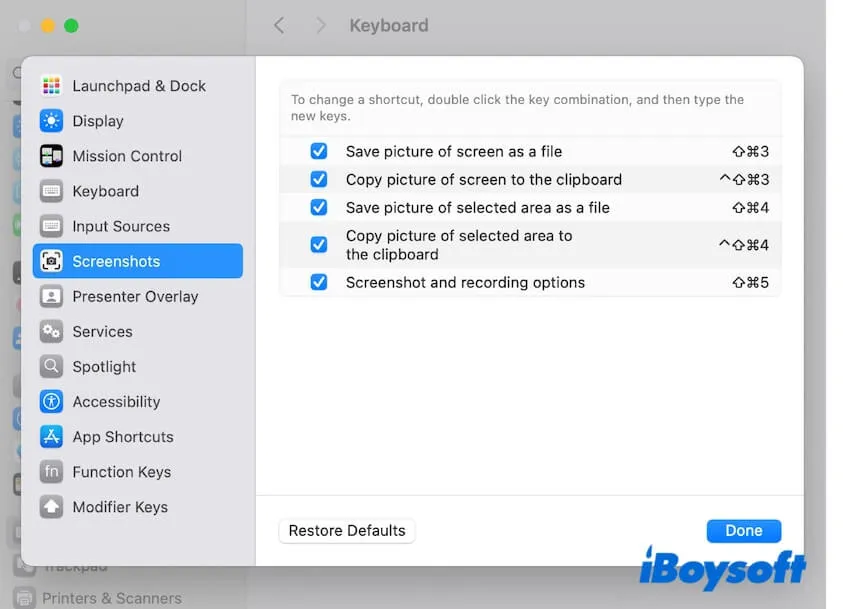
- Marque a caixa ao lado de Command Shift 3.
Verifique o local de salvamento das capturas de tela
As capturas de tela são salvas na sua área de trabalho por padrão, mas infelizmente, você não consegue encontrá-las lá. Então surge a pergunta na sua mente "Por que minhas capturas de tela não estão aparecendo na minha área de trabalho no Mac?"
Se você definiu para salvar as capturas de tela para a área de transferência, as miniaturas das capturas de tela não aparecem no canto da sua tela. Você pode verificar as configurações de captura de tela para identificar onde suas capturas de tela vão.
- Vá para o Launchpad > Outros > Captura de Tela.
- Clique em Opções na barra de ferramentas da Captura de Tela, embaixo das palavras Salvar para, você verá para onde suas capturas de tela vão.
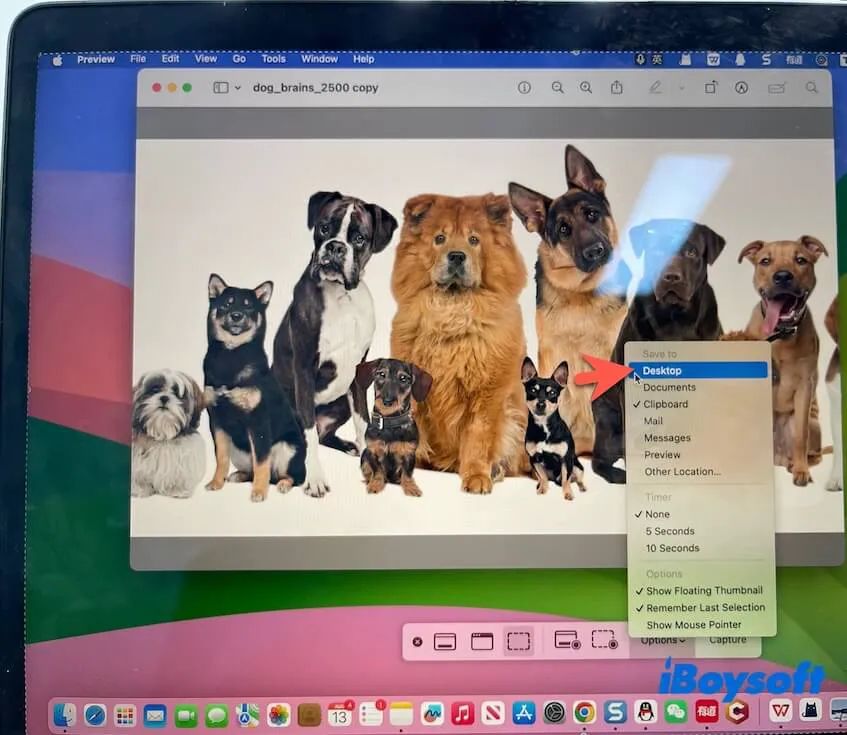
- Escolha Área de Trabalho para mudar o destino de salvamento das suas capturas de tela para a área de trabalho.
Verifique se as teclas Command, Shift e 3 estão funcionando corretamente no seu teclado
Se não houver problemas nas configurações de captura de tela, mas o Command Shift 3 ainda não estiver funcionando, você pode verificar se todos esses atalhos estão funcionando.
Para verificar se a tecla Command está saudável, pressione Command + C para copiar algumas palavras em um documento e depois pressione Command + V para colá-las.
Se essa combinação de teclas funcionar, isso indica que a tecla Command está normal. Você pode continuar usando Shift Command N (criar uma nova pasta no Finder) para verificar se a tecla Shift está funcionando. Em seguida, abra um documento e pressione a tecla 3 para verificar sua saúde.
Se nenhuma das teclas do teclado estiver funcionando e o seu teclado for sem fio ou externo, reconecte-o ao seu Mac.
Tente outra combinação de teclas de captura de tela
Além do Command Shift 3, existem outros atalhos para tirar capturas de tela em um Mac. Embora o Command Shift 4 seja usado para capturar uma parte da tela, você também pode usá-lo para tirar uma captura de tela de toda a sua tela.
Além disso, você pode usar o Command Shift 5 para abrir o utilitário de Capturas de tela integrado e ajustar a borda para capturar a tela inteira do seu Mac.
Use o aplicativo de Captura de tela integrado no seu Mac
Se tanto o Command + Shift + 4 não estiver funcionando como o Shift + Command + 5 não estiver funcionando, você pode abrir diretamente o aplicativo de Captura de tela integrado sem usar os atalhos.
- Abra o Launchpad > Outro > Captura de tela.
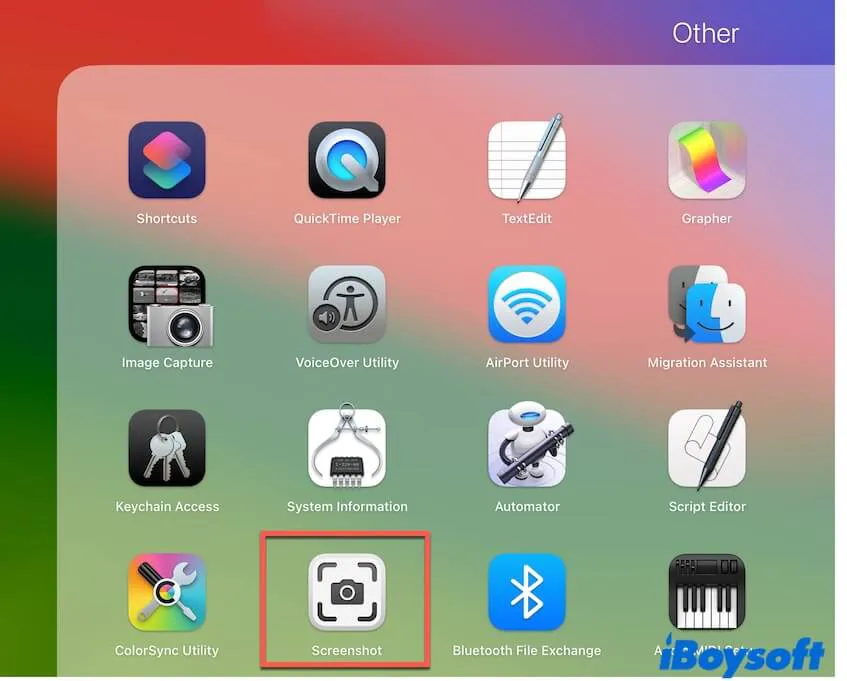
- Personalize o quadro para selecionar a tela inteira.
- Clique em Opções e escolha um local para salvar suas capturas de tela.
- Clique em Capturar ou pressione Return.
Use a ferramenta de terceiros para capturar tela no Mac
Se a Captura de tela no seu Mac não estiver funcionando, você pode tentar reiniciar o seu Mac para excluir os erros temporários. Se o problema persistir, você pode usar um aplicativo de terceiros para ajudá-lo a tirar capturas de tela no seu Mac.
iBoysoft MagicMenu é uma ferramenta de clique com o botão direito que contém diversas funções de captura de tela. Com ela, você pode clicar com o botão direito para tirar capturas de tela ou gravar a tela no seu MacBook Air ou MacBook Pro.
Aqui está como fazer:
- Baixe, instale e abra o iBoysoft MagicMenu no seu Mac.
- Clique em Extensão, encontre Captura de tela e então clique no botão de download ao lado dele para adicioná-lo ao seu menu de clique com o botão direito.
- Clique com o botão direito na sua tela, selecione Captura de tela e escolha a opção de captura de tela desejada.

Atualize o seu Mac
Alguns usuários discutiram que a captura de tela do macOS Sonoma não estava funcionando quando o novo sistema foi inicialmente publicado. Isso provavelmente ocorreu devido às vulnerabilidades dessa versão do macOS. Você pode atualizar o seu Mac quando uma nova atualização menor do macOS Sonoma estiver disponível.
Se este post te ajudou a resolver o problema do Command Shift 3 não funcionando, compartilhe com mais pessoas.