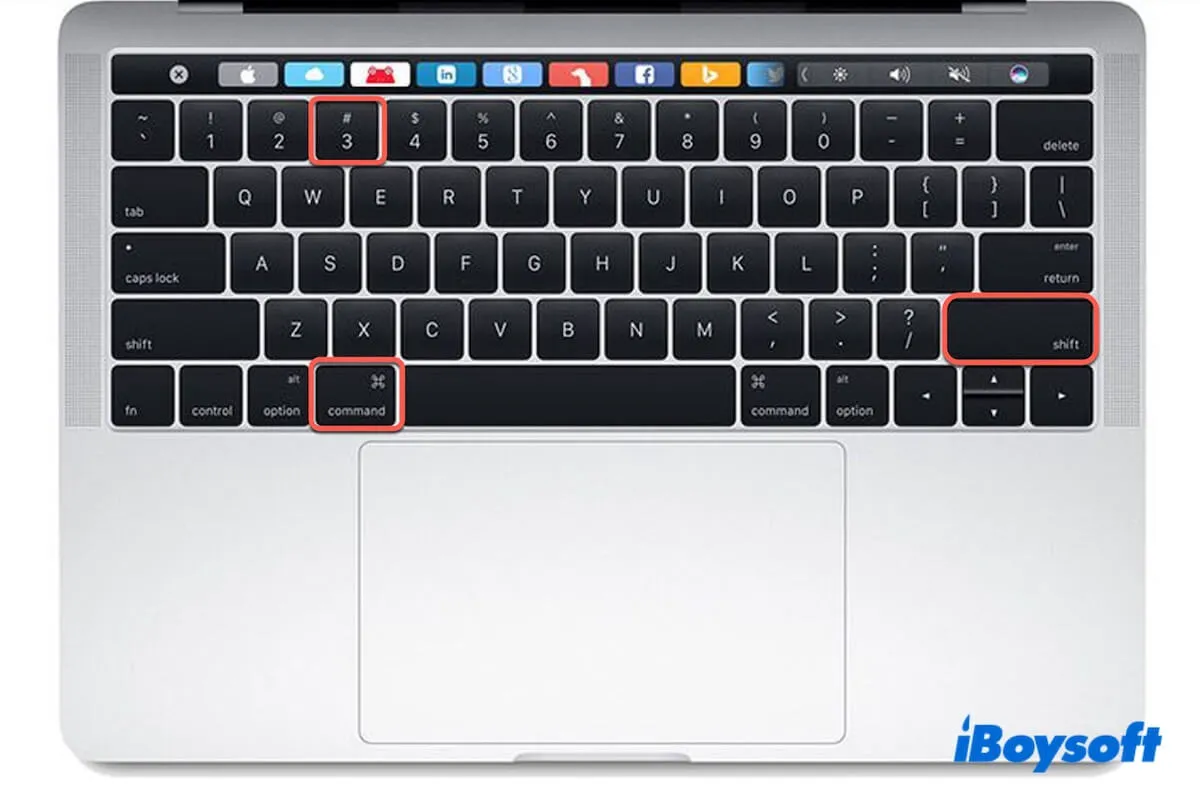Was macht CMD Shift 3? Command Shift 3 wird verwendet, um den gesamten Bildschirm auf Ihrem Mac zu erfassen. Jedoch funktioniert diese Tastenkombination plötzlich nicht mehr. Hier ist ein echter Fall aus der Apple-Community:
Mein Shift, Command, 3 macht keine Screenshots mehr. Ich habe versucht, die com.apple.symbolichotkeys.plist zu löschen und meinen Mac neu zu starten, aber nichts hat sich geändert. Warum funktioniert Shift Command 3 nicht? Kann mir jemand einige Vorschläge geben? Danke!
Keine Sorge. Es handelt sich nicht um ein ernsthaftes Problem. Sie können unserem Beitrag folgen, um herauszufinden, warum und das Problem des nicht funktionierenden Command Shift 3 ohne Aufwand zu beheben.
- 1. Überprüfen Sie, ob Sie Command Shift 3 für Screenshots aktiviert haben
- 2. Überprüfen Sie den Speicherort der Screenshots
- 3. Überprüfen Sie, ob die Tasten Command, Shift und 3 auf Ihrer Tastatur funktionieren
- 4. Versuchen Sie eine andere Tastenkombination für die Bildschirmaufnahme
- 5. Verwenden Sie die integrierte Screenshot-App auf Ihrem Mac
- 6. Verwenden Sie das Drittanbieter-Tool für Screenshots auf dem Mac
- 7. Aktualisieren Sie Ihren Mac
Teilen Sie diese schnellen Methoden, um anderen aus dem kniffligen Problem zu helfen.
Warum funktioniert Command Shift 3 nicht?
Die Frage "Warum funktioniert Command Shift 3 nicht?" beschäftigt Ihren Geist und macht Sie wahnsinnig, da Sie keine Ahnung haben. Nach unserer Umfrage und Überprüfung haben wir festgestellt, dass die häufigsten Gründe, die dazu führen, dass Shift Command 3 nicht funktioniert, unten aufgeführt sind:
- Falsche Einstellungen. Sie haben Command Shift 3 für Bildschirmaufnahmen auf Ihrem Mac nicht aktiviert.
- Defekte Tastatur. Eine oder mehrere Tasten sind defekt oder Ihre externe Tastatur ist nicht ordnungsgemäß mit Ihrem Mac verbunden.
- Der Speicherort für Bildschirmaufnahmen wurde geändert. Sie haben den Speicherort für Ihre Bildschirmfotos auf andere Orte als den Desktop geändert.
- Unzureichender Speicherplatz auf Ihrem Mac. Daher können die Bildschirmaufnahmen nicht auf Ihrem Mac gespeichert werden.
- Konflikte oder Störungen durch andere Anwendungen.
- Systemprobleme. Fehler in macOS führen zu einer unzureichenden Leistung der Bildschirmaufnahmefunktion.
Gehen Sie zu anderen, die sich darüber wundern, warum Command Shift 3 nicht funktioniert.
Lösungen, wenn Command Shift 3 auf dem Mac nicht funktioniert
Wenn Command Shift 3 nicht funktioniert, überprüfen Sie zuerst, ob Sie die Tasten richtig drücken. Sie müssen gleichzeitig Command Shift 3 drücken, dann sehen Sie das Miniaturbild der Bildschirmaufnahme in der unteren rechten Ecke Ihres Bildschirms.
Wenn Ihre Verknüpfungen nicht reagieren und das Miniaturbild der Bildschirmaufnahme nicht auf Ihrem Mac angezeigt wird, befolgen Sie die folgenden Tricks.
Überprüfen Sie, ob Sie Command Shift 3 für Bildschirmaufnahmen aktiviert haben
Möglicherweise haben Sie Command Shift 3 für Bildschirmaufnahmen nicht aktiviert. Daher wird das Miniaturbild der Bildschirmaufnahme nach dem Drücken dieser Tasten nicht auf dem Mac angezeigt.
Sie können Ihre Bildschirmeinstellungen überprüfen und diese Tastenkombination für Bildschirmaufnahmen zulassen:
- Klicken Sie auf das Apple-Menü > Systemeinstellungen.
- Scrollen Sie in der Seitenleiste nach unten, um Tastatur zu finden und klicken Sie auf Tastenkombinationen.
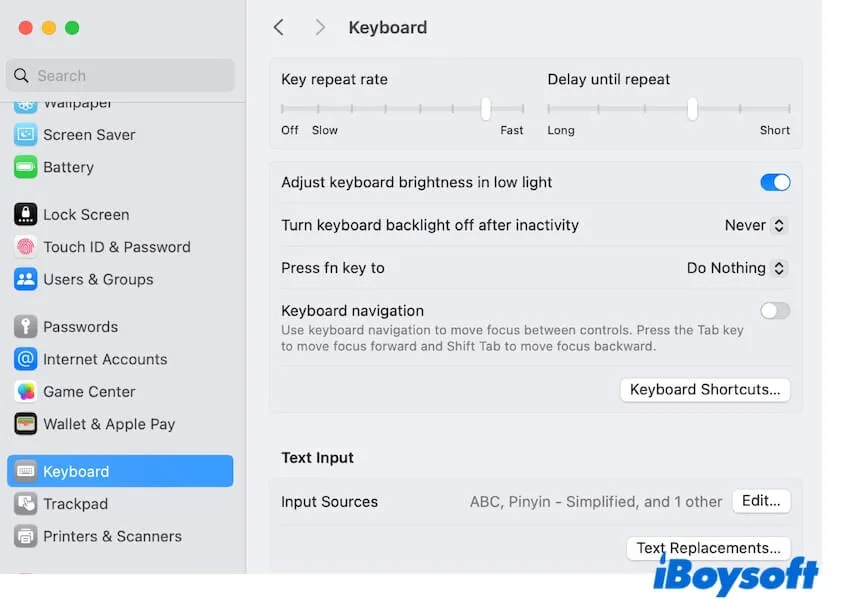
- Wählen Sie Bildschirmfotos in der Tastenkombinationen-Übersicht aus.
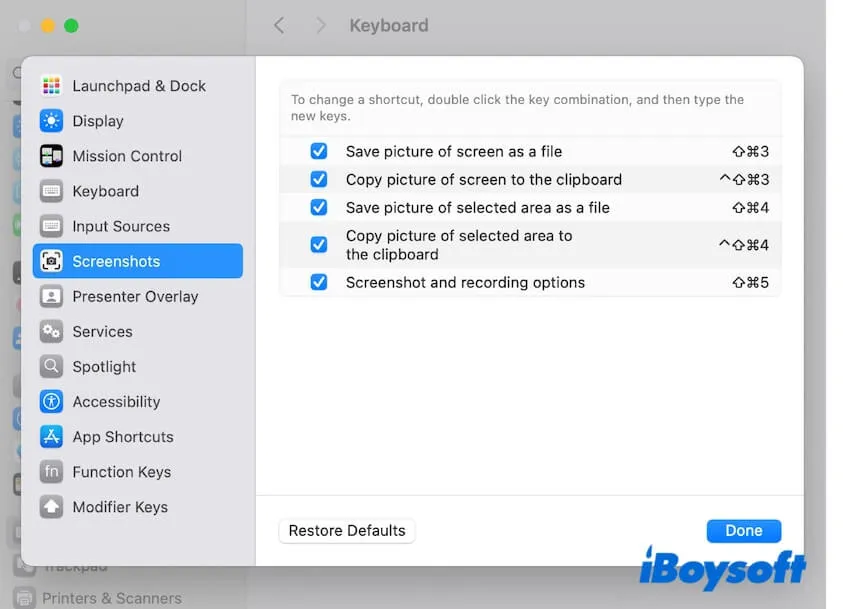
- Aktivieren Sie das Kontrollkästchen neben Shift Command 3.
Überprüfen Sie den Speicherort der Bildschirmaufnahmen
Standardmäßig werden die Bildschirmaufnahmen auf Ihrem Desktop gespeichert, aber leider finden Sie sie dort nicht. Daher stellt sich die Frage in Ihrem Kopf "Warum werden meine Bildschirmaufnahmen nicht auf meinem Desktop auf dem Mac angezeigt?"
Wenn Sie eingestellt haben, die Bildschirmaufnahmen in die Zwischenablage zu speichern, erscheinen die Miniaturbilder der Bildschirmaufnahmen nicht in der Ecke Ihres Bildschirms. Überprüfen Sie die Einstellungen für Bildschirmfotos, um zu sehen, wohin Ihre Bildschirmaufnahmen gehen.
- Gehen Sie zum Launchpad > Andere > Bildschirmfoto.
- Klicken Sie auf Optionen auf der Screenshot-Symbolleiste, unter den Worten Speichern unter wird angezeigt, wohin Ihre Bildschirmaufnahmen gehen.
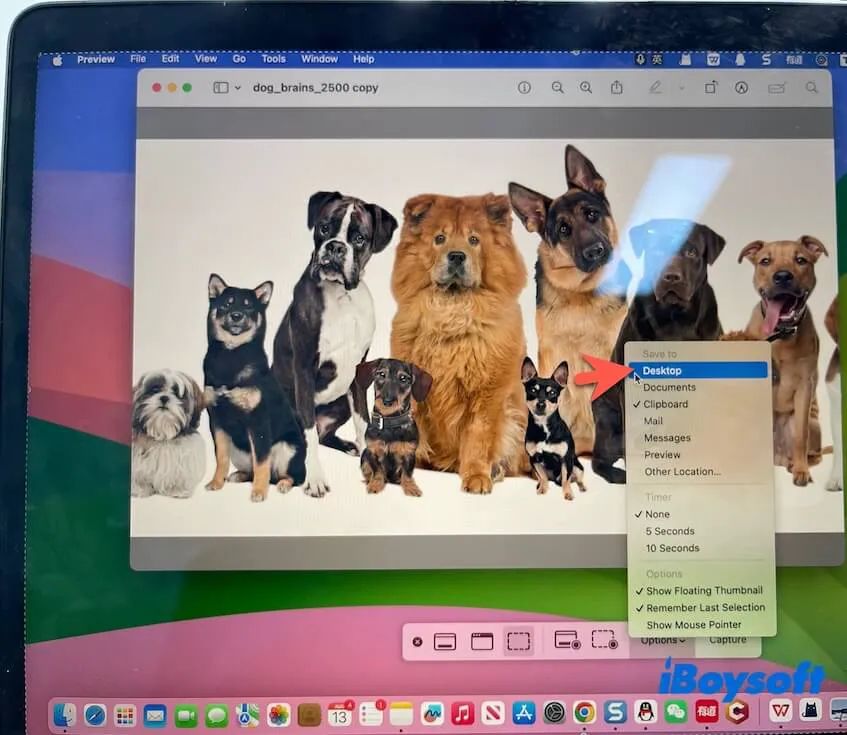
- Wählen Sie Desktop aus, um den Speicherort Ihrer Bildschirmaufnahmen auf den Desktop zu ändern.
Überprüfen Sie, ob die Befehls-, Umschalt- und 3-Tasten alle auf Ihrer Tastatur funktionieren
Wenn beim Screenshot-Einrichtungen keine Probleme auftreten, aber Befehlstaste + Umschalttaste + 3 immer noch nicht funktioniert, können Sie überprüfen, ob all diese Tastenkombinationen funktionieren.
Um zu überprüfen, ob die Befehlstaste funktioniert, drücken Sie Befehlstaste + C, um einige Wörter in einem Dokument zu kopieren, und dann drücken Sie Befehlstaste + V, um sie einzufügen.
Wenn diese Tastenkombination funktioniert, zeigt dies an, dass die Befehlstaste normal ist. Sie können dann Umschalttaste + Befehlstaste + N (um einen neuen Ordner im Finder zu erstellen) verwenden, um zu überprüfen, ob die Umschalttaste funktioniert. Öffnen Sie dann ein Dokument und drücken Sie die 3-Taste, um ihre Funktion zu überprüfen.
Wenn keine der Tasten auf der Tastatur funktioniert und Ihre Tastatur drahtlos oder extern ist, schließen Sie sie erneut an Ihren Mac an.
Versuchen Sie eine andere Tastenkombination für den Bildschirm-Ausschnitt
Neben Befehlstaste + Umschalttaste + 3 gibt es andere Tastenkombinationen zum Aufnehmen von Bildschirmfotos auf einem Mac. Obwohl Befehlstaste + Umschalttaste + 4 verwendet wird, um einen Teil des Bildschirms einzufangen, können Sie es auch verwenden, um einen Screenshot Ihres gesamten Bildschirms zu machen.
Darüber hinaus können Sie Befehlstaste + Umschalttaste + 5 verwenden, um das integrierte Screenshot-Dienstprogramm zu starten und den Rahmen anzupassen, um den gesamten Bildschirm Ihres Macs zu erfassen.
Verwenden Sie die integrierte Screenshot-App auf Ihrem Mac
Wenn entweder Befehlstaste + Umschalttaste + 4 nicht funktioniert oder Umschalttaste + Befehlstaste + 5 nicht funktioniert, können Sie direkt die integrierte Screenshot-App öffnen, ohne die Tastenkombinationen zu verwenden.
- Öffnen Sie Launchpad > Andere > Screenshot.
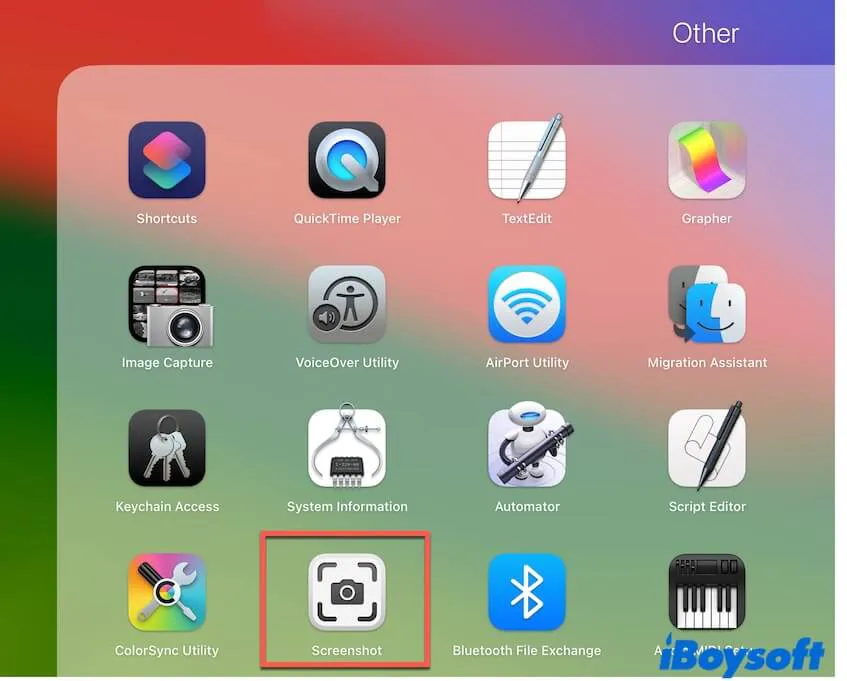
- Passen Sie den Rahmen an, um den gesamten Bildschirm auszuwählen.
- Klicken Sie auf Optionen und wählen Sie einen Speicherort für Ihre Screenshots.
- Klicken Sie auf Erfassen oder drücken Sie Return.
Verwenden Sie das Dritt-Tool zum Aufnehmen von Bildschirmfotos auf dem Mac
Wenn das Aufnehmen von Bildschirmfotos auf Ihrem Mac nicht funktioniert, können Sie versuchen, Ihren Mac neu zu starten, um temporäre Fehler auszuschließen. Wenn das Problem weiterhin besteht, können Sie eine Drittanbieter-App verwenden, um Ihnen beim Aufnehmen von Bildschirmfotos auf Ihrem Mac zu helfen.
iBoysoft MagicMenu ist ein Rechtsklick-Tool, das verschiedene Funktionen zum Aufnehmen von Bildschirmfotos enthält. Mit ihm können Sie mit einem Rechtsklick Screenshots machen oder Ihren Bildschirm auf Ihrem MacBook Air oder MacBook Pro aufnehmen.
So geht's:
- Laden Sie iBoysoft MagicMenu auf Ihren Mac herunter, installieren Sie es und öffnen Sie es.
- Klicken Sie auf Erweiterung, finden Sie Bildschirmfoto und klicken Sie dann auf die Schaltfläche "Download" neben diesem, um es Ihrem Rechtsklick-Menu hinzuzufügen.
- Klicken Sie mit der rechten Maustaste auf Ihren Bildschirm, wählen Sie Bildschirmfoto und wählen Sie Ihre gewünschte Option aus.

Aktualisieren Sie Ihr Mac
Einige Benutzer haben berichtet, dass der Screenshot unter macOS Sonoma nicht funktioniert hat, als das neue System zunächst veröffentlicht wurde. Dies liegt wahrscheinlich an den Schwachstellen dieser macOS-Version. Aktualisieren Sie Ihren Mac, wenn ein neues macOS Sonoma-Minor-Update verfügbar ist.
Wenn Ihnen dieser Beitrag geholfen hat, das Problem mit Command Shift 3 zu beheben, teilen Sie ihn mit mehr Menschen.