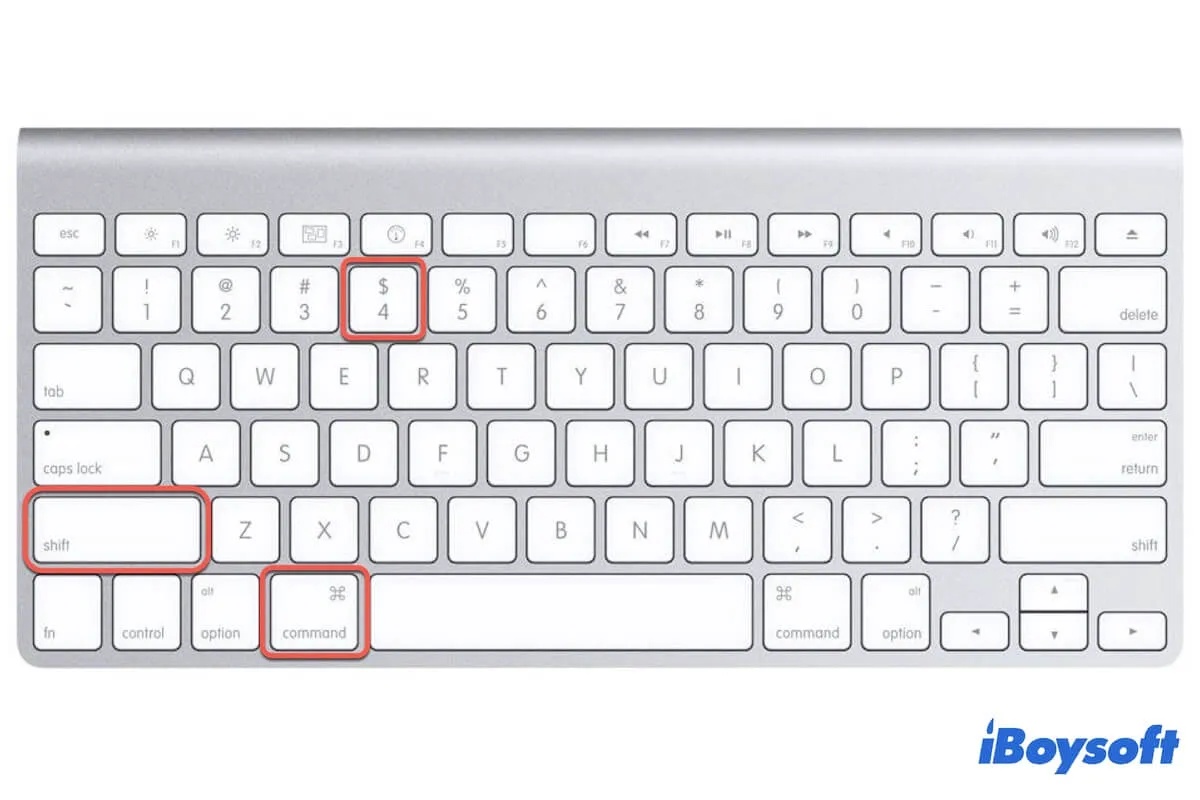Die Command + Shift + 4 Tastenkombination ermöglicht es Ihnen, einen Teil eines Screenshots auf Ihrem Mac zu machen. Drücken Sie diese Tastenkombination, um das Screenshot-Tool auszulösen und ziehen Sie es, um den Bereich auf dem Bildschirm auszuwählen, den Sie erfassen möchten.
Jedoch reagiert Command + Shift + 4 auf Ihrem Mac plötzlich nicht mehr oder seit dem macOS Ventura- oder Sonoma-Upgrade nicht mehr. Wie können Sie also auf Ihrem Mac einen Screenshot machen?
Keine Sorge. Dieser Beitrag wird Ihnen helfen, die nicht funktionierende Command + Shift + 4 auf Ihrem Mac zu beheben mit bewährten Methoden. Außerdem wird er Ihnen die Ursachen dieses Problems nennen.
Schnelle Wege, um Command + Shift + 4, das auf dem Mac nicht funktioniert, zu reparieren:
- Command Shift 4 für Bildschirmfotos reaktivieren
- Mac neu starten
- Externe Tastatur ändern (für Mac-Desktops)
- Verdächtige Apps schließen, die Screenshots stören
- Zu einer anderen Screenshot-Tastenkombination wechseln
- Verwenden Sie das integrierte Screenshot-Dienstprogramm
- Verwenden Sie eine Drittanbieter-App, um auf Ihrem Mac Screenshots zu machen
- Mehr Festplattenspeicher freigeben
- SMC zurücksetzen
- Mac aktualisieren
Wenn Ihnen diese Methoden helfen, das Problem zu beheben, teilen Sie sie mit Ihren Followern.
Warum funktioniert Command Shift 4 nicht auf Ihrem Mac für Screenshots?
Command Shift 4 funktioniert nicht auf dem Mac ist ein häufiges Problem für viele Benutzer, aber es wird nicht durch einen bestimmten Grund verursacht. Basierend auf den verschiedenen Szenarien von verschiedenen Benutzern haben wir häufige Ursachen herausgefunden und zusammengefasst, die dazu führen, dass Command + Shift + 4 nicht reagiert.
- Befehlstaste Umschalt 4 ist in den Tastatureinstellungen nicht für Screenshots aktiviert.
- Die Tastatur ist beschädigt.
- Softwarekonflikte.
- Systemfehler blockieren die integrierte Screenshot-Funktion.
- Nicht genügend Speicherplatz, um Screenshots auf Ihrem Mac zuzulassen.
- Störungen durch bestimmte Drittanbieteranwendungen.
Haben Sie die Ursachen herausgefunden? Gehen Sie und erzählen Sie es anderen.
Befehlstaste Umschalt 4 funktioniert nicht auf Ihrem Mac, was zu tun ist?
Da es verschiedene Gründe gibt, die dazu führen können, dass die Befehlstaste Umschalt 4 auf Ihrem Mac nicht funktioniert, müssen Sie die möglichen Probleme nacheinander überprüfen, bis Sie diese Tastenkombinationen für Screenshots wieder verwenden können, um den Bildschirm Ihres Mac zu erfassen.
Problembehebung 1: Befehlstaste Umschalt 4 für Bildschirmaufnahmen erneut aktivieren
Möglicherweise haben Sie die Befehlstaste Umschalt 4 Tastenkombination für Bildschirmaufnahmen auf Ihrem Mac nicht aktiviert. Wenn Sie also die Tasten zusammen drücken, können Sie keinen Screenshot auf Ihrem Mac machen.
Sie müssen die Befehlstaste - Umschalt - 4 für Screenshots auf Ihrem Mac in den Tastatureinstellungen erneut aktivieren. Auf diese Weise können auch Problembehebungen beim Problem mit Befehlstaste Umschalt 3 durchgeführt werden.
So geht's:
- Gehen Sie zum Apple-Menü> Systemeinstellungen (oder Systemeinstellungen) > Tastatur > Tastenkombinationen.
- Wählen Sie "Screenshots" im linken Bereich aus.
- Klicken Sie auf "Standardeinstellungen wiederherstellen". Wenn die Tastenkombination immer noch nicht funktioniert, deaktivieren Sie "Bildschirmfoto als Datei sichern" und aktivieren Sie es dann erneut.
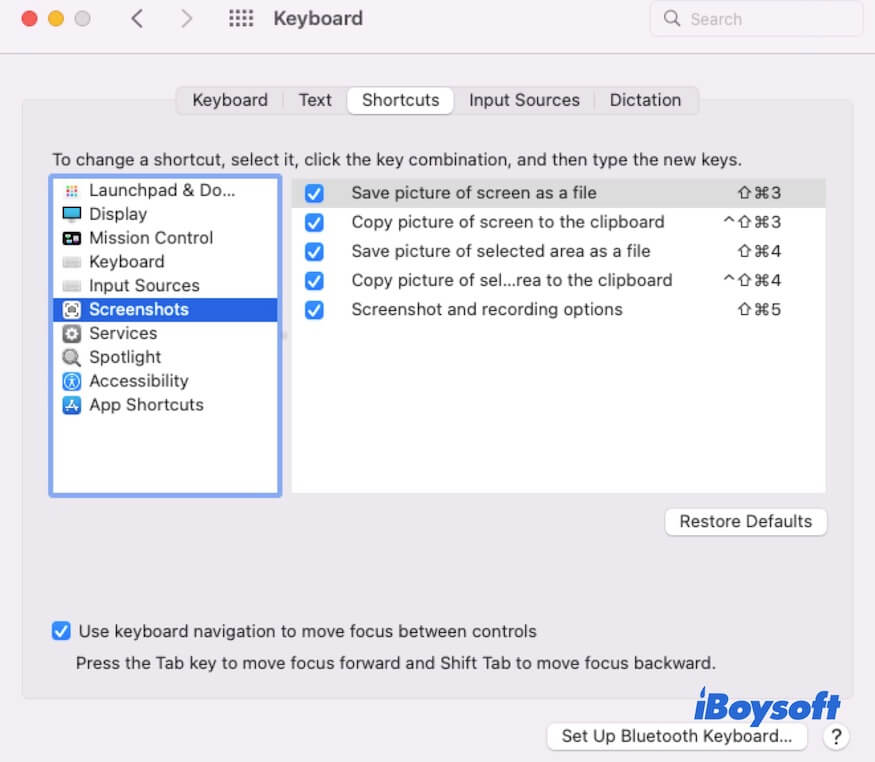
Nach dem Zurücksetzen der Screenshot-Einstellungen versuchen Sie die Tasten erneut gemeinsam zu drücken, um zu sehen, ob sie jetzt für Bildschirmaufnahmen verwendet werden können oder nicht. Dies gilt auch für ähnliche Situationen, wenn Sie feststellen, dass die Befehlstaste nicht funktioniert bei anderen Tastenkombinationen.
Problembehebung 2: Starten Sie Ihren Mac neu
Wenn Ihr Mac bestimmte temporäre Systemfehler hat, kann es sein, dass macOS nicht auf den Befehl reagiert, den die Befehlstaste + Umschalt + 4 Tasten auslösen. Sie können Ihren Mac neu starten, um dies zu überprüfen, und dann wird das Screenshot-Problem schnell behoben sein.
Problembehebung 3: Wechseln Sie die externe Tastatur (für Mac-Desktops)
Wenn Sie für Ihren Desktop-Computer wie einen Mac Mini oder iMac eine externe Tastatur verwenden, sollten Sie prüfen, ob Ihre Tastatur bereits beschädigt ist oder nicht mit Ihrem Mac kompatibel ist.
Sie können andere Tasten oder Tastenkombinationen auf der Tastatur drücken, um zu überprüfen, ob sie funktionieren oder nicht. Wenn die ganze Tastatur nicht reagiert, überprüfen Sie die Verbindung oder versuchen Sie eine andere Tastatur.
Problembehebung 4: Schließen Sie verdächtige Apps, die Screenshots stören
Vielleicht verwendet eine bestimmte Drittanbieter-App auf Ihrem Mac auch Befehl + Umschalt + 4 für Bildschirmaufnahmen, was zu Softwarekonflikten mit der System-Screenshot-Funktion führt.
Sie können alle Apps von Drittanbietern schließen und sie dann einzeln öffnen, indem Sie gleichzeitig die Befehlstaste + Umschalttaste + 4 drücken, um den Übeltäter zu finden. Sobald Sie ihn gefunden haben, können Sie die Einstellungen der Software überprüfen, um zu sehen, ob Sie die Tastenkombination für die Bildschirmaufnahme ändern können.
Problem beheben 5: Wechseln Sie zu einer anderen Tastenkombination für Screenshots
In macOS gibt es auch andere Tastenkombinationen für Screenshots. Befehl Umschalt 5 wurde in macOS Mojave eingeführt, mit dem Sie mit einem überlagerten und verschiebbaren Rechteck zuschneiden können, anstatt Befehl Umschalt 4 zu verwenden, um ein Rechteck um das zu ziehen, was Sie möchten. Wenn auch Befehl Umschalt 5 nicht funktioniert, können Sie auch Befehl Umschalt 3 verwenden, um den gesamten Bildschirm aufzunehmen.
Problem beheben 6: Wechseln Sie zur Verwendung des integrierten Screenshot-Dienstprogramms
Wenn Befehl Umschalt 4 auf Ihrer Mac-Tastatur nicht funktioniert, können Sie auch die integrierte Screenshot-App verwenden, um den Bildschirminhalt zu erfassen.
- Gehen Sie einfach zum Launchpad > Sonstiges.
- Klicken Sie auf die Screenshot-App, und ein verschiebbares Rechteck wird angezeigt. Sie können das überlagerte Rechteck ändern und verschieben, um den Bereich auf dem Bildschirm zu erfassen, den Sie möchten.
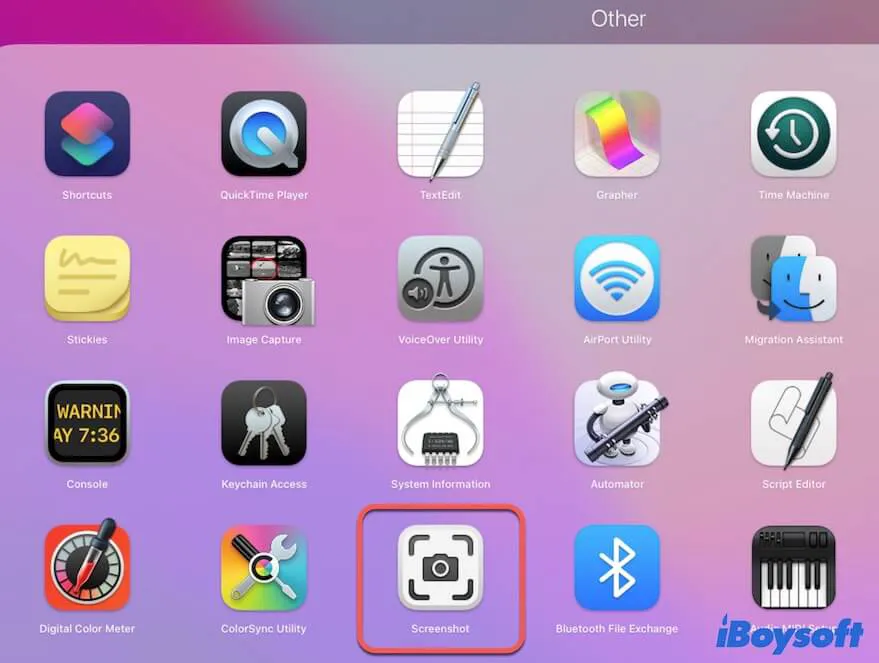
- Klicken Sie unter dem Rechteck auf "Optionen", um einen Speicherort für Ihre Screenshots festzulegen. Andernfalls werden sie standardmäßig auf dem Desktop gespeichert.
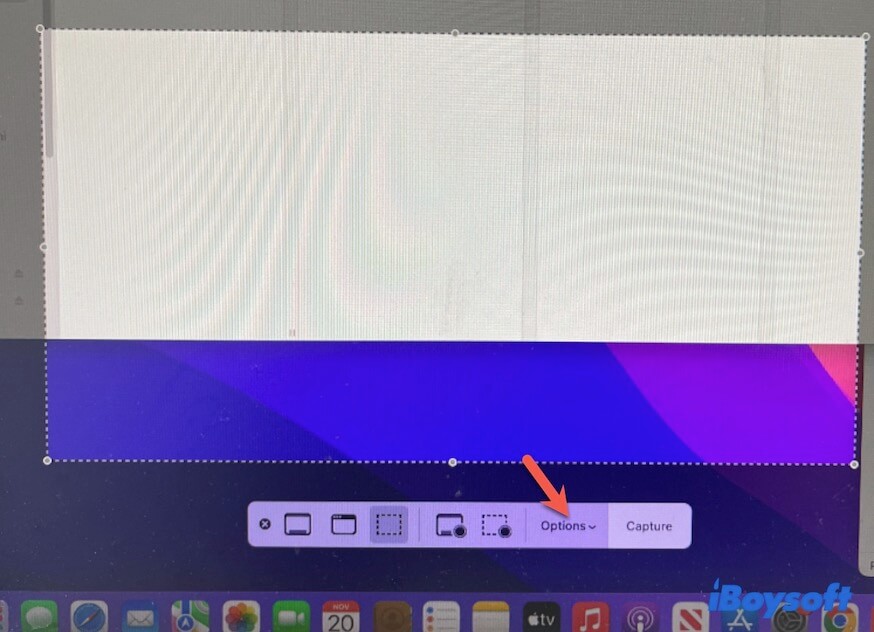
Problem beheben 7: Verwenden Sie eine App von Drittanbietern zum Screenshot auf Ihrem Mac
Wenn Sie auf Ihrem Mac viele Screenshots machen müssen, aber die Tastenkombination für Screenshots nicht funktioniert, können Sie iBoysoft MagicMenu verwenden. Dieser Rechtsklick-Verbesserer unterstützt Sie dabei, schnell Screenshots auf Ihrem Mac durch einen Rechtsklick zu erhalten.
Alles, was Sie tun müssen, ist:
- Kostenloser Download und Installation von iBoysoft MagicMenu.
- Klicken Sie auf "Erweiterung" im Hauptfenster der Software.
- Scrollen Sie nach unten und klicken Sie auf "Bildschirmaufnahme", um diese zur Installation hinzuzufügen und Ihrem Rechtsklick-Menü hinzuzufügen.
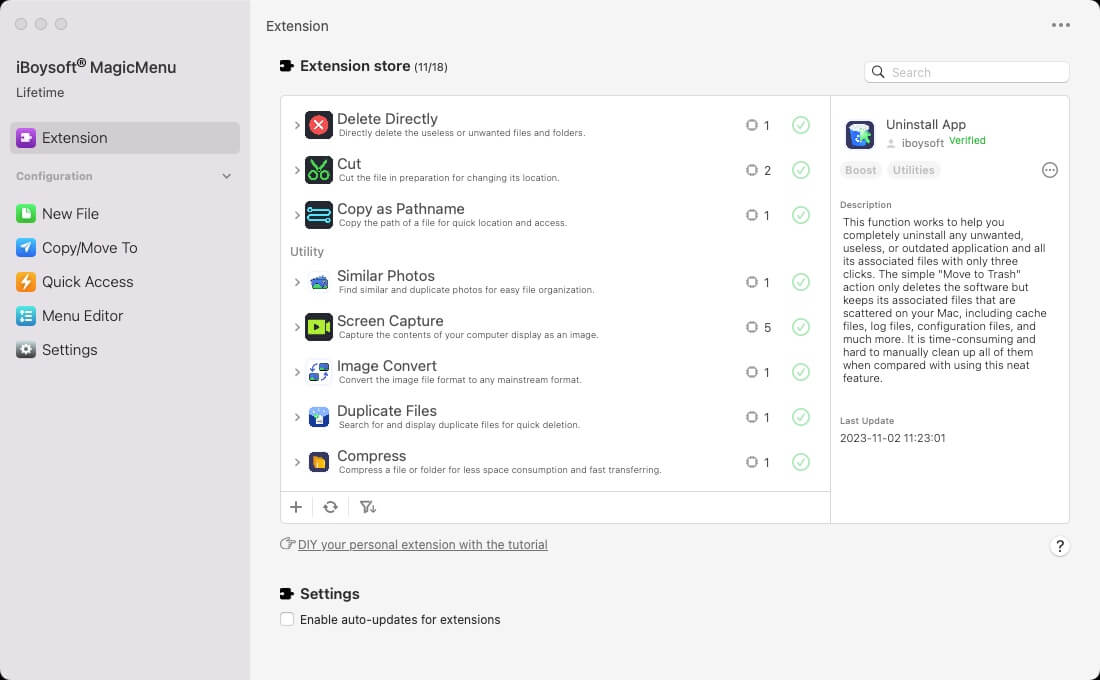
- Klicken Sie mit der rechten Maustaste und wählen Sie "Bildschirmaufnahme" > "Screenshot & Speichern auf dem Desktop" aus, um auf Ihrem Mac einen Screenshot zu erstellen und den Screenshot auf Ihrem Desktop zu speichern.

Dieses fortschrittliche Tool ermöglicht es Ihnen auch, eine Bildschirmaufnahme auf Ihrem Mac mit einem Rechtsklick zu starten und Ihrem Kontextmenü einige andere Funktionen hinzuzufügen.
Problem beheben 8: Befreien Sie mehr Festplattenspeicherplatz
Standardmäßig ist der Speicherort für das Speichern von Screenshots mit Command Shift 4 Ihr Desktop. Wenn Screenshots nach Drücken von Command Shift 4 auf Ihrer Tastatur nicht auf Ihrem Desktop gespeichert werden, haben Sie entweder den Speicherort geändert oder Ihr Mac ist fast voll, sodass Sie die Screenshots nicht speichern können.
Wenn Sie den Screenshot nirgendwo auf Ihrem Mac finden können, gehen Sie zum Apple-Menü > Über diesen Mac > Speicher, um zu überprüfen, wie viel verfügbarer Speicherplatz vorhanden ist. Wenn der Macintosh HD fast voll ist, gehen Sie zu Dateien auf Ihrem Mac organisieren, um mehr Platz freizugeben.
Das Aufräumen eines Macs, der mit vielen Dateien gefüllt ist, ist keine einfache Aufgabe. Wenn Sie keine Zeit verschwenden möchten, können Sie iBoysoft DiskGeeker verwenden, um mit wenigen Klicks Junk-Dateien auf Ihrem Mac zu bereinigen.
- Kostenlos iBoysoft DiskGeeker auf Ihrem Mac herunterladen und installieren.
- Wählen Sie Macintosh HD - Daten (macOS - Daten) auf der Hauptbenutzeroberfläche der App und klicken Sie dann auf "Junk bereinigen" in der Symbolleiste auf der rechten Seite.

- Nach dem Scannen werden die gängigen Junk-Dateien nach Kategorien aufgelistet. Wählen Sie diejenigen aus, die Sie löschen möchten, und klicken Sie dann auf "Bereinigen."

Problembehebung 9: SMC zurücksetzen
SMC (System Management Controller) ist ein Chip auf der Hauptplatine von Intel-basierten Mac-Computern, der die Stromversorgung und einige andere grundlegende Funktionen auf Ihrem Mac steuert, wie Tastatur, Maus, Wärmeeinstellungen usw.
Wenn einige Tasten wie Command Shift 4 auf Ihrer Tastatur nicht ordnungsgemäß funktionieren, können Sie auf Ihrem Mac SMC zurücksetzen, um sie wieder normal arbeiten zu lassen.
Problembehebung 10: Aktualisieren Sie Ihren Mac
Wenn nach Ausführung der Problembehebungen Command + Shift + 4 auf Ihrem Mac immer noch nicht funktioniert, können Sie Ihren Mac aktualisieren. Dadurch können Sie feststellen, ob es Fehler in der aktuellen Systemversion gibt, die diese Tasten daran hindern, ordnungsgemäß zu funktionieren.
Wenn diese schrittweisen Methoden dazu führen, dass Ihre Tastenkombinationen für Screenshots wieder funktionieren, teilen Sie sie mit mehr Menschen.
Häufig gestellte Fragen zu Command Shift 4, die auf dem Mac nicht funktionieren
- QWarum lässt mein Mac mich keine Screenshots machen?
-
A
Die Tastenkombination für den Screenshot lautet Umschalt + Befehl + 4. Möglicherweise drücken Sie nicht die richtigen Tastenkombinationen, haben die Umschalt + Befehl + 4-Verknüpfungen für die Bildschirmaufnahme nicht aktiviert oder Ihre Tastatur ist beschädigt.
- QWo speichert Shift Command 4?
-
A
Standardmäßig speichert Shift Command 4 den Screenshot auf dem Desktop.