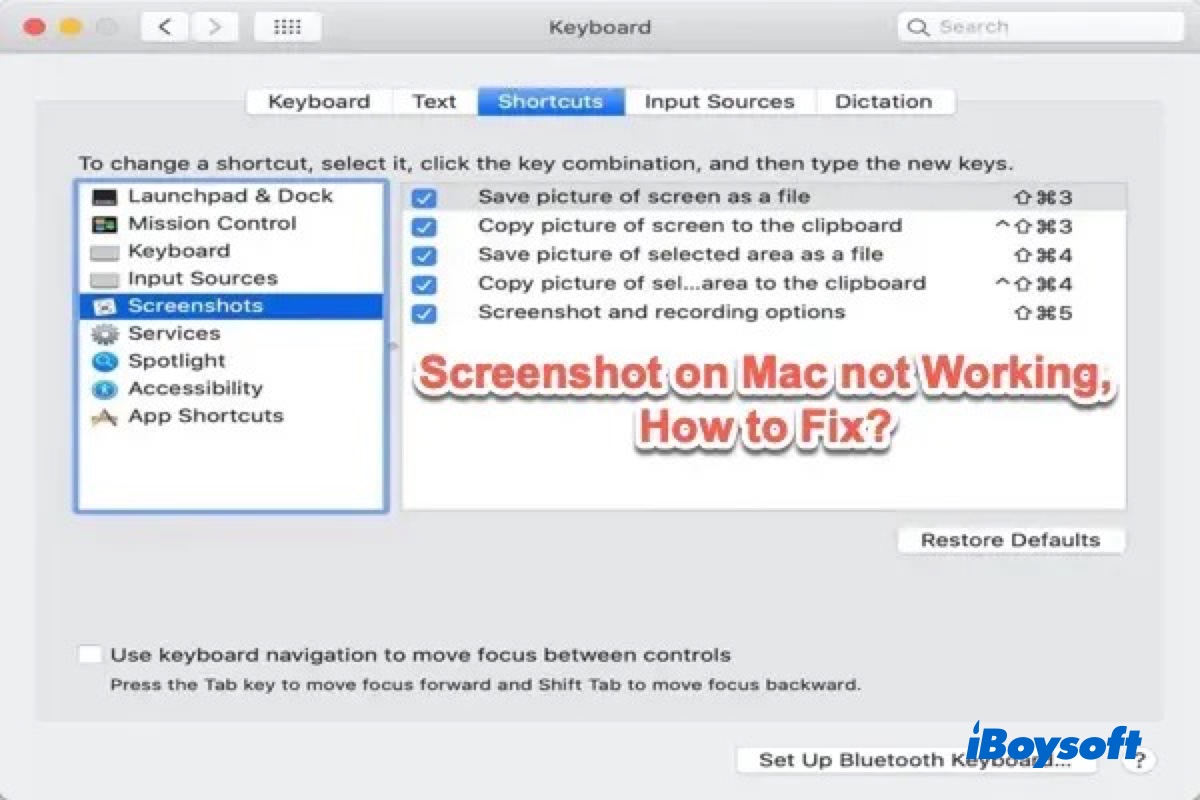Die in macOS integrierte Screenshot-Funktion ermöglicht es uns, ohne zusätzliche Software einen Screenshot zu machen. Wenn nichts weiter passiert, können wir auf dem Mac problemlos einen Screenshot erstellen. Viele Benutzer haben jedoch berichtet, dass sie das Problem haben, dass Screenshots auf dem Mac nicht funktionieren. Wie kann man das Problem mit den nicht funktionierenden Screenshots auf dem Mac beheben? Lesen Sie weiter, um 6 schnelle und nützliche Tipps zu erhalten.
Starten Sie Ihren Mac neu und aktualisieren Sie ihn
Wenn Ihr Mac lange Zeit in Betrieb war, ohne dass er heruntergefahren wurde, kann es sein, dass einige Anwendungen nicht mehr richtig funktionieren. Ein Neustart Ihres Macs kann hilfreich sein, um das Problem mit den nicht funktionierenden Screenshots auf dem Mac zu lösen.
Hier sind 3 Möglichkeiten, den Mac neu zu starten:
- Drücken Sie die Power-Taste auf Ihrer Tastatur. Wählen Sie Neustart, um den Mac neu zu starten.
- Wählen Sie Neustart aus der Apple-Dropdown-Liste.
- Drücken Sie Strg + Command + Power, um Ihren Mac neu zu starten.
Ein weiterer Grund dafür, dass Screenshots auf dem Mac nicht funktionieren, ist, dass Ihr Mac nicht auf dem neuesten Stand der System-Updates ist.
Schritt 1: Gehen Sie zu Systemeinstellungen > Software-Aktualisierung, um Ihren Mac aufzufordern, nach Updates zu suchen:
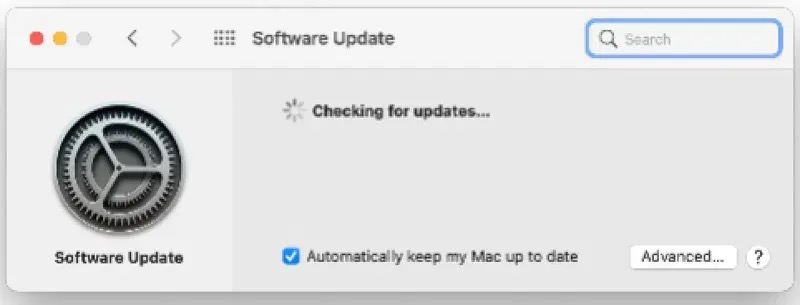
Schritt 2: Wenn ein Update verfügbar ist, klicken Sie auf Jetzt aktualisieren.
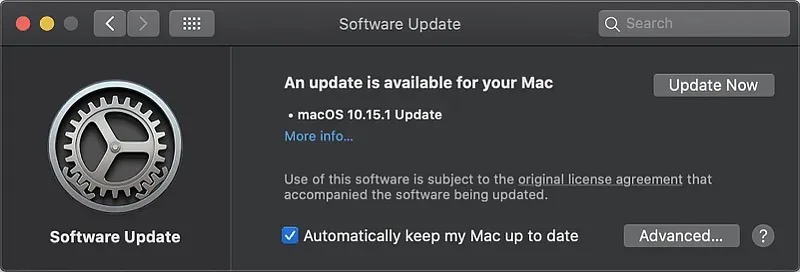
Überprüfen Sie die Einstellungen der Tastaturkürzel
Mac-Screenshot-Tastenkombinationen sind praktisch, um einen Bildschirm zu fotografieren. Wenn der Screenshot auf dem Mac nach dem Neustart nicht funktioniert, ist es wahrscheinlich, dass die Tastaturkürzel falsch eingestellt sind. Überprüfen Sie die Einstellungen, dann können Sie den Screenshot normal verwenden.
Schritt 1: Klicken Sie in der Menüleiste auf das Apple-Logo und wählen Sie Systemeinstellungen.
Schritt 2: Klicken Sie auf Tastatur und wählen Sie dann Tastenkombinationen.
Schritt 3: Klicken Sie in der Liste auf Screenshots.
Schritt 4: Prüfen Sie, ob die Tastenkombinationen zum Erstellen von Screenshots deaktiviert sind.
Schritt 5: Wenn ja, aktivieren Sie sie und stellen Sie sie richtig ein.
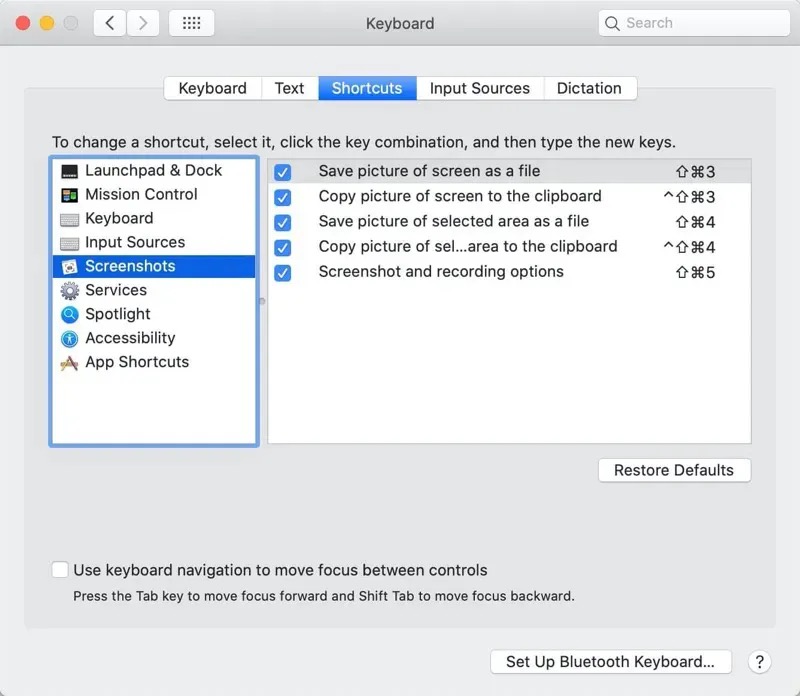
Bildschirmfotos mit den im Mac integrierten Tools erstellen
Wenn Sie ein Snipping-Tool eines Drittanbieters für Mac verwenden, um den Bildschirm aufzunehmen, funktioniert der Screenshot möglicherweise nicht. In diesem Fall können Sie einen Screenshot auf dem Mac mit den integrierten Mac-Tools wie Vorschau, QuickTime Player und Screenshot-Symbolleiste erstellen. Diese Anwendungen sind einfach zu bedienen und lassen Sie nie im Stich.
Screenshots mit Software von Drittanbietern erstellen
Abgesehen von der Aufnahme von Screenshots auf Ihrem Mac-Computer mit den in macOS integrierten Werkzeugen, gibt es eine viel einfachere Möglichkeit, dies zu tun. Mit iBoysoft MagicMenu können Sie mühelos einen Screenshot erstellen.
iBoysoft MagicMenu ist eine Rechtsklick-Erweiterung für macOS, die Ihre Arbeitseffizienz verbessern soll. Es fügt dem Rechtsklick-Menü die Funktion Screen Capture hinzu, so dass Sie mit wenigen Klicks Screenshots auf Ihrem Mac machen können. Nachdem Sie den Screenshot mit iBoysoft MagicMenu aufgenommen haben, können Sie ihn in die Zwischenablage kopieren, an einem gewünschten Ort speichern und direkt an Mail senden.
Hier erfahren Sie, wie Sie mit iBoysoft MagicMenu einen Screenshot auf dem Mac machen können:
- Klicken Sie auf die obige Schaltfläche, um iBoysoft MagicMenu kostenlos auf Ihren Mac herunterzuladen, installieren und starten Sie es dann auf Ihrem Mac-Computer.
- Klicken Sie mit der rechten Maustaste auf eine beliebige freie Stelle auf dem Desktop und bewegen Sie den Cursor auf Screen Capture.
- Klicken Sie im Menü Screen Capture auf eine der Optionen, die Ihren Bedürfnissen entsprechen, um einen Screenshot auf Ihrem Mac zu erstellen. Wenn Sie z. B. einen Screenshot machen und ihn in der Zwischenablage speichern möchten, wählen Sie Screenshot & In Zwischenablage kopieren.
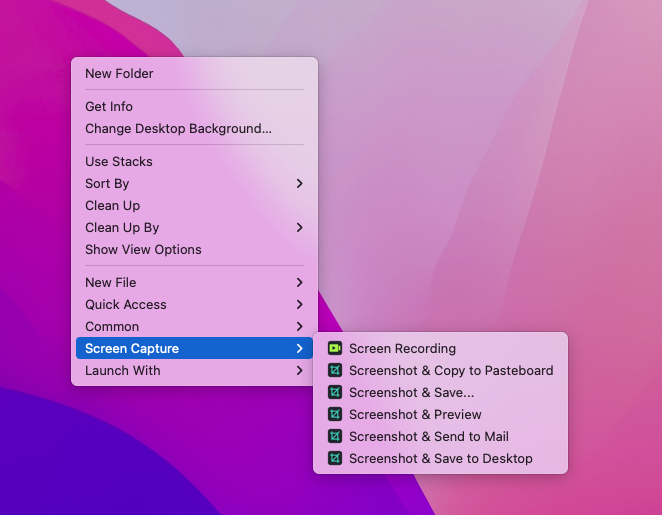
NVRAM zurücksetzen
Was, wenn der Screenshot auf dem Mac immer noch nicht funktioniert? In diesem Fall können Sie den NVRAM auf dem Mac zurücksetzen. Die Verknüpfungsfehler und Screenshot-Tools können behoben werden.
Schritt 1: Schalten Sie Ihren Mac aus.
Schritt 2: Schalten Sie den Mac ein. Drücken Sie währenddessen die Tasten Command + Option + P + R auf Ihrer Tastatur für 10 bis 20 Sekunden.
Schritt 3: Halten Sie diese Tasten gedrückt, bis Sie den zweiten Mac-Startton hören. Bei Mac 2018 und neueren Modellen können Sie diese Tasten loslassen, wenn das Apple-Logo zum zweiten Mal verschwindet.
Schritt 4: Ihr Mac-Computer wird neu gestartet. Versuchen Sie erneut zu überprüfen, ob das Problem des nicht funktionierenden Screenshots auf dem Mac gelöst ist oder nicht.
Laden im abgesicherten Modus
Wenn alle oben genannten Methoden nicht funktionieren, kann das Problem, dass der Screenshot auf dem Mac nicht funktioniert, durch Malware oder Anwendungen verursacht werden, die Ihren Mac daran hindern, Screenshots zu erstellen oder an einem nicht standardmäßigen Ort zu speichern. Um diese Theorie zu testen, können Sie Ihren Mac im abgesicherten Modus starten, um zu sehen, ob der Screenshot normal funktionieren kann. Hier sind die Möglichkeiten, Ihren Mac im abgesicherten Modus zu starten:
Für Apple Silizium Macs
Schritt 1: Schalten Sie den Mac aus und warten Sie 10 Sekunden lang.
Schritt 2: Halten Sie die Einschalttaste gedrückt, um die Startoptionen auf dem Bildschirm anzuzeigen.
Schritt 3: Wählen Sie eine Startdiskette.
Schritt 4: Halten Sie die Umschalttaste gedrückt, klicken Sie auf Im abgesicherten Modus fortfahren und lassen Sie die Umschalttaste los.
Für Intel-basierte Macs
Schritt 1: Schalten Sie Ihren Mac aus und warten Sie 10 Sekunden lang.
Schritt 2: Starten Sie Ihren Mac neu und halten Sie dann sofort die Umschalttaste gedrückt.
Schritt 3: Lassen Sie die Umschalttaste nicht los, bis Sie das Anmeldefenster sehen.
Nachdem Sie erfolgreich in den abgesicherten Modus gewechselt sind, sehen Sie „Safe Boot“ in der Menüleiste.
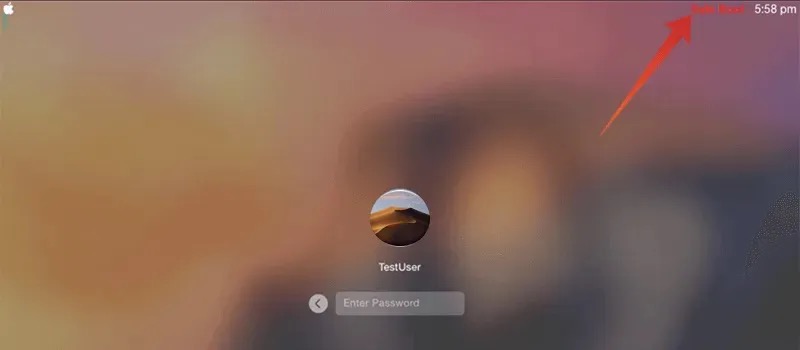
Wenn das Problem, dass der Screenshot auf dem Mac nicht funktioniert, im abgesicherten Modus gelöst werden kann, bedeutet dies, dass Malware oder Anwendungen daran schuld sind. Überprüfen Sie die Malware und deinstallieren Sie die Anwendungen auf dem Mac, dann können Sie den Screenshot normal verwenden.
Fazit
Der Screenshot, der in der Schule und bei der Arbeit weit verbreitet ist, ist für uns sehr praktisch, um Informationen mit anderen zu teilen. Es ist wirklich ärgerlich, wenn der Screenshot auf dem Mac nicht funktioniert oder der Screenshot nicht auf dem Desktop gespeichert wird. Glücklicherweise kann einer der sechs oben genannten Wege Ihnen helfen, das Problem schnell und einfach zu lösen.