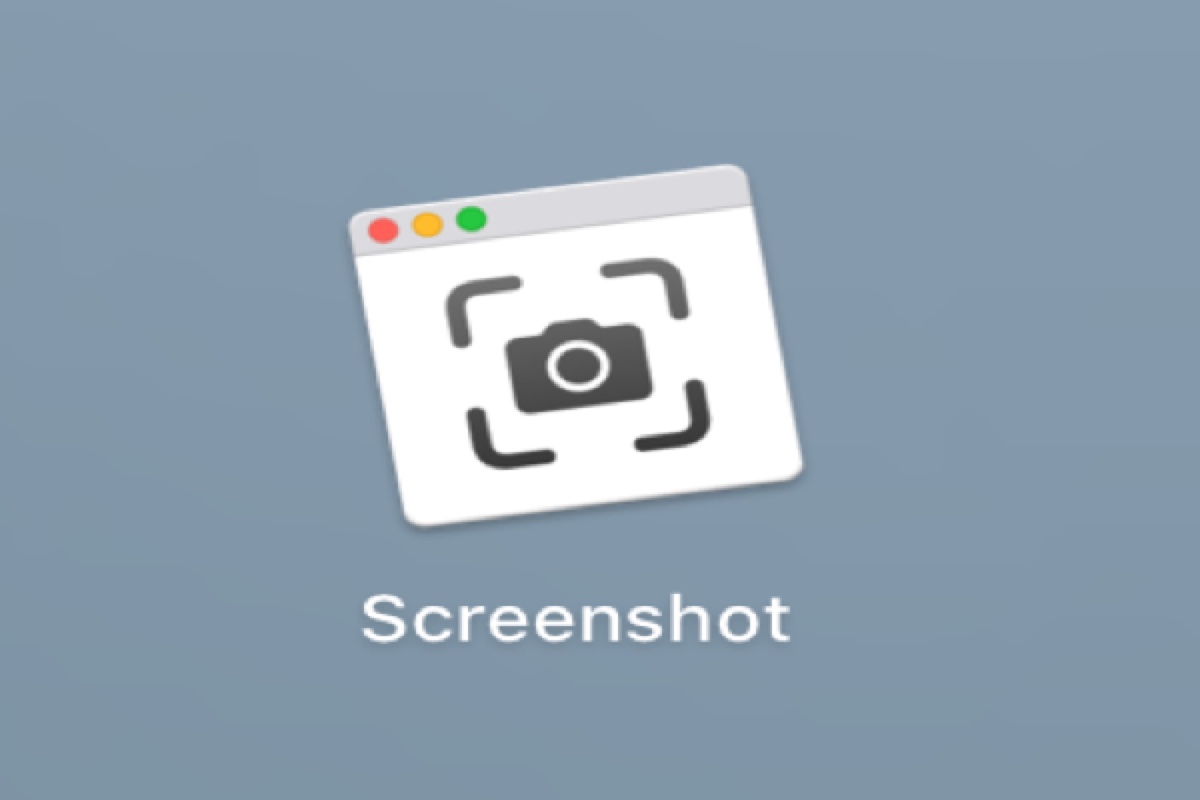Einen Screenshot zu machen ist eine der einfachsten Möglichkeiten, Bildschirminformationen zu speichern und mit anderen zu teilen. In verschiedenen Situationen haben Sie möglicherweise unterschiedliche Erwartungen an ein Screenshot. Manchmal möchten Sie den gesamten Bildschirm mit Ihren Freunden teilen, manchmal nur ein einzelnes Fenster oder ein Menü. Beim Durchsuchen einer Webseite möchten Sie einen Bildlauf-Screenshot der gesamten Webseite erstellen, um Informationen extrahieren zu können.
Also, wie macht man einen Screenshot auf einem Mac? Dieser Beitrag behandelt verschiedene Möglichkeiten, Screenshots auf einem Mac zu erfassen, einschließlich der Verwendung von Tastenkombinationen, integrierten Dienstprogrammen oder eines professionellen Ausschneidewerkzeugs für Mac. Folgen Sie einfach diesem Artikel und wählen Sie die Methode, die Sie bevorzugen.
Hinweis: Wenn um Screenshots herum Schatten vorhanden sind, können Sie diese loswerden, indem Sie die Option-Taste gedrückt halten, wenn Sie den Bereich auswählen, den Sie erfassen möchten.
Prüfen Sie die schnellen Möglichkeiten, auf einem Mac einen Screenshot zu machen:
| Wege | Funktion |
| Befehl + Umschalt + 3 | Fangen Sie den gesamten Bildschirm ein |
| Befehl + Umschalt + 4 | Fang einen ausgewählten Bereich auf Ihrem Bildschirm ein |
| Befehl + Umschalt + 4, dann drücken Sie die Leertaste | Schneiden Sie ein bestimmtes Fenster oder Menü aus |
| Befehl + Umschalt + 5 | Starten Sie die Screenshot-App auf Ihrem Mac und können den Teilbildschirm oder den gesamten Bildschirm erfassen. |
| Verwenden Sie das Screenshot-Dienstprogramm (im Launchpad > Andere) | Erstellen Sie einen Screenshot von einem ausgewählten Bereich Ihres Bildschirms oder des gesamten Bildschirms |
| Verwenden Sie iBoysoft MagicMenu | Rechtsklicken Sie, um auf einem Mac einen Screenshot oder Bildschirm aufzunehmen |
| Verwenden Sie Vorschau | Erstellen Sie einen Screenshot für eine Auswahl, ein Fenster oder den gesamten Bildschirm |
Aktualisiert: Auf macOS Sequoia fügt Apple wöchentliche Berechtigung für Bildschirmaufnahmen und Screenshots hinzu, Sie sollten der gewünschten App erlauben, jede Woche und bei jedem Neustart einen Screenshot oder eine Aufnahme zu machen.
Wie man einen Screenshot auf Mac/MacBook macht?
Sie können entweder einen Ausschnitt auf einem Mac mit Tastenkombinationen, einem integrierten Programm oder professionellen Tools von Drittanbietern machen. Einige Methoden werden verwendet, um den gesamten Bildschirm auf einem Mac zu erfassen, einige dienen dazu, einen Teilbildschirm auszuschneiden, und einige gelten zum Aufnehmen des bestimmten Fensters. In diesem Beitrag werden ausführliche Schritte jeder Methode angeboten.
1. Einen Screenshot auf einem Mac mit Tastenkombinationen machen
Der einfachste Weg, einen Screenshot auf Ihrem Mac zu machen, ist die Verwendung der Tastenkombinationen. Es gibt 4 Tastenkombinationen und jede hat unterschiedliche Funktionen im Screenshot.
Befehl + Umschalt + 3:
Es wird verwendet, um Vollseiten-Screenshots auf Mac zu machen und den gesamten Bildschirm auf Mac zu erfassen.
- Öffnen Sie das Fenster Ihres Macs, das Sie drucken möchten.
- Halten Sie diese drei Tasten auf der Tastatur zusammen gedrückt: Befehl + Umschalt + 3.
- Der Screenshot wird gemacht, nachdem Sie einen Kameraverschluss-Sound hören. Und dann wird der erfasste Bildschirm als Miniaturbild unten rechts auf Ihrem Bildschirm angezeigt.
- Bevor er automatisch gespeichert wird, klicken Sie sofort mit der rechten Maustaste auf den Screenshot, um zu entscheiden, wo Sie ihn speichern möchten, welches Programm Sie öffnen möchten oder ob Sie den Screenshot auf dem MacBook einfach nur löschen möchten.

Befehl + Umschalt + 4:
Diese Tastenkombination wird verwendet, um einen ausgewählten Teil des Mac-Bildschirms zu erfassen.
- Stellen Sie sicher, dass der Bildschirm im Interface der Zielanwendung, des Fensters oder der Menüleiste ist, die Sie erfassen möchten.
- Drücken und halten Sie die Tastenkombination von Befehl + Umschalt + 4, um einen Screenshot zu machen. (Funktioniert Befehl Umschalt 4 nicht auf Mac?)
- Ziehen Sie das Fadenkreuz, um den Bereich auf dem Bildschirm auszuwählen, den Sie erfassen möchten.
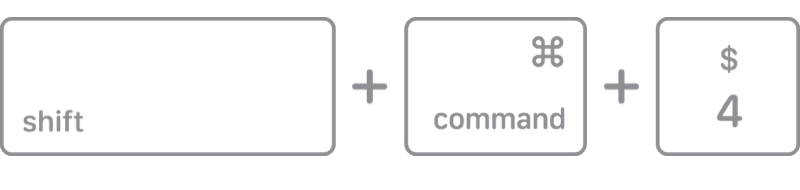
- Der erfasste Teil wird auch für Ihre nächste Bewegung in der Ecke Ihres Bildschirms erscheinen.
Befehl + Umschalt + 4, dann die Leertaste drücken:
Wenn Sie einen Screenshot eines Fensters oder Menüs machen möchten, drücken Sie nach Betätigen von Umschalt - Befehl - 4 die Leertaste, um das Fenster oder Menü zu sperren und auszuwählen.
- Öffnen Sie das Fenster oder das Menü, das Sie erfassen möchten.
- Drücken und halten Sie die Tastenkombinationen: Befehl + Umschalttaste + 4, dann Leertaste.
- Sie sehen ein Kamera-Symbol, das den Mauszeiger auf dem Bildschirm ersetzt. Bewegen Sie einfach die Kamera und klicken Sie auf das Fenster oder Menü, das Sie erfassen möchten.
- Der Screenshot wird für einige Sekunden in der Ecke Ihres Bildschirms erscheinen und dann automatisch auf Ihrem Desktop gespeichert.
Befehl + Umschalttaste + 5:
Dieser Shortcut ist tatsächlich zum Öffnen der integrierten Screenshot-App. Sie können dieses Programm verwenden, um den gesamten Bildschirm oder einen Teil auszuschneiden. (Erhalten Sie unten weitere Details)
Befehl + Umschalttaste + 6:
Dies kann Ihnen helfen, die gesamte Touch Bar der älteren MacBook Pros zu erfassen.
- Klicken Sie auf das Apfel-Logo oben links auf dem Mac und wählen Sie Systemeinstellungen.
- Klicken Sie im Menü auf die Option Tastatur und wählen Sie die Schaltfläche Control Strip anpassen unten rechts aus.
- Dann sehen Sie eine Liste von Funktionen, die über die Touch Bar ausgeführt werden können. Wählen Sie Screenshot aus, ziehen Sie ihn nach unten und aus dem Bildschirm zur Touch Bar.
- Lassen Sie das Screenshot-Symbol los, wenn es in der Touch Bar ist, und klicken Sie dann auf die Schaltfläche Fertig, um den Vorgang abzuschließen.
- Das nächste Mal, wenn Sie Screenshots machen möchten, tippen Sie einfach auf das Kamera-Symbol und Sie sehen drei Arten von Screenshots und den Speicherort, an dem die Screenshots auf Ihrem Mac gespeichert sind.
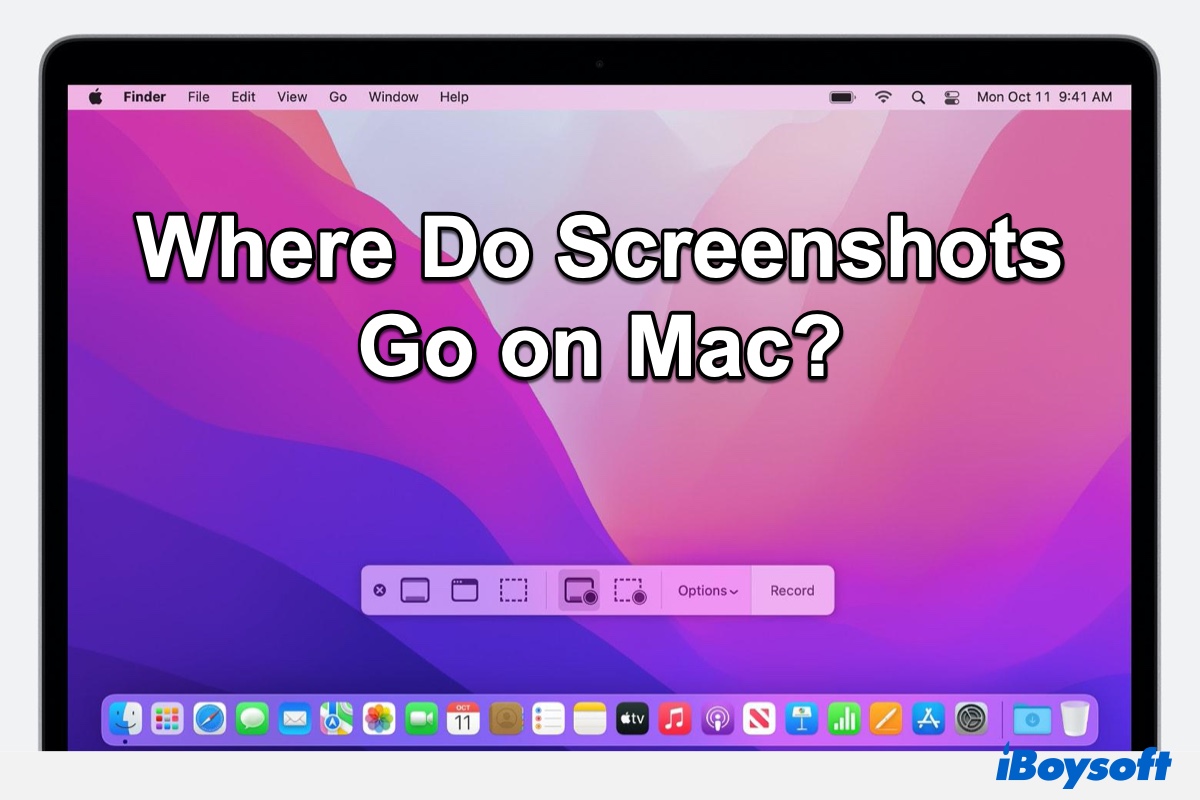
Wissen Sie nicht, wo Ihre Screenshots auf Mac Monterey, Big Sur oder Catalina gespeichert sind? Dieser Beitrag zeigt Ihnen, wo Screenshots auf Ihrem Mac gespeichert werden und wie Sie den Speicherort von Screenshots auf Ihrem Mac ändern können.
2. Nehmen Sie einen Screenshot auf einem Mac ohne Tastatur
Außer den oben genannten Tastenkombinationen, kann auch die integrierte Screenshot-Anwendung, ein Bildschirmrekorder für Mac, verwendet werden, um einen Bildschirm zu erfassen. Wenn Sie einen Screenshot auf Ihrem Mac ohne Tastatur machen möchten, gehen Sie zu Launchpad > Andere > Screenshot.
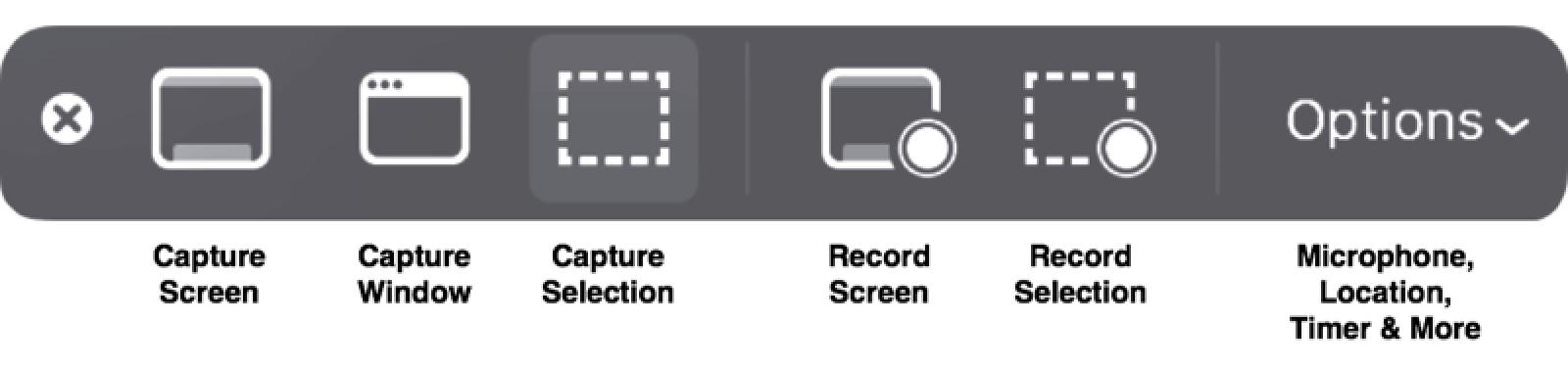
Die Symbolleiste bietet 3 Optionen zum Erfassen von Screenshots auf Mac:
- Bildschirm erfassen erstellt einen Vollbild-Screenshot Ihres Macs.
- Fenster erfassen bringt ein Kamera-Symbol zur Auswahl eines Ziel-Fensters oder Menüs.
- Auswahl erfassen bietet Ihnen einen Beispielbereich für Screenshots, bevor Sie die Zuschnittlinie bearbeiten.
3. Einen Screenshot auf dem Mac mit iBoysoft MagicMenu zuschneiden
Wenn Sie es lästig finden, mehrere Tasten auf der Tastatur zu drücken, um den Bildschirm auf Ihrem Mac zu erfassen oder die Screenshot-App im Finder oder Launchpad zu öffnen, können Sie versuchen, iBoysoft MagicMenu zu verwenden.
Dieser Rechtsklick-Verstärker bietet verschiedene Funktionen, darunter Bildschirmaufnahme und Bildschirmrekorder. Damit können Sie mit einem Rechtsklick das Zuschneiden von Screenshots auf Ihrem Mac abschließen.
So geht's:
- Laden Sie iBoysoft MagicMenu auf Ihrem Mac herunter, installieren Sie es und öffnen Sie es.
- Klicken Sie auf Erweiterung auf der Hauptoberfläche der App, scrollen Sie die Liste hinunter, um Bildschirmaufnahme zu finden, und klicken Sie dann auf die Download-Schaltfläche daneben. Dadurch wird diese Funktion Ihrem Rechtsklick-Menü hinzugefügt.
- Klicken Sie mit der rechten Maustaste auf Ihren Bildschirm, wählen Sie Bildschirmaufnahme und dann die Art des Screenshots und den Speicherort.

4. Einen Screenshot auf dem Mac mit der Vorschau machen
Die Vorschau ist nicht nur ein Bildbetrachter, sondern auch ein Bildschirmaufnahmetool für den Mac. Sie können die Vorschau verwenden, um einen Screenshot zu machen. Wenn die Vorschau auf dem Mac nicht funktioniert, versuchen Sie zuerst, das Problem zu beheben, und verwenden Sie dann die Vorschau, um einen Screenshot zu machen.
- Starten Sie die Vorschau auf dem Mac.
- Klappen Sie die Datei-Liste oben auf.
- Wählen Sie Screenshot machen aus der Liste aus.
- Wählen Sie eine Option aus, um einen Screenshot zu machen und ihn auf dem Desktop zu speichern.
Einen Bildlauf-Screenshot von Webseiten auf einem Mac machen
Die allgemeinen Tastenkombinationen, um Screenshots auf dem Mac zu machen, können Ihren Bedarf an einem Bildlauf-Screenshot nicht erfüllen. Aber es gibt eine andere Methode, um einen vollständigen Screenshot einer Webseite zu machen.
- Eine Bildlauf-Screenshot in Chrome mit Befehl erfassen.
- Vergewissern Sie sich, dass Sie sich auf der Webseite befinden, von der Sie einen Vollbild-Screenshot machen möchten, und klicken Sie dann mit der rechten Maustaste.
- Wählen Sie die Inspektion Schaltfläche aus dem Menü, um die Entwicklertools von Chrome aufzurufen.
- Drücken und halten Sie die Tastenkombination Befehl + Umschalttaste + P, um das Befehlsmenü zu öffnen.
- Geben Sie "Screenshot" ein und wählen Sie dann die Option Vollständigen Screenshot erfassen. Auf diese Weise erhalten Sie einen vollständigen und Bildlauf-Screenshot auf dem Mac über die Befehlszeile.
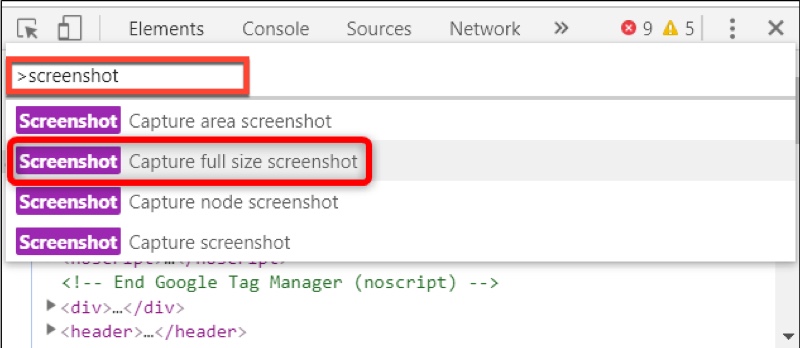
Verwandte Artikel:
• Wie man Screenshots auf Mac-Computern bearbeitet?
• Wie man Text aus Bildern extrahiert?
• Wie man das AirDrop-Problem löst, das nicht funktioniert?