Prendre une capture d'écran est l'un des moyens les plus simples de sauvegarder et de partager des informations à l'écran avec d'autres personnes. Dans différentes situations, vous pouvez avoir différentes attentes d'une capture d'écran. Parfois, vous voulez partager l'écran complet avec vos amis, parfois juste une fenêtre ou un menu. Lorsque vous parcourez une page web, vous souhaitez prendre une capture d'écran défilante de la page web complète pour extraire des informations.
Alors, comment prendre une capture d'écran sur Mac? Ce post couvre différentes façons de capturer des captures d'écran sur un Mac, y compris l'utilisation de raccourcis clavier, d'utilitaires intégrés ou d'un outil de découpe professionnel pour Mac. Suivez simplement cet article et choisissez la méthode que vous préférez utiliser.
Note: Si des ombres entourent les captures d'écran, vous pouvez vous en débarrasser en maintenant la touche Option lorsque vous sélectionnez la zone à capturer.
Découvrez les façons rapides de faire une capture d'écran sur Mac:
| Méthodes | Fonction |
| Commande + Maj + 3 | Effectuer une capture de l'écran entier |
| Commande + Maj + 4 | Capturer une zone sélectionnée sur votre écran |
| Commande + Maj + 4, puis appuyez sur Espace | Découper une fenêtre ou un menu spécifique |
| Commande + Maj + 5 | Lancer l'application Capture d'écran sur votre Mac et prendre une capture partielle ou complète de l'écran. |
| Utiliser l'utilitaire de capture d'écran (dans Launchpad > Autre) | Prendre une capture d'une zone sélectionnée de votre écran ou de l'écran entier |
| Utiliser iBoysoft MagicMenu | Clic droit pour prendre une capture d'écran ou enregistrer l'écran sur un Mac |
| Utiliser Aperçu | Prendre une capture d'écran pour une sélection, une fenêtre ou un écran entier |
Mis à jour : Sur macOS Sequoia, Apple ajoute une autorisation hebdomadaire pour l'enregistrement d'écran et les captures d'écran, vous devez autoriser l'application désirée à prendre une capture d'écran ou un enregistrement chaque semaine et à chaque redémarrage.
Prendre une capture d'écran défilante des pages web sur un Mac
Les raccourcis généraux pour prendre des captures d'écran sur Mac ne peuvent pas satisfaire votre besoin d'une capture d'écran défilante. Mais il existe une autre méthode pour prendre une capture d'écran complète d'une page web.
- Capturez une capture d'écran en défilement dans Chrome avec Command.
- Assurez-vous d'être sur la page Web dont vous voulez prendre une capture d'écran complète, puis faites un clic droit avec votre souris.
- Choisissez le bouton Inspecter dans le menu, qui ouvre les outils de développement de Chrome.
- Appuyez et maintenez les raccourcis Commande + Maj + P pour ouvrir le menu des commandes.
- Tapez "capture d'écran" puis sélectionnez l'option Capturer une capture d'écran de taille réelle. De cette manière, vous obtenez une capture d'écran complète et en défilement sur Mac en utilisant la ligne de commande.
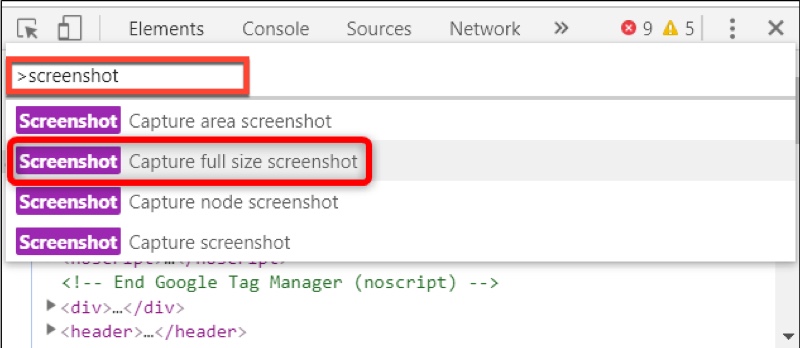
Articles connexes:
• Comment modifier des captures d'écran sur les ordinateurs Mac ?
• Comment extraire du texte à partir d'images ?
• Comment résoudre le problème de non-fonctionnement de AirDrop ?
FAQ sur comment prendre une capture d'écran sur Mac
- QQuel est le moyen le plus simple de copier une capture d'écran sur un Mac?
-
A
Après avoir pris une capture d'écran sur votre Mac, faites un clic droit sur la miniature en bas à droite de votre écran, puis sélectionnez Enregistrer dans le presse-papiers.
- QQuelles sont les 3 façons de prendre une capture d'écran?
-
A
Les 3 façons courantes de prendre une capture d'écran sont d'utiliser trois raccourcis différents, notamment Commande + Majuscule + 3 pour capturer l'écran entier, Commande + Majuscule + 4 pour recadrer l'écran de sélection, et Commande + Majuscule + 5 pour lancer l'application Capture d'écran sur Mac.
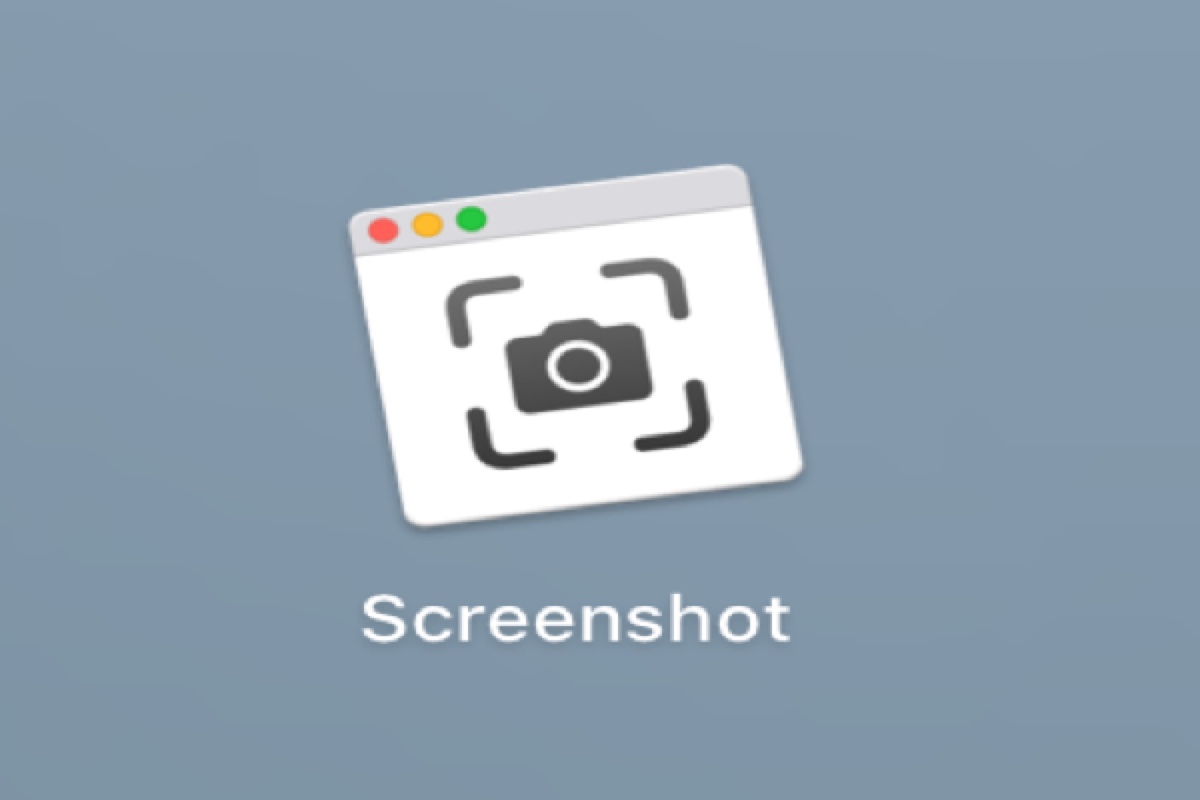
Comment prendre une capture d'écran sur Mac/MacBook?
Vous pouvez prendre une capture d'écran sur un Mac à l'aide de raccourcis clavier, d'un programme intégré ou d'outils tiers professionnels. Certaines méthodes sont utilisées pour capturer l'écran entier sur un Mac, d'autres pour recadrer une partie de l'écran, et certaines pour capturer une fenêtre spécifique. Dans ce post, vous trouverez des étapes détaillées de chaque méthode.
1. Capturer une capture d'écran sur Mac avec des raccourcis
La manière la plus simple de prendre une capture d'écran sur votre Mac est d'utiliser les raccourcis clavier. Il existe 4 raccourcis et chacun a des rôles différents dans la capture d'écran.
Commande + Maj + 3:
Cela est utilisé pour prendre des captures d'écran en plein écran sur Mac et capturer l'écran entier sur Mac.
Commande + Maj + 4:
Cette combinaison de touches est utilisée pour capturer une zone spécifique sur Mac.
Commande + Maj + 4, puis appuyez sur la barre d'espace:
Si vous souhaitez prendre un cliché d'une fenêtre ou d'un menu, après avoir appuyé sur Maj - Commande - 4, appuyez sur la touche Espace pour verrouiller et sélectionner la fenêtre ou le menu.
Commande + Maj + 5:
Cette combinaison de touches est en fait pour ouvrir l'application intégrée de capture d'écran. Vous pouvez utiliser ce programme pour recadrer l'écran complet ou une partie. (Obtenez plus de détails ci-dessous)
Commande + Maj + 6 :
Cela peut vous aider à capturer l'ensemble de la Touch Bar des anciens MacBook Pros.
Où vont les captures d'écran sur Mac Monterey, Big Sur, ou Catalina ?
Vous ne savez pas où sont enregistrées vos captures d'écran sur Mac Monterey, Big Sur, ou Catalina ? Cet article vous montrera où vont les captures d'écran sur votre Mac et comment changer l'emplacement où les captures d'écran sont enregistrées sur votre Mac.
2. Prenez une capture d'écran sur un Mac sans clavier
En dehors des raccourcis clavier mentionnés ci-dessus, l'application intégrée de capture d'écran, un enregistreur d'écran pour Mac, peut également être utilisée pour capturer un écran. Si vous souhaitez prendre une capture d'écran sur votre Mac sans le clavier, vous pouvez aller dans Launchpad > Autre > Capture d'écran.
La barre d'outils propose 3 options pour prendre des captures d'écran sur Mac :
3. Recadrer une capture d'écran sur Mac avec iBoysoft MagicMenu
Si vous pensez qu'il est fastidieux d'appuyer sur plusieurs touches du clavier pour capturer l'écran de votre Mac ou d'ouvrir l'application Capture d'écran dans Finder ou Launchpad, vous pouvez essayer d'utiliser iBoysoft MagicMenu.
Cet améliorateur de clic droit propose diverses fonctions, y compris la capture d'écran et l'enregistrement d'écran. Avec lui, vous pouvez cliquer droit pour finaliser le recadrage des captures d'écran sur votre Mac.
Voici comment faire :
4. Prendre une capture d'écran sur Mac avec Preview
Preview n'est pas seulement un visualiseur d'images mais aussi un outil de capture d'écran pour Mac. Vous pouvez utiliser Preview pour prendre une capture d'écran. Si Preview ne fonctionne pas sur Mac, essayez d'abord de résoudre le problème, puis utilisez-le pour capturer une capture d'écran.