Taking screenshots on Mac is the probably easiest way to capture and record things for future retrieval. But if you deal with a number of screenshots regularly, you will want to delete them to free up space on Macintosh HD when they are no longer needed.
Here, we will discuss how to achieve that with detailed steps and offer solutions to try if you can't delete screenshots on Mac.
Where screenshots are stored on Mac?
By default, screenshots on Mac are stored on your desktop as .png files with the name "ScreenShot [date] at [time]." If you have Stacks enabled, they will have their own stack on the Desktop labeled Screen Shots.
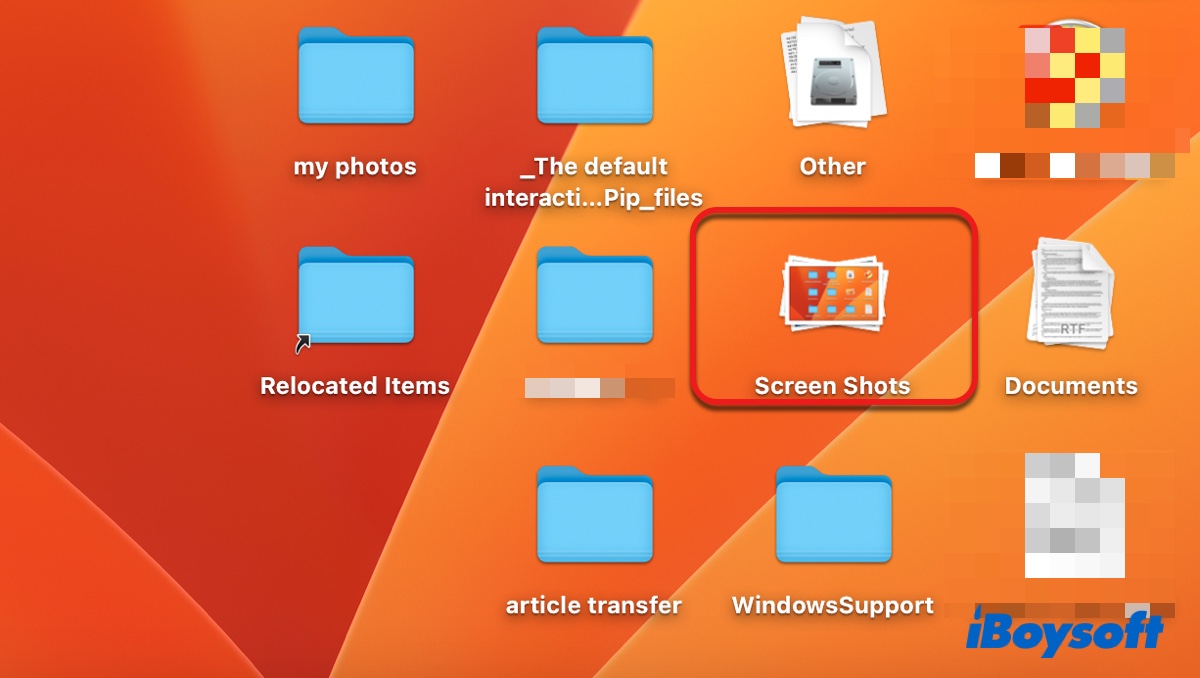
Different from the screenshots on an iPad or iPhone, screenshots you take on Mac aren't added to the Library in the Photos app.
How to delete screenshots on MacBook?
There are a bunch of ways to delete screenshots on Mac. We will address how to delete one, multiple, or all screenshots on Mac easily. You can apply the solutions below to delete shared screenshots or those captured locally.
How to delete a screenshot on Mac?
Here are three ways to delete a screenshot on Mac. You can use one of the two keyboard shortcuts or the right-click method as you like. Either way, you need to select the screenshot first. It's also advisable to preview the screenshot you want to delete by selecting it and pressing the Space bar to avoid eliminating the wrong one.
Note: It's worth mentioning that you need to hold down the first one or two keys and then hit the Delete key to get rid of screenshots on Mac if you intend to use the keyboard shortcuts.
Here are ways to delete one screenshot on Mac:
- Press Mac delete shortcuts Command + Delete to move the selected screenshot to Trash.
- Press Option + Command + Delete to delete the selected screenshot without moving to Trash.
- Right-click on the selected screenshot and choose "Move to Trash."
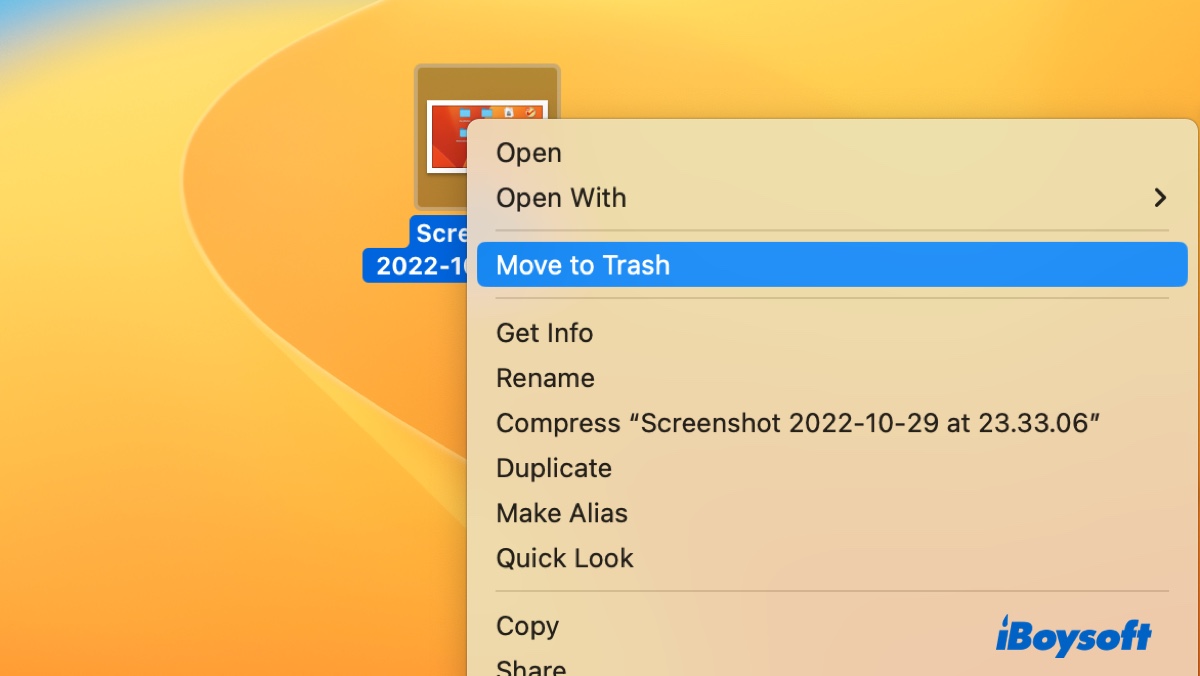
How to delete multiple screenshots on Mac?
If you want to delete a bunch of screenshots on your Mac, you will need to select multiple items first as guided below.
- Select multiple items that are not adjacent: Press and hold the Command key, then click the items.
- Select multiple items that are adjacent: Click the first item, then press the Shift key and click the last item.
Once the screenshots are selected, you can right-click on one and select "Move to Trash" to get rid of them.
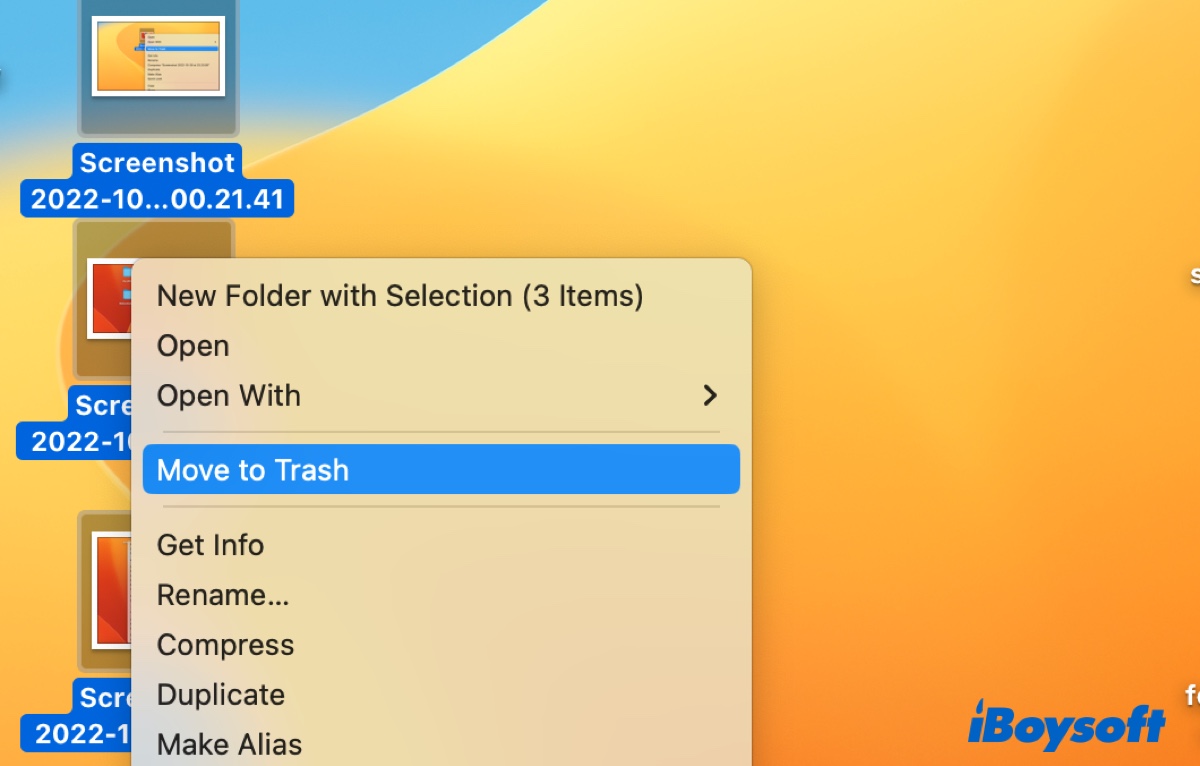
How to delete all screenshots on Mac quickly?
The easiest way to delete all screenshots on Mac is by grouping the screenshots into a stack and then deleting the whole stack. Follow these steps:
- Press Control + Command + 0 or right-click on the desktop and select "Use Stacks."
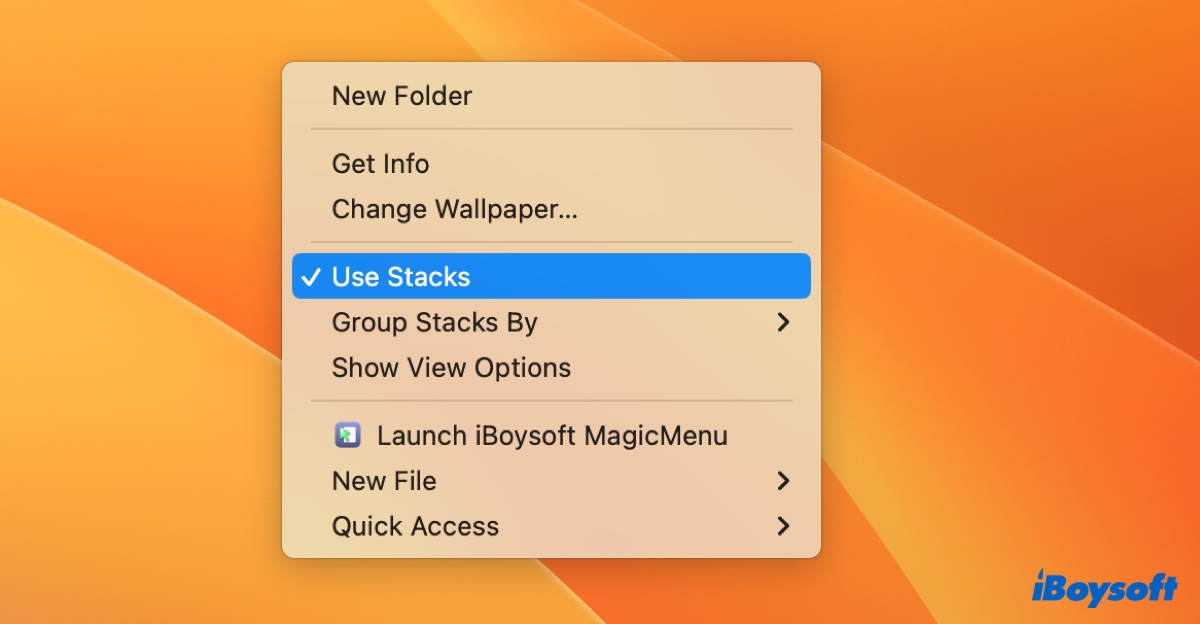
- Right-click the "Screen Shots" stack and select "Move to Trash."
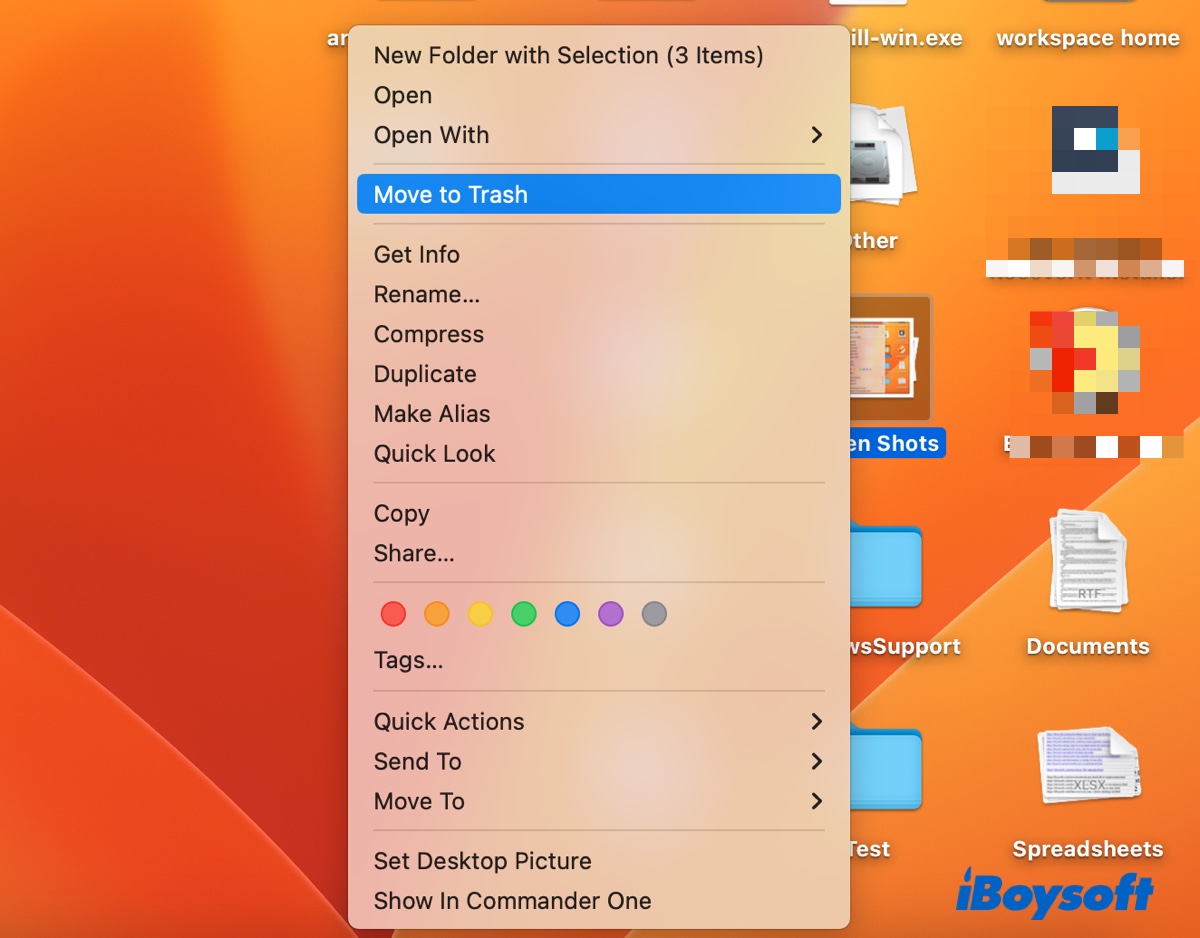
Note: Screenshots moved to the Trash folder still occupy your Mac's storage. To release the space, you need to locate the Trash icon at the bottom-right of your Mac, right-click it and choose "Empty Trash."
You can click the button below to share this post if it helps.
What to do if you can't delete screenshots on Mac?
Sometimes, a simple deletion can go astray due to glitches or permission problems. Usually, a reboot will solve most of the issues. Suppose restarting your Mac isn't helpful, try the solutions below:
If you can't delete screenshots on Mac but receive an error that reads "The operation can't be completed because you don't have permission to access some of the items," you can try changing the default location of saved screenshots with these steps:
- Press Command + Shift + 5 to activate the Screenshot app.
- Click Options and select a different location under the "Save to" section to store your screenshots.
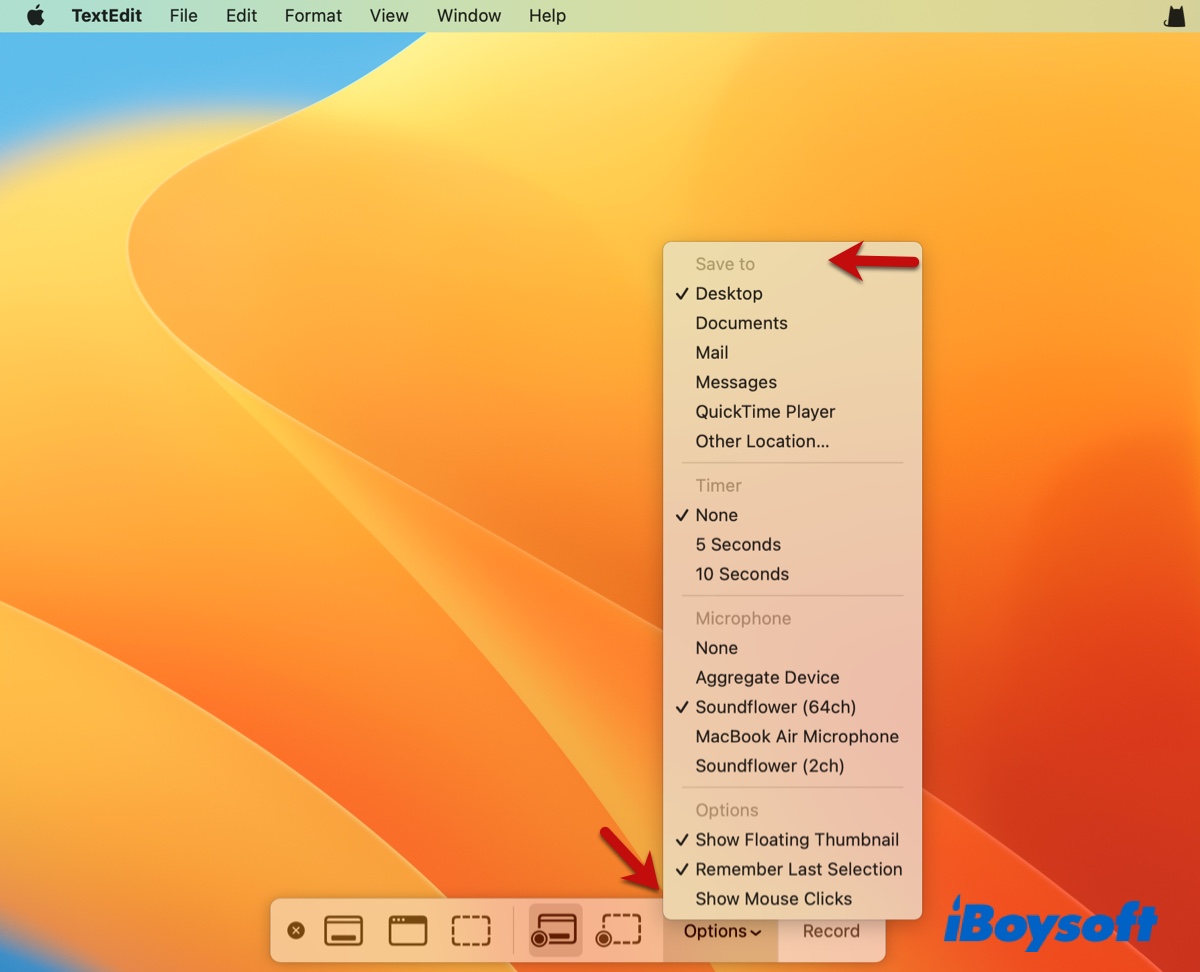
If Finder won't let you delete the screenshots but pops up "The item screenshot (yy-mm-dd at hour.min.sec.jpg) can't be moved to the Trash because it can't be deleted," you can disable SIP in macOS Recovery, then reboot normally to delete the offending screenshot. Note that you need to reenable SIP once the screenshot is successfully deleted.
How to remove screenshots from Mac desktop without deleting?
It'll be difficult to see or locate a file if your desktop is cluttered with screenshots. If that's also your case, you can remove screenshots from your Mac's desktop without deleting them as guided below.
- Change the default location where screenshots are saved on Mac by pressing Command + Shift + 5, clicking Option, and selecting a folder that's not desktop. Then select all screenshots you wish to remove and drag and drop them into it.
- If you only want to organize screenshots, you can right-click on your desktop and select "Use stacks" to create a "Screen Shots" stack.
Please share this post if you find it helpful!