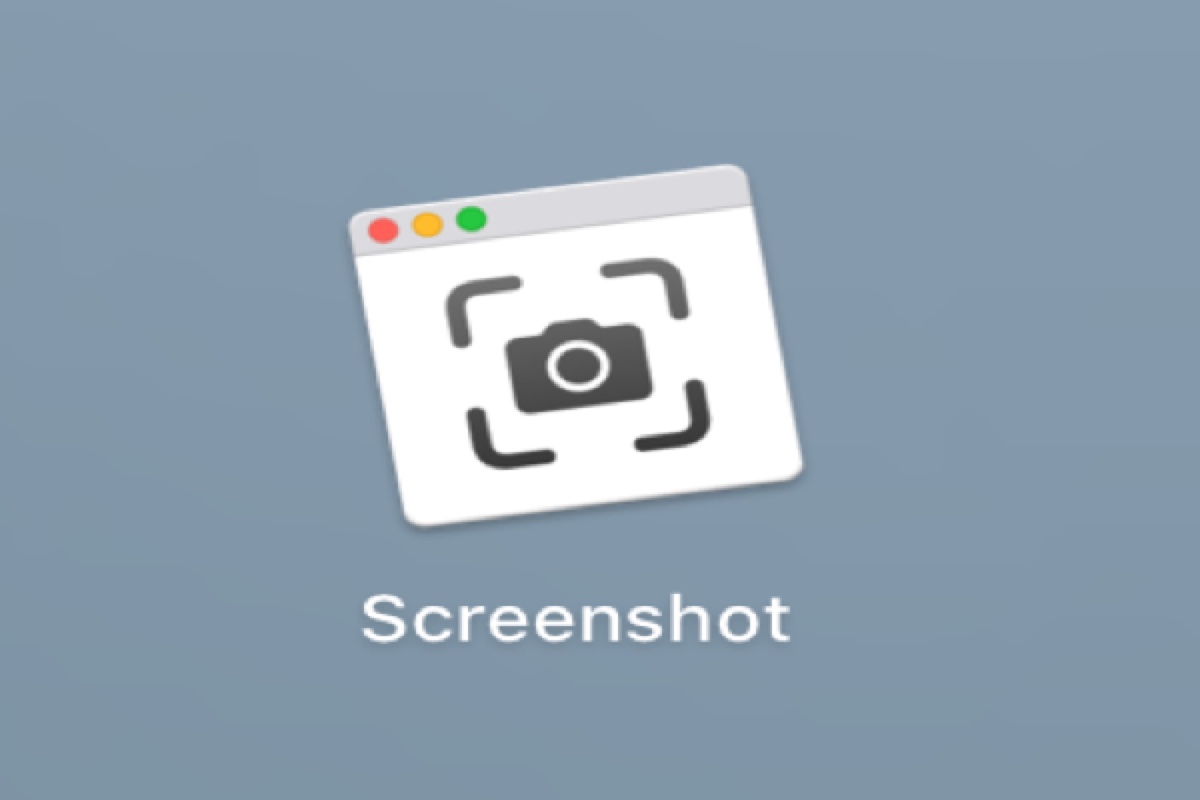Tirar um print screen é uma das maneiras mais fáceis de salvar e compartilhar informações da tela com outras pessoas. Em diferentes situações, você pode ter diferentes expectativas de um print screen. Às vezes você quer compartilhar a tela inteira com seus amigos, às vezes apenas uma janela ou um menu. Ao navegar em uma página da web, você quer tirar um print screen rolante da página inteira para extrair informações.
Então, como tirar um print screen no Mac? Este post abrange diferentes maneiras de capturar print screens em um Mac, incluindo o uso de teclas de atalho, utilitários integrados ou uma ferramenta profissional de captura de tela para Mac. Siga este artigo e escolha a maneira que você preferir utilizar.
Nota: Se houver sombras ao redor dos print screens, você pode se livrar delas segurando a tecla Option ao selecionar a área a ser capturada.
Confira as maneiras rápidas de fazer um print screen no Mac:
| Formas | Função |
| Command + Shift + 3 | Capturar a tela inteira |
| Command + Shift + 4 | Capturar uma área selecionada na tela |
| Command + Shift + 4, em seguida pressione Espaço | Recortar uma janela ou menu específico |
| Command + Shift + 5 | Iniciar o aplicativo de captura de tela no seu Mac e pode capturar parcial ou totalmente a tela. |
| Usar o utilitário de captura de tela (no Launchpad > Outros) | Tirar um print screen de uma área selecionada da tela ou da tela inteira |
| Usar iBoysoft MagicMenu | Clicar com o botão direito para tirar um print screen ou gravar a tela em um Mac |
| Usar Visualização | Tirar um print screen de uma seleção, janela ou tela inteira |
Atualizado: No macOS Sequoia, a Apple adiciona permissão semanal para gravação de tela e capturas de tela, você deve permitir que o aplicativo desejado faça uma captura de tela ou gravação toda semana e a cada reinicialização.
Como fazer uma captura de tela no Mac/MacBook?
Você pode fazer uma captura de tela em um Mac com atalhos de teclado, um programa embutido ou ferramentas profissionais de terceiros. Algumas maneiras são usadas para capturar a tela inteira em um Mac, outras são para recortar uma parte da tela e algumas se aplicam para capturar uma janela específica. Aqui, este post oferece etapas detalhadas de cada método.
1. Capturar uma captura de tela no Mac com atalhos
A maneira mais fácil de tirar uma captura de tela no seu Mac é usar as teclas de atalho. Existem 4 atalhos e cada um tem funções diferentes na captura de tela.
Command + Shift + 3:
É usado para tirar capturas de tela de página inteira no Mac e capturar a tela inteira no Mac.
- Abra a janela do seu Mac que você deseja imprimir.
- Pressione e segure estas três teclas juntas no teclado: Command + Shift + 3.
- A captura de tela será feita depois que você ouvir um som de obturador da câmera. E então a tela capturada será exibida como uma miniatura no canto inferior direito da sua tela.
- Antes de ser automaticamente salvo, clique imediatamente com o botão direito na captura de tela para decidir onde você quer salvá-la, em que programa você deseja abri-la, ou se você deseja apenas excluir a captura de tela no MacBook.

Command + Shift + 4:
Esta combinação de teclas é usada para capturar uma área específica no Mac.
- Verifique se a tela está na interface do aplicativo de destino, janela ou barra de menus que você deseja capturar.
- Pressione e segure a tecla de atalho de Command + Shift + 4 para fazer uma captura de tela. (Command Shift 4 não está funcionando no Mac?)
- Arraste o retículo para selecionar a área na tela para capturar.
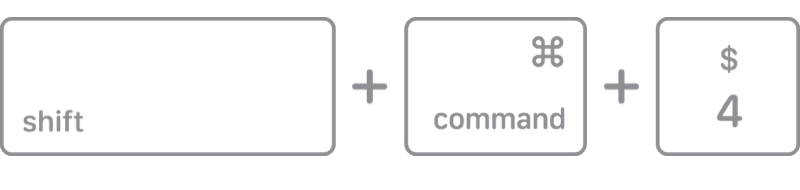
- A parte capturada aparecerá no canto da sua tela para o seu próximo movimento também.
Command + Shift + 4, em seguida pressione a tecla Espaço:
Se você deseja tirar uma captura de tela de uma janela ou menu, após pressionar Shift - Command - 4, pressione a tecla Espaço para travar e selecionar a janela ou menu.
- Abra a janela ou menu que deseja capturar.
- Pressione e segure as combinações de teclas: Comando + Shift + 4, em seguida Barra de Espaço.
- Você verá um ícone de câmera substituindo o ponteiro na tela. Basta mover a câmera e clicar na janela ou menu que deseja capturar.
- A captura de tela aparecerá no canto da sua tela por alguns segundos e depois será automaticamente salva na sua área de trabalho.
Comando + Shift + 5:
Este atalho é na verdade para abrir o aplicativo Screenshot integrado. Você pode usar este programa para recortar a tela inteira ou uma parte. (Obtenha mais detalhes abaixo)
Comando + Shift + 6:
Ele pode ajudar você a capturar toda a Touch Bar dos MacBook Pros mais antigos.
- Clique no logo da Maçã no canto superior esquerdo do Mac e escolha Preferências do Sistema.
- Clique na opção Teclado no menu e escolha o botão Personalizar Barra de Controle no canto inferior direito.
- Em seguida, você verá uma lista de recursos que podem ser acessados através da Touch Bar. Você precisa selecionar e arrastar a captura de tela para baixo e para fora da tela até a Touch Bar.
- Solte o ícone de captura de tela quando estiver na Touch Bar e depois toque no botão Concluído para finalizar.
- Na próxima vez que quiser tirar capturas de tela, basta tocar no ícone da câmera e você verá três tipos de capturas de tela e o local onde as capturas de tela são salvas no seu Mac.
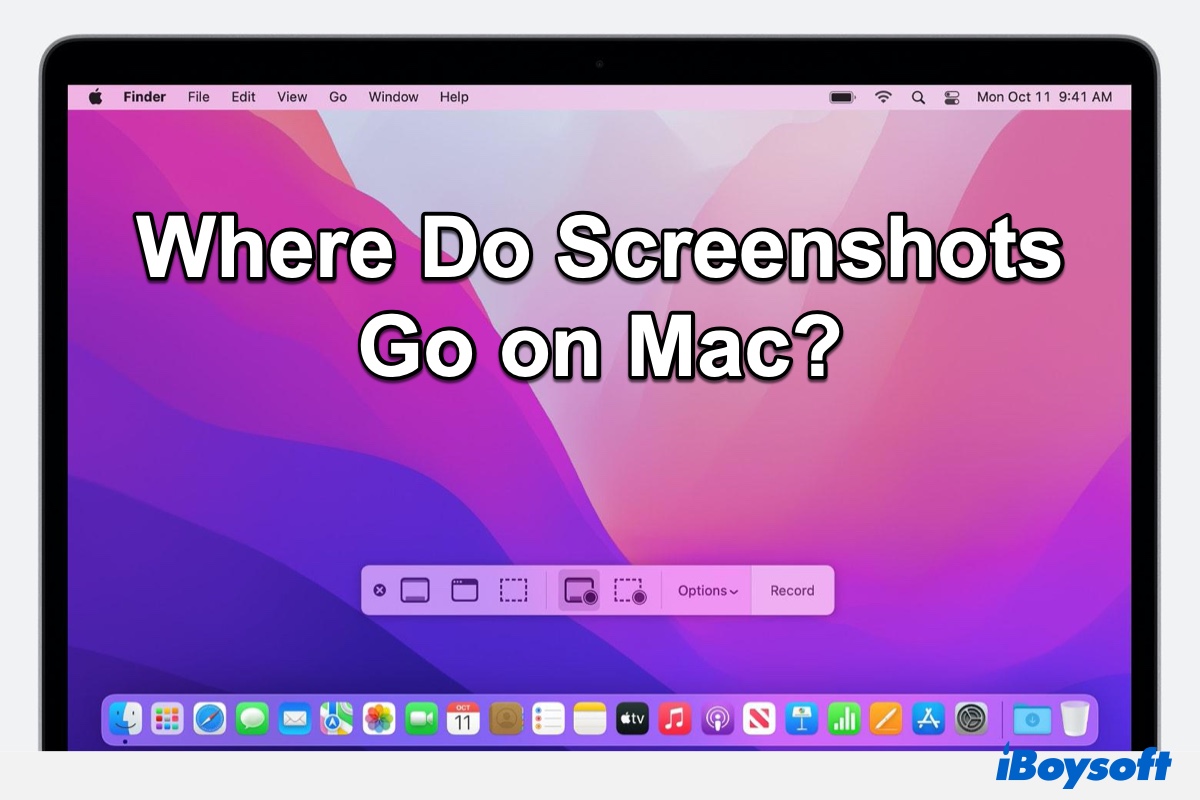
Não sabe onde suas capturas de tela são salvas no Mac Monterey, Big Sur, ou Catalina? Este post mostrará onde as capturas de tela vão no seu Mac e como alterar onde as capturas de tela são salvas no seu Mac.
2. Tire uma captura de tela em um Mac sem teclado
Além dos atalhos de teclado mencionados acima, o aplicativo Screenshot integrado, um gravador de tela para Mac, também pode ser usado para capturar uma tela. Se deseja tirar uma captura de tela no seu Mac sem o teclado, vá para o Launchpad > Outros > Captura de Tela.
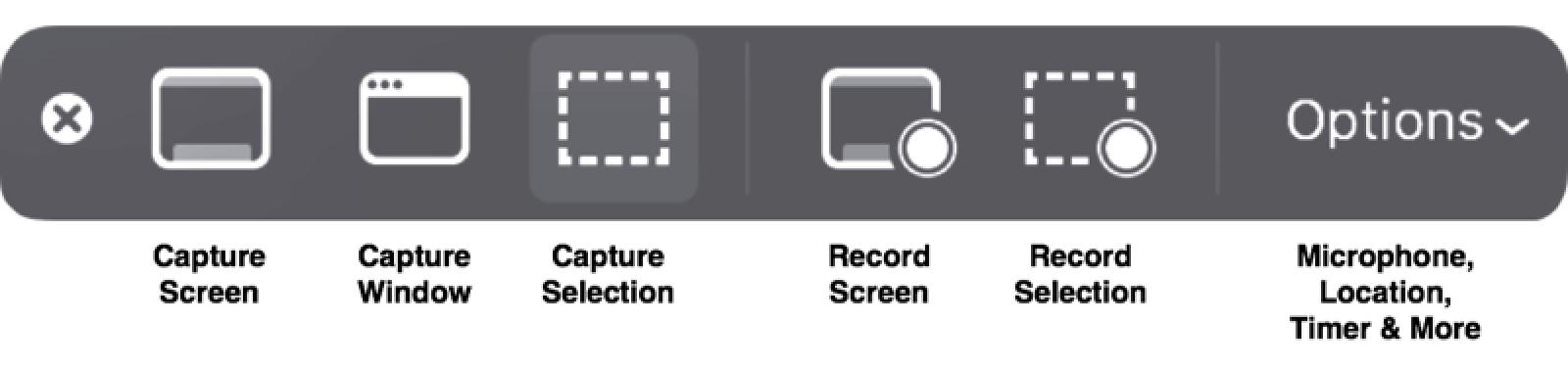
A barra de ferramentas oferece 3 opções para tirar capturas de tela no Mac:
- Capturar Tela tirará uma captura de tela em tela cheia do seu Mac.
- Capturar Janela traz um ícone de câmera para selecionar uma janela ou menu alvo.
- Capturar Seleção dá a você uma área de exemplo para capturas de tela antes de você editar a linha de corte.
3. Cortar uma captura de tela no Mac com o iBoysoft MagicMenu
Se você acha trabalhoso pressionar múltiplas teclas no teclado para capturar a tela no seu Mac ou abrir o aplicativo de Captura de Tela no Finder ou Launchpad, você pode tentar usar o iBoysoft MagicMenu.
Este aprimorador de clique direito apresenta várias funções incluindo captura de tela e gravação de tela. Com ele, você pode clicar com o botão direito para cortar as capturas de tela no seu Mac.
Aqui está como:
- Baixe, instale e abra o iBoysoft MagicMenu no seu computador Mac.
- Clique em Extensão na interface principal do aplicativo, role para baixo na lista para encontrar Captura de Tela e clique no botão de download ao lado dele. Isso é para adicionar essa função ao seu menu de clique direito.
- Clique com o botão direito na sua tela, escolha Captura de Tela e então selecione o modo de captura de tela e o destino de salvamento.

4. Capturar uma captura de tela no Mac com o Preview
O Preview não é apenas um visualizador de imagens, mas também uma ferramenta de captura de tela para Mac. Você pode usar o Preview para tirar uma captura de tela. Se o Preview não estiver funcionando no Mac, tente primeiro corrigir o problema e então usá-lo para capturar uma captura de tela.
- Inicie o Preview no Mac.
- Desdobre a lista de Arquivo no topo.
- Selecione Tirar Captura de Tela da lista.
- Escolha uma opção para tirar uma captura de tela e salve-a na área de trabalho.
Capturar uma captura de tela rolável de páginas da web em um Mac
Os atalhos gerais para tirar capturas de tela no Mac não podem satisfazer sua necessidade por uma captura de tela rolável. Mas há outro método para tirar uma captura de tela de uma página da web inteira.
- Capturar uma captura de tela rolável no Chrome com Command.
- Verifique se você está na página da web que deseja capturar uma captura de tela completa e, em seguida, clique com o botão direito do mouse.
- Escolha o botão Inspecionar no menu, que abre as ferramentas de desenvolvedor do Chrome.
- Pressione e segure os atalhos Command + Shift + P para abrir o menu de comandos.
- Digite "captura de tela" e selecione a opção Capturar em tamanho total. Dessa forma, você obtém uma captura de tela completa e rolável no Mac usando a linha de comando.
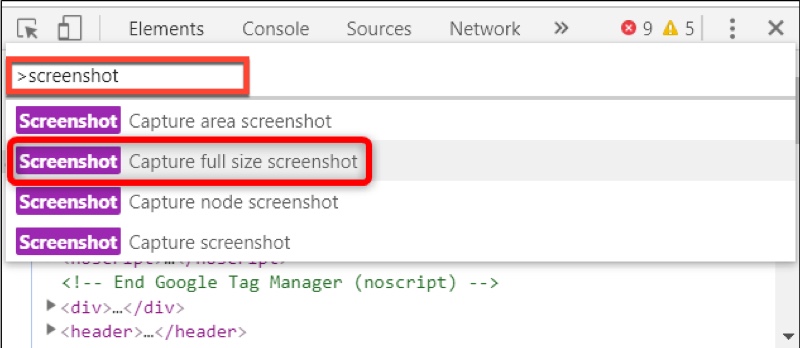
Artigos relacionados:
• Como editar capturas de tela em computadores Mac?
• Como extrair texto de imagens?
• Como corrigir o problema de o AirDrop não funcionar?
Perguntas frequentes sobre como tirar uma captura de tela no Mac
- QQual é a maneira mais fácil de copiar um print screen num Mac?
-
A
Depois de tirar um print screen no seu Mac, clique com o botão direito no thumbnail no canto inferior direito do seu ecrã e selecione Guardar na área de transferência.
- QQuais são as 3 formas de tirar um print screen?
-
A
As 3 formas comuns de tirar um print screen são usando três atalhos diferentes, incluindo Comando + Shift + 3 para captura de ecrã completa, Comando + Shift + 4 para recortar a seleção do ecrã, e Comando + Shift + 5 para lançar a aplicação de Print Screen no Mac.