Usar um aplicativo integrado ao macOS para tirar uma captura de tela no Mac é bastante simples. Mas se você tirar muitas capturas de tela em um Mac, você sabe onde encontrar capturas de tela no Mac e facilmente escolher aquela que você precisa ou como excluir as capturas de tela no MacBook?
Se você se pergunta "onde vão as capturas de tela no Mac", neste artigo, mostraremos como alterar onde as capturas de tela são salvas no Mac. Caso queira que as capturas de tela vão para a área de transferência ou para uma pasta específica, também forneceremos uma solução alternativa.
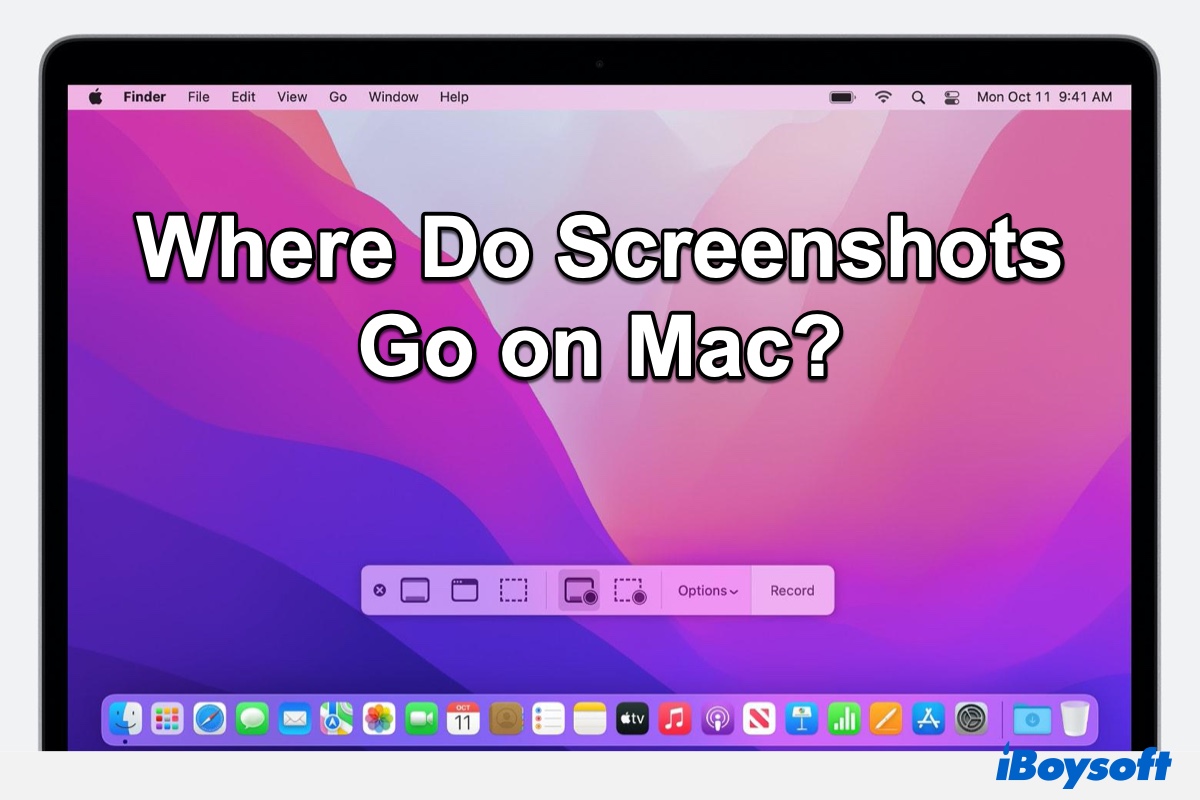
Onde vão as capturas de tela no Mac
Quando você tira uma captura de tela no Mac com suas ferramentas integradas, por padrão, ela é salva automaticamente na sua área de trabalho. A captura de tela do macOS receberá um nome como "Captura de tela 2024-05-06 às 10h02min55s", indicando a data e hora em que foi tirada, e salva no formato PNG.
No entanto, muitas capturas de tela podem bagunçar a área de trabalho do seu Mac. Portanto, se você estiver usando o Finder Usar Pilhas para organizar a área de trabalho do seu Mac, suas capturas de tela são arrumadas em uma única pasta de capturas de tela e você pode acessar todas as capturas de tela no Mac abrindo esta pasta.
Como alterar onde as capturas de tela são salvas em um Mac
Se você não quer que suas capturas de tela sejam salvas na área de trabalho do Mac, você pode alterar o diretório de salvamento padrão das capturas de tela para que a sua área de trabalho do Mac não fique bagunçada e você possa saber facilmente onde vão as capturas de tela no Mac.
Alterar local das capturas de tela com o aplicativo de Captura de tela
Se você tem macOS Mojave e posterior instalado no seu Mac, é muito fácil alterar onde as capturas de tela são salvas, basta fazer o seguinte:
- Abra o Finder, vá para Aplicativos > Utilitários > Captura de tela, ou você pode pressionar Comando + Shift + 5 para abrir o aplicativo de Captura de tela.
- Clique em Opções. Selecione uma pasta como local das capturas de tela na lista: Área de trabalho, Documentos, Correio, Mensagens, QuickTime Player, Outro local.
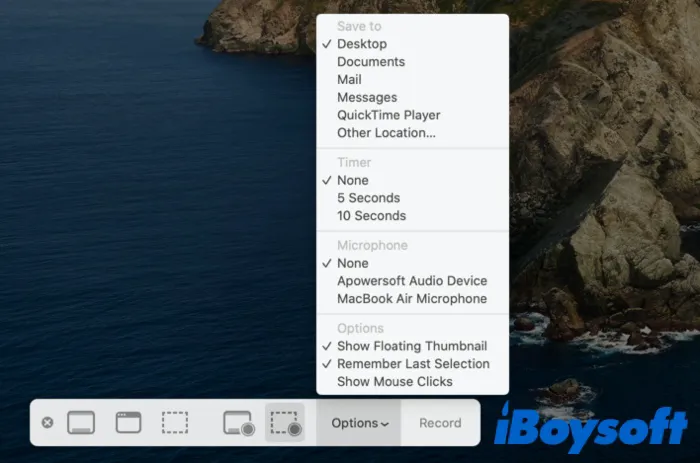
- Se você escolher Outro local, você pode navegar até a pasta para a qual deseja enviar a captura de tela ou criar uma nova pasta, se necessário. Depois de alterar o local, é aqui que você encontrará as capturas de tela no Mac até que você mude o local novamente.
O modo mais rápido de alterar o local da captura de tela
Talvez todas as vezes em que você deseja tirar uma captura de tela, você abrirá o aplicativo de captura de tela com os passos um pouco chatos, podemos tirar capturas de tela diretamente no Mac? Absolutamente sim! Você é sugerido a utilizar a delicada ferramenta de clique direito iBoysoft MagicMenu, que permite tirar capturas de tela e alterar a localização das capturas de tela com o menu de contexto.
- Download gratuito, instale e abra o iBoysoft MagicMenu.
- Clique com o botão direito em qualquer lugar na área de trabalho ou dentro de uma pasta aberta.
- Escolha Captura de Tela > Escolha a opção que desejar.
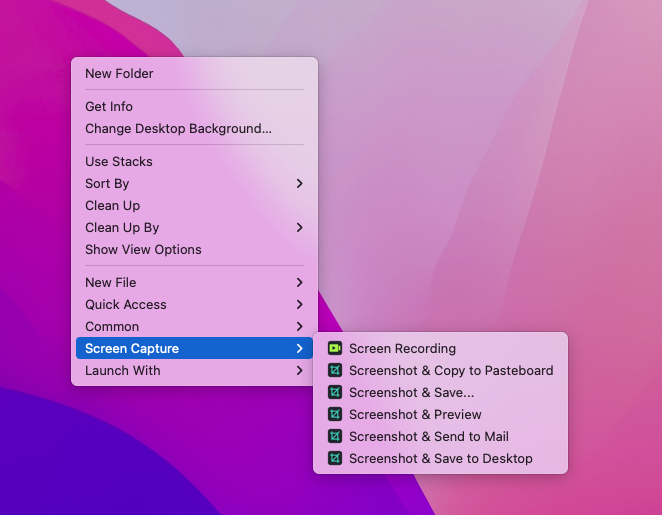
Pode-se alterar diretamente a localização da captura de tela sem muitos passos, o que realiza o objetivo "onde vão as capturas de tela no Mac" com a operação mais rápida. Além disso, esta ferramenta oferece muitas funções úteis como criação de novos arquivos, desinstalação de aplicativos, limpeza de fotos semelhantes...
Baixe agora e economize seu tempo e compartilhe para ajudar mais pessoas~
Alterar a localização da captura de tela com o Terminal
Se você está usando um Mac executando o macOS High Sierra e anterior, o processo para alterar o diretório de salvamento das capturas de tela é um pouco mais complicado. Você precisa usar o aplicativo Terminal para ajudá-lo. Veja como fazer:
- Launchpad > Outros > Terminal.
- Quando a janela de comandos aparecer, digite o seguinte comando:defaults write com.apple.screencapture location Por favor, note que deve haver um espaço após a palavra location, caso contrário o comando não funcionará.
- Arraste a pasta que deseja usar como localização da captura de tela para a janela de comandos do Terminal.
(Você verá que o caminho do arquivo será inserido como outra linha de comando no Terminal.) - Agora pressione a tecla Return e em seguida digite o comando abaixo para garantir que a alteração tenha efeito.killall SystemUIServer
- Pressione a tecla Return em seu teclado.
(Na próxima vez que você tirar uma captura de tela, ela será salva na nova pasta que você selecionou em vez da área de trabalho.)
Se você deseja voltar para a localização padrão das capturas de tela um dia, simplesmente volte ao Terminal, digite o seguinte e pressione a tecla Return:
defaults write com.apple.screencapture location ~/Desktop
E então digite o comando abaixo e aperte a tecla Return:
killall SystemUIServer
Como salvar capturas de tela na área de transferência
Em vez de salvar uma captura de tela diretamente na área de trabalho, se você deseja salvar as capturas de tela na área de transferência e colar a captura de tela no Mac sempre que quiser, aqui está o que fazer:
- Mantenha pressionadas as teclas Command + Shift + 4. Quando o cruzador aparecer, solte as teclas.
- Pressione a tecla Control e arraste o cruzador sobre uma área da tela que você deseja capturar.
- Solte o botão do mouse e a captura de tela resultante será salva na área de transferência.
- Você então pode colar a captura de tela em outro lugar. Ou use Área de Transferência Universal para colá-la em outro dispositivo Apple.
Não consegue encontrar capturas de tela no Mac, o que fazer
Se você não mudou a localização de salvamento das capturas de tela antes, mas não consegue encontrar as capturas de tela na área de trabalho do Mac, então, tente usar o Finder do Mac para ajudá-lo a encontrá-las.
Abra o Finder e clique em Macintosh HD (o disco interno do seu Mac). No canto superior direito da janela, digite "Captura de tela YYYY" na caixa de pesquisa. Se você conseguir lembrar de uma data específica em que a captura de tela foi feita, você pode digitar "Captura de tela YYYY-MM-DD" ao invés disso. Se tudo correr bem, você encontrará as capturas de tela relacionadas listadas abaixo.
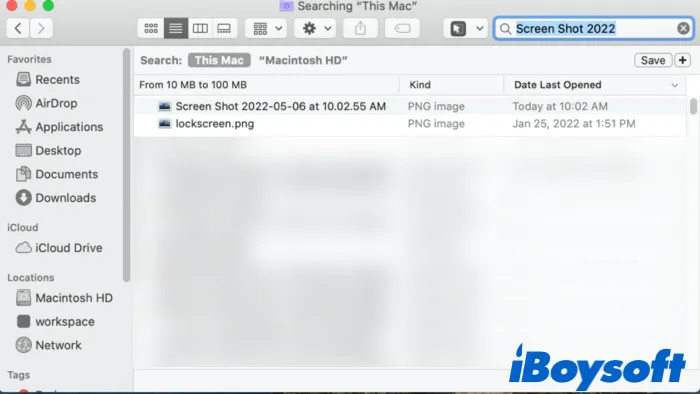
Selecione a captura de tela que você precisa e clique com o botão direito sobre ela, clique em Obter Informações e você verá onde a captura de tela está armazenada.
Observação: Se você mudou o nome padrão da captura de tela do seu Mac, o método acima pode não funcionar.
Outro motivo pelo qual você não consegue encontrar capturas de tela no Mac pode ser que você não está utilizando a ferramenta de captura de tela integrada do macOS. Em vez disso, você possivelmente está utilizando um aplicativo de terceiros para capturar capturas de tela, como iBoysoft MagicMenu, Snagit ou Monosnap.
Se você está utilizando o iBoysoft MagicMenu para capturar telas, você pode encontrar facilmente as capturas de tela na Área de Trabalho ou na Área de Transferência do Mac. Espero que você possa desfrutar do uso do macOS nos próximos dias. Compartilhe este post se você achou útil.