Mac でスクリーンショットを撮るために macOS の組み込みアプリを使用することは非常に簡単です。しかし、Mac でたくさんのスクリーンショットを撮る場合、Mac でスクリーンショットをどこに保存できるかを知っていて、必要なものを簡単に選択したり、MacBook でスクリーンショットを削除する方法を知っていますか?
“Mac でスクリーンショットはどこに行くのか”という疑問がある場合、この記事では、Mac でスクリーンショットが保存される場所を変更する方法を示します。スクリーンショットをペーストボードや特定のフォルダに保存したい場合は、回避策も提供します。
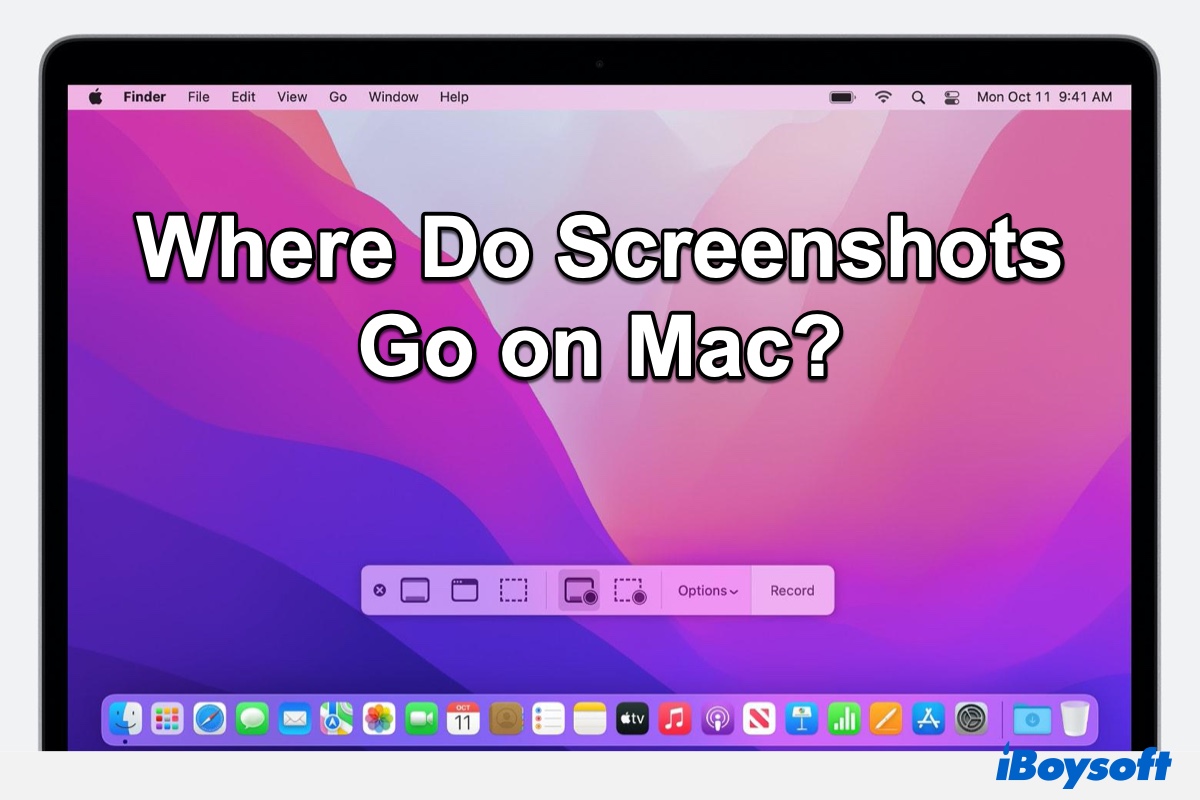
Mac でスクリーンショットはどこに行くのか
Mac の組み込みツールを使用して Mac でスクリーンショットを撮ると、デフォルトでは自動的にデスクトップに保存されます。macOS のスナップショットは、「Screenshot 2024-05-06 a“ 10.02.55 AM」という名前が付けられ、撮影された日時が示され、PNG 形式で保存されます。
ただし、大量のスクリーンショットは Mac デスクトップを乱雑にする可能性があります。そのため、Mac デスクトップを整理するために Finder を使用している場合、スクリーンショットはきれいに整理された 1 つのスクリーンショットフォルダに片付けられ、このフォルダを開くことですべてのスクリーンショットにアクセスできます。
Mac でスクリーンショットの保存先を変更する方法
Mac デスクトップにスクリーンショットを保存したくない場合は、デフォルトのスクリーンショット保存ディレクトリを変更して、Mac デスクトップが散らかることなく簡単に<Mac でスクリーンショットがどこに行くかを知ることができます。
Screenshot アプリでスクリーンショットの場所を変更する
Mac に macOS Mojave 以降がインストールされている場合は、スクリーンショットの保存場所を簡単に変更できます。次のようにします:
- Finder を開いて、Applications > Utilities > Screenshot に移動するか、Command + Shift + 5を押して Screenshot アプリを開きます。
- オプションをクリックします。リストからスクリーンショットの保存場所としてフォルダを選択します:デスクトップ、ドキュメント、メール、メッセージ、QuickTime Player、その他の場所。
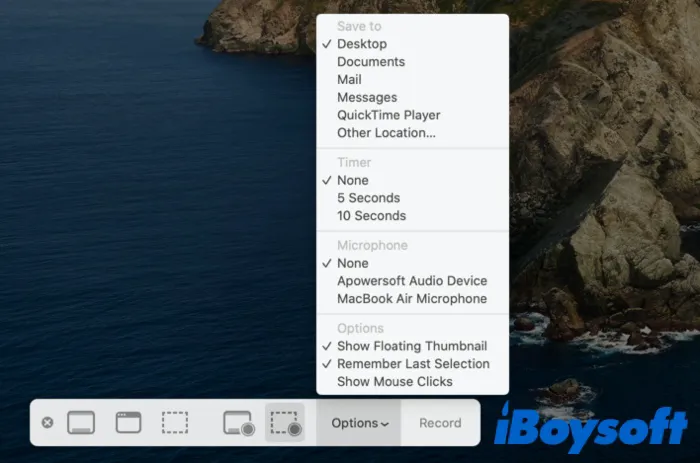
- その他の場所を選択した場合、スクリーンショットを保存するフォルダに移動したり、必要に応じて新しいフォルダを作成したりできます。場所を変更すると、それがMac でスクリーンショットがどこに行くかになります。
スクリーンショットの場所を変更する最速の方法
スクリーンショットを撮りたいときにいつも手間のかかる手順を踏んでアプリケーション「スクリーンショット」を開く必要があるかもしれませんが、Macでは直接スクリーンショットを撮ることができます。あなたは、細かい右クリックツールiBoysoft MagicMenuを利用することをお勧めします。このツールを使用すると、コンテキストメニューでスクリーンショットを撮ったりスクリーンショットの保存場所を変更したりすることができます。
- 無料でダウンロードし、インストールし、iBoysoft MagicMenuを開きます。
- デスクトップ上またはフォルダ内のどこかで右クリックします。
- スクリーンキャプチャを選択 > 好きなオプションを選択します。
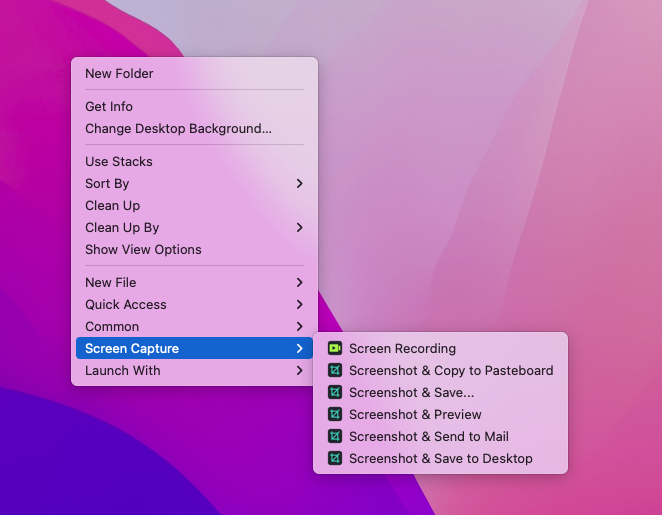
手順が少なくスクリーンショットの保存場所を直接変更できるため、「Macのスクリーンショットはどこに行くのか」の目標を最速で達成できます。さらに、このツールには新しいファイルの作成、アプリのアンインストール、類似写真のクリアなど、多くの便利な機能が提供されています。
今すぐダウンロードして時間を節約し、他の人を助けて共有しましょう〜
ターミナルを使用してスクリーンショットの保存場所を変更する
MacでmacOS High Sierra以前を実行している場合、スクリーンショットの保存ディレクトリを変更する手順は少し複雑です。お手伝いするためにターミナルアプリを使用する必要があります。以下がその手順です:
- Launchpad > その他 > ターミナル。
- コマンドウィンドウが表示されたら、次のコマンドを入力してください:defaults write com.apple.screencapture location この後ろにlocationという単語の後にスペースが必要です。そうでないとコマンドが機能しません。
- スクリーンショットの保存に使用したいフォルダをターミナルコマンドウィンドウにドラッグします。
(これにより、ファイルパスがターミナルに別のコマンドラインとして挿入されます。) - 今、Returnキーを押し、次に以下のコマンドを入力して変更が有効になるようにします。killall SystemUIServer
- キーボードのReturnキーを押します。
(次にスクリーンショットを撮ると、選択した新しいフォルダに保存されます。)
将来デフォルトのスクリーンショット保存場所に戻す場合は、引き続きターミナルに戻り、以下のコマンドを入力して Returnキーを押してください:
defaults write com.apple.screencapture location ~/Desktop
そして次のコマンドを入力してReturnキーを押してください:
killall SystemUIServer
スクリーンショットをペーストボードに保存する方法
スクリーンショットを直接デスクトップに保存する代わりに、必要な時にスクリーンショットをMacに貼り付けるために、以下の手順を実行してください:
- Command + Shift + 4を押し続けます。クロスヘアが表示されたら、キーを離します。
- Control キーを押しながら、スクリーンショットを撮りたい画面の領域をドラッグします。
- マウスボタンを離すと、スクリーンショットがペーストボードに保存されます。
- その後、スクリーンショットを他の場所に貼り付けることができます。または、 Universal Clipboard を使用して、別のAppleデバイスに貼り付けることができます。
Macでスクリーンショットが見つからない場合の対処方法
スクリーンショットの保存場所を変更したことがないのに、Macでスクリーンショットが見つからない場合は、Mac Finderを使用してスクリーンショットを探すことを試してみてください。
Finderを開き、 Macintosh HD (Mac内部ディスク)をクリックします。ウィンドウの右上隅から、検索ボックスに "Screen Shot YYYY" と入力します。スクリーンショットが撮られた特定の日付を覚えている場合は、代わりに "Screen Shot YYYY-MM-DD" と入力します。すべてうまくいけば、関連するスクリーンショットが下にリストされています。
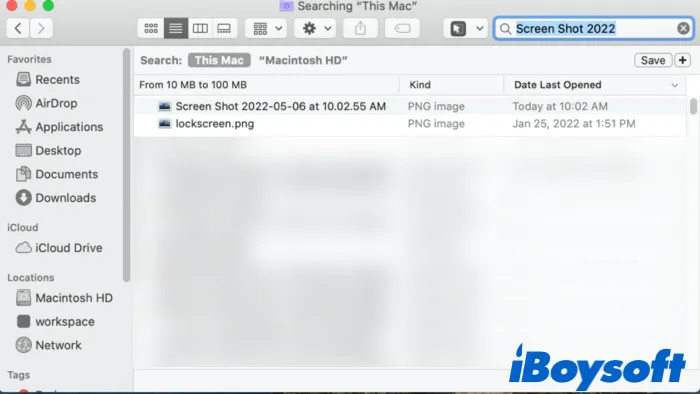
必要なスクリーンショットを選択し、右クリックして情報を取得をクリックして、スクリーンショットが保存されている場所を確認できます。
注意: Macのスクリーンショットのデフォルト名を変更している場合、上記の方法はうまくいかないかもしれません。
Macでスクリーンショットが見つからない理由のもう一つは、macOSの組み込みツールを使用してスクリーンショットを撮る代わりに、サードパーティのスクリーンショットアプリを使用している可能性があることです。たとえば、iBoysoft MagicMenu、Snagit、またはMonosnapなどのスナップショットを撮るためのアプリが使用されているかもしれません。
iBoysoft MagicMenu を使用してスクリーンショットを撮影している場合、Macデスクトップやペーストボードで簡単にスクリーンショットを見つけることができます。後日、macOSの使用を楽しめることを願っています。役立つ情報であれば、この投稿を共有してください。