Die Verwendung einer macOS-integrierten App zum Aufnehmen eines Screenshots auf dem Mac ist recht einfach. Aber wenn Sie viele Screenshots auf einem Mac machen, wissen Sie dann wo Sie die Screenshots auf dem Mac finden und können schnell denjenigen auswählen, den Sie benötigen oder wie man die Screenshots auf dem MacBook löscht?
Wenn Sie sich fragen "wo landen Screenshots auf dem Mac", zeigen wir in diesem Artikel, wie Sie festlegen, wo Screenshots auf dem Mac gespeichert sind. Wenn Sie möchten, dass Screenshots in die Zwischenablage oder in einen bestimmten Ordner gehen, geben wir auch einen Workaround.
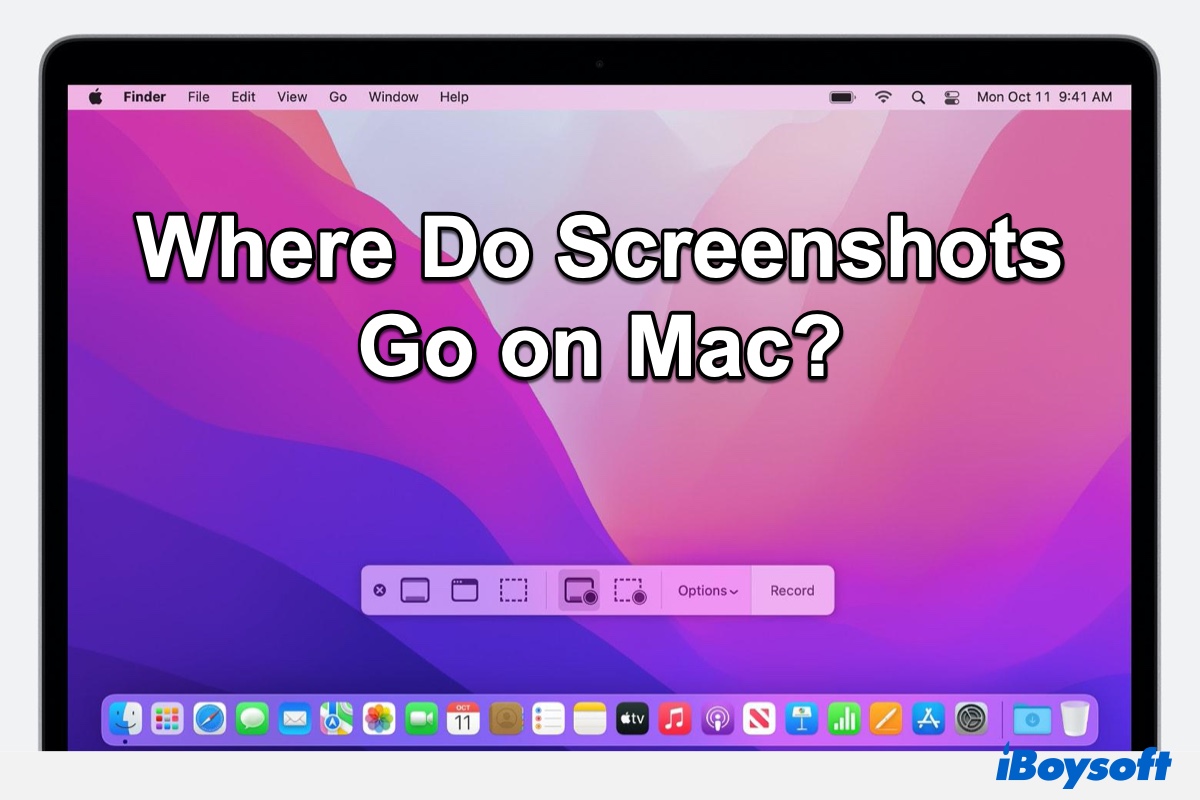
Wo landen Screenshots auf dem Mac
Wenn Sie einen Screenshot auf dem Mac machen mit den integrierten Tools, wird dieser standardmäßig automatisch auf Ihrem Desktop gespeichert. Der macOS-Snapshot erhält einen Namen wie "Screenshot 2024-05-06 a“ 10.02.55 AM", der das Datum und die Uhrzeit angibt, zu der er aufgenommen wurde, und im PNG-Format gespeichert ist.
Allerdings könnten zu viele Screenshots Ihren Mac-Desktop durcheinanderbringen. Wenn Sie also Finder verwenden Verwenden Sie Stapel um Ihren Mac-Desktop zu organisieren, werden Ihre Screenshots ordentlich in einem Screenshot-Ordner verstaut und Sie können auf alle Screenshots auf dem Mac zugreifen, indem Sie diesen Ordner öffnen.
Wie man ändert, wo Screenshots auf einem Mac gespeichert werden
Wenn Sie nicht möchten, dass Ihre Screenshots auf dem Mac-Desktop gespeichert werden, können Sie das Standard-Screenshot-Speicherverzeichnis ändern, sodass Ihr Mac-Desktop nicht überfüllt wird und Sie leicht wissen, wo die Screenshots auf dem Mac landen.
Ändern Sie den Screenshot-Speicherort mit der Screenshot-App
Wenn Sie macOS Mojave und später auf Ihrem Mac installiert haben, ist es sehr einfach, den Speicherort von Screenshots zu ändern. Tun Sie einfach folgendes:
- Öffnen Sie Finder, gehen Sie zu Programme > Dienstprogramme > Screenshot, oder Sie können Command + Shift + 5 drücken, um die Screenshot-App zu öffnen.
- Klicken Sie auf Optionen. Wählen Sie einen Ordner als Screenshot-Speicherort aus der Liste aus: Desktop, Dokumente, Mail, Nachrichten, QuickTime Player, Anderer Ort.
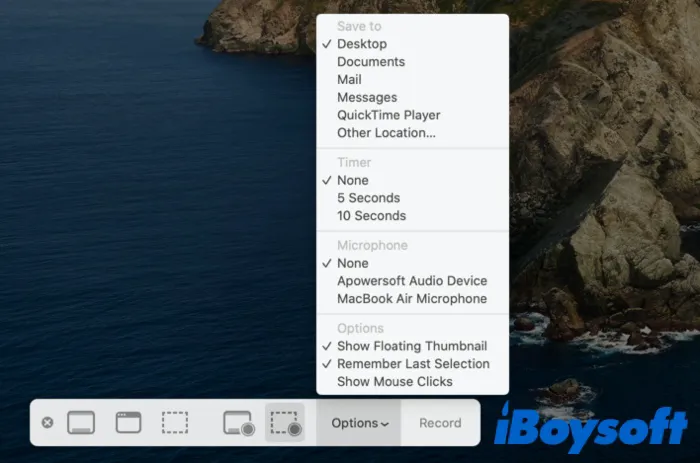
- Wenn Sie Anderer Ort wählen, können Sie zum gewünschten Ordner navigieren, in den der Screenshot gehen soll, oder bei Bedarf einen neuen Ordner erstellen. Sobald Sie den Speicherort geändert haben, ist das wo Sie auf dem Mac Screenshots finden können, bis Sie den Speicherort erneut ändern.
Der schnellste Weg, den Speicherort des Screenshots zu ändern
Vielleicht öffnen Sie jedes Mal, wenn Sie einen Screenshot machen wollen, die App Screenshot mit den kleinen lästigen Schritten, aber können wir Screenshots direkt auf dem Mac machen? Absolut ja! Es wird empfohlen, das zarte Rechtsklick-Werkzeug iBoysoft MagicMenu zu verwenden, mit dem Sie Screenshots aufnehmen und den Speicherort des Screenshots mit dem Kontextmenü ändern können.
- Kostenloser Download, Installation und Öffnen von iBoysoft MagicMenu.
- Rechtsklicken Sie irgendwo auf dem Desktop oder innerhalb eines geöffneten Ordners.
- Wählen Sie Bildschirmaufnahme > Wählen Sie die gewünschte Option aus.
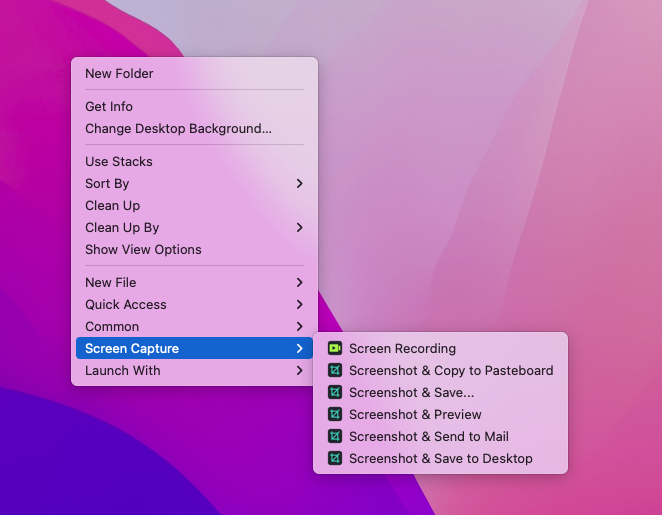
Es kann direkt den Speicherort des Screenshots ändern, ohne zu viele Schritte, was das Ziel "Wo gehen Screenshots auf dem Mac hin" mit der schnellsten Operation erreicht. Darüber hinaus bietet Ihnen dieses Tool viele nützliche Funktionen wie die Erstellung neuer Dateien, die Deinstallation von Apps, das Löschen ähnlicher Fotos...
Laden Sie es jetzt herunter, sparen Sie Zeit und teilen Sie es, um mehr Menschen zu helfen~
Ändern Sie den Speicherort des Screenshots mit dem Terminal
Wenn Sie einen Mac mit macOS High Sierra oder früher verwenden, ist der Prozess zum Ändern des Speicherorts für die Screenshots etwas komplizierter. Sie müssen die Terminal App verwenden. So geht's:
- Launchpad > Weitere > Terminal.
- Wenn das Befehlsfenster erscheint, geben Sie den folgenden Befehl ein:defaults write com.apple.screencapture location Bitte beachten Sie, dass nach dem Wort Standort ein Leerzeichen stehen muss, sonst funktioniert der Befehl nicht.
- Ziehen Sie den Ordner, den Sie als Speicherort für den Screenshot verwenden möchten, in das Terminal-Befehlsfenster.
(Sie werden sehen, dass der Dateipfad jetzt als weiterer Befehlszeile im Terminal eingefügt wird.) - Drücken Sie jetzt die Return-Taste und geben dann den folgenden Befehl ein, um sicherzustellen, dass die Änderung wirksam wird.killall SystemUIServer
- Drücken Sie die Return -Taste auf Ihrer Tastatur.
(Das nächste Mal, wenn Sie einen Screenshot machen, wird er statt auf dem Desktop in den von Ihnen ausgewählten neuen Ordner gespeichert.)
Wenn Sie eines Tages zum Standard-Speicherort für Screenshots zurückkehren möchten, gehen Sie erneut zum Terminal, geben Sie folgendes ein und drücken Sie die Return-Taste:
defaults write com.apple.screencapture location ~/Desktop
Geben Sie dann den folgenden Befehl ein und drücken Sie die Return-Taste:
killall SystemUIServer
Wie man Screenshots in die Zwischenablage speichert
Statt einen Screenshot direkt auf dem Desktop zu speichern, wenn Sie die Screenshots in die Zwischenablage speichern und den Screenshot auf dem Mac einfügen möchten, wann immer Sie möchten, hier ist, was zu tun ist:
- Halten Sie Befehl + Umschalttaste + 4 gedrückt. Wenn das Fadenkreuz erscheint, lassen Sie die Tasten los.
- Drücken Sie die Steuer-taste und ziehen Sie das Fadenkreuz über einen Bereich des Bildschirms, den Sie screenshoten möchten.
- Lassen Sie die Maustaste los, und der resultierende Screenshot wird in die Zwischenablage gespeichert.
- Dann können Sie den Screenshot an anderer Stelle einfügen. Oder verwenden Sie Universelle Zwischenablage, um ihn auf einem anderen Apple-Gerät einzufügen.
Screenshot auf Mac nicht finden, was tun
Wenn Sie den Speicherort für Screenshots nicht geändert haben, aber den Screenshot auf dem Mac nicht finden, dann versuchen Sie, den Mac Finder zu verwenden, um Ihnen zu helfen, Screenshots auf dem Mac zu finden.
Öffnen Sie Finder und klicken Sie auf Macintosh HD (Ihre interne Festplatte des Mac). Vom oberen rechten Eck des Fensters aus geben Sie "Bildschirmfoto YYYY" in das Suchfeld ein. Wenn Sie sich an ein bestimmtes Datum erinnern, an dem der Screenshot aufgenommen wurde, können Sie stattdessen "Bildschirmfoto YYYY-MM-DD" eingeben. Wenn alles gut geht, können Sie die entsprechenden Screenshots unten aufgelistet finden.
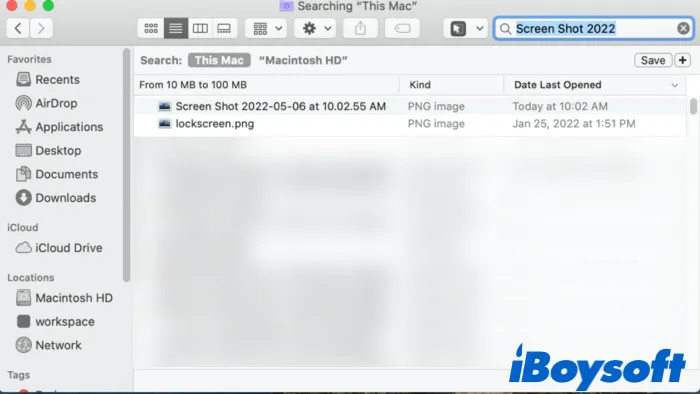
Wählen Sie den benötigten Screenshot aus und klicken Sie mit der rechten Maustaste darauf, klicken Sie auf Informationen abrufen, und Sie werden sehen, wo der Screenshot gespeichert ist.
Hinweis: Wenn Sie den Standardnamen Ihres Mac-Screenshots geändert haben, funktioniert die obige Methode möglicherweise nicht.
Ein weiterer Grund, warum Sie den Screenshot auf dem Mac nicht finden könnten, ist, dass Sie möglicherweise nicht das macOS-eigene Tool zum Aufnehmen eines Screenshots verwenden. Möglicherweise verwenden Sie stattdessen eine Drittanbieter-Screenshot-App zum Aufnehmen von Bildschirmfotos wie iBoysoft MagicMenu, Snagit oder Monosnap.
Wenn Sie iBoysoft MagicMenu zum Aufnehmen von Bildschirmen verwenden, können Sie die Screenshots auf dem Mac-Desktop oder in der Zwischenablage leicht finden. Hoffentlich können Sie die Verwendung von macOS in den kommenden Tagen genießen. Teilen Sie diesen Beitrag, wenn Sie ihn nützlich finden.