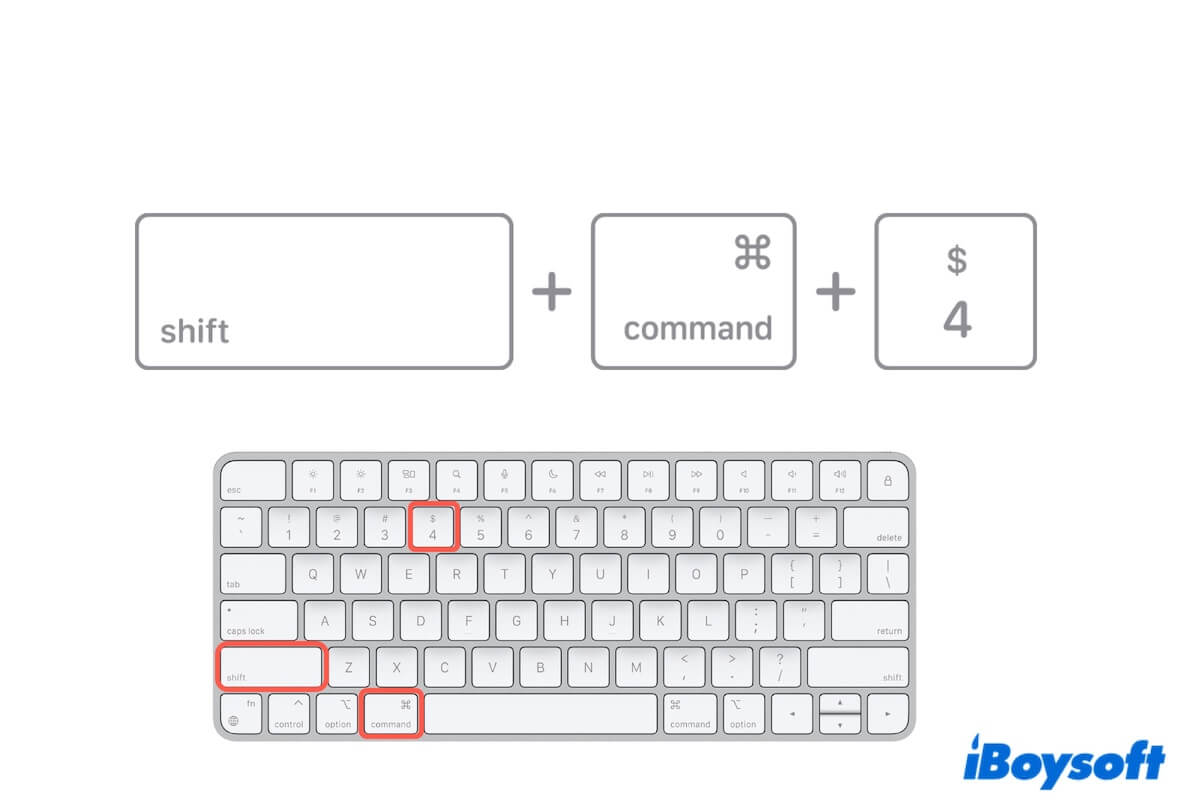Die erste Begegnung mit Command Shift 4 weckt deine Neugier, alles darüber zu lernen. Nun, dieser Beitrag ist eine vollständige Einführung in Command + Shift + 4 auf dem Mac. Es wird erklären, was Command Shift 4 ist, vergleichen es mit Command Shift 3 und 5 und beantworten andere häufige Fragen zu diesem Tastenkürzel auf dem Mac.
Was ist Command Shift 4 auf dem Mac?
Command Shift 4 ist die Tastenkombination, die es ermöglicht, einen Teil des Bildschirms Ihres Mac zu erfassen. Nachdem Sie Command Shift 4 gedrückt haben, erscheint ein Fadenkreuz auf Ihrem Bildschirm. Sie können das Fadenkreuz ziehen, um den Bereich auszuwählen, den Sie auf dem Bildschirm erfassen möchten. Später sehen Sie diesen Screenshot auf Ihrem Mac-Desktop (wenn Sie den Speicherort nicht geändert haben).
Wenn Sie das Erfassen des Bildschirms abbrechen möchten, drücken Sie die Esc-Taste. Wenn Sie möchten, dass die Auswahl verschiebbar wird, halten Sie die Leertaste gedrückt, während Sie sie ziehen.
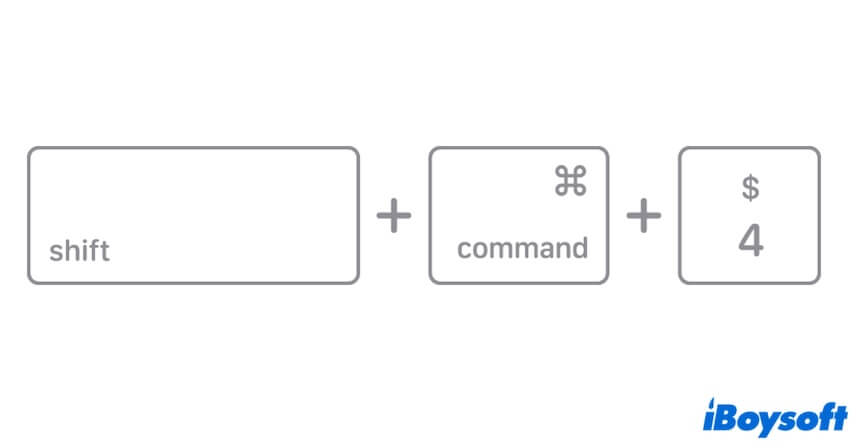
Was ist der Unterschied zwischen Command Shift 3, 4 und 5?
Nicht nur Command Shift 4 zum Aufnehmen von Screenshots auf einem Mac oder MacBook, sondern auch Command + Shift + 3 und Command + Shift + 5 können das. Allerdings sind diese drei Tastenkombinationen für das Aufnehmen von Screenshots auf einem Mac leicht unterschiedlich.
Hier sind die Unterschiede zwischen Command Shift 4, Command Shift 3 und Command Shift 5.
- Command Shift 4 wird verwendet, um einen Teil des Bildschirms auf Ihrem Mac zu erfassen. Sie müssen das Fadenkreuz ziehen, um den gewünschten Bereich auf dem Bildschirm auszuwählen.
- Command Shift 3 wird verwendet, um direkt einen Screenshot des gesamten Bildschirms auf Ihrem Mac zu erstellen und standardmäßig als PNG-Datei auf Ihrem Desktop zu speichern.
- Command Shift 5 ist der Shortcut, um die integrierte Screenshot-Anwendung auf Ihrem Mac zu starten. Es ruft ein überlappendes und verschiebbares Rechteck mit Bearbeitungsoptionen zum Erfassen des gesamten Bildschirms, des ausgewählten Fensters oder des ausgewählten Bereichs oder zum Aufnehmen des gesamten Bildschirms oder eines ausgewählten Bereichs auf.
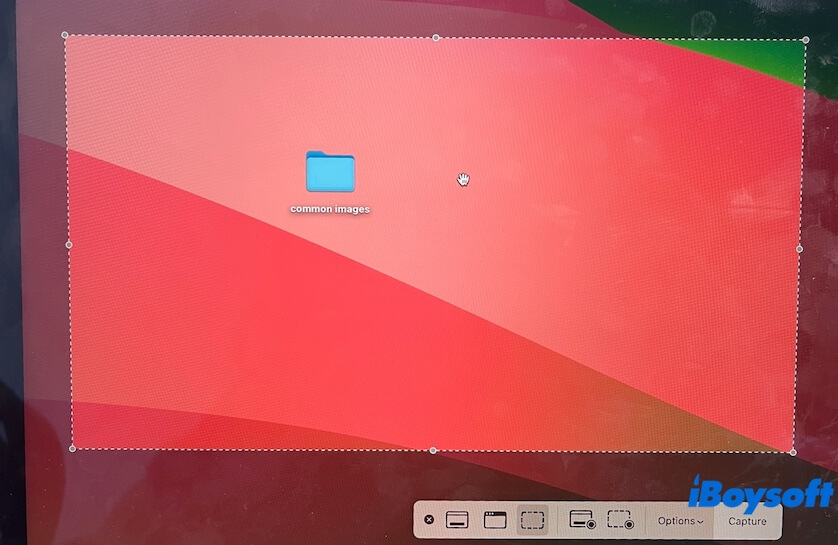
| Teilbereich des Bildschirms erfassen | Screenshot des gesamten Bildschirms machen | Bildschirm aufnehmen | Ziehen, um den Bereich auszuwählen, den Sie erfassen möchten | |
| Command Shift 4 | Ja | Ja | Nein | Ja |
| Command Shift 3 | Nein | Ja | Nein | Nein |
| Command Shift 5 | Ja | Ja | Ja | Nein, aber es ist erforderlich, das überlappende und verschiebbare Rechteck anzupassen, um einen Screenshot zu machen. |
Wenn Sie die Ähnlichkeiten und Unterschiede zwischen Command Shift 4, 3 und 5 verstehen, gehen Sie und erzählen es anderen.
Wird das Bild mit Command Shift 4 auf die Zwischenablage gespeichert?
Nachdem Sie einen Screenshot mit Command Shift 4 gemacht haben, wird das Bild standardmäßig auf dem Desktop gespeichert. Es wird nicht auf die Zwischenablage gespeichert.
Um Command + Shift + 4 zur Zwischenablage zu speichern, müssen Sie nach dem Erfassen des Bildschirms mit der rechten Maustaste auf die Miniaturansicht in der unteren rechten Ecke Ihres Bildschirms klicken und dann "In Zwischenablage speichern" auswählen.
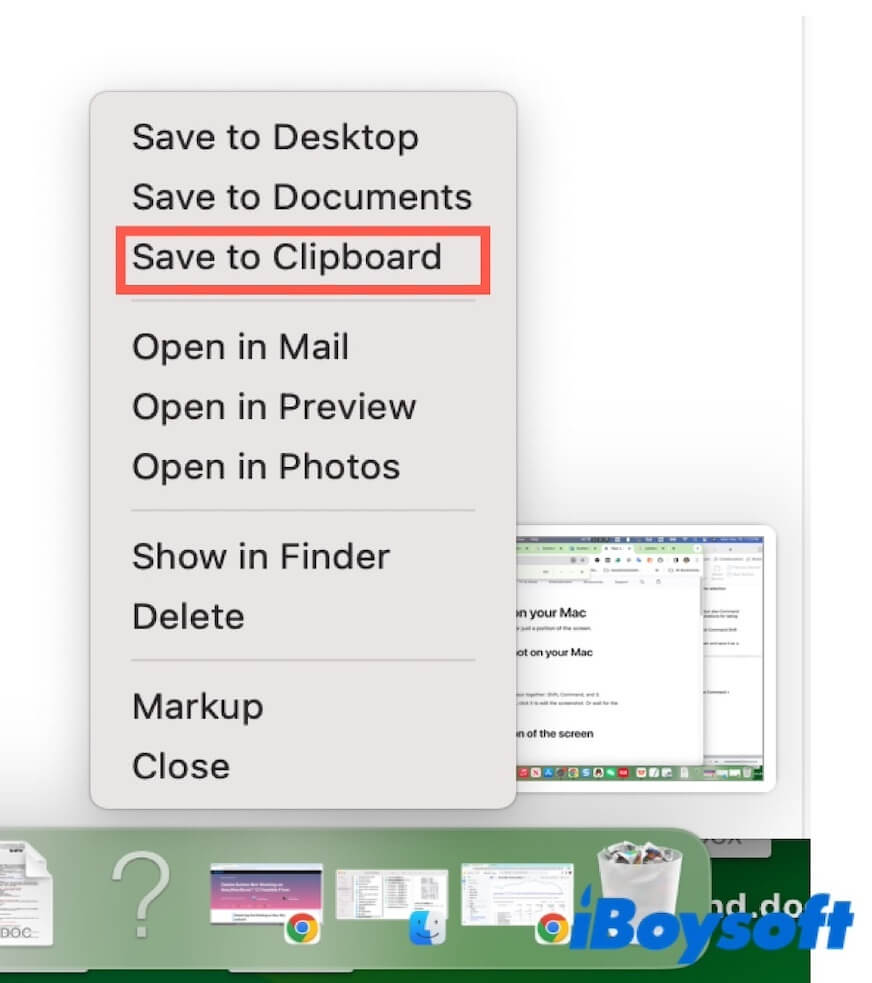
Command Shift 4 funktioniert nicht auf dem Mac, was tun?
Wenn Command Shift 4 auf Ihrem Mac nicht funktioniert, können Sie diese Überprüfungen und Reparaturen durchführen:
- Überprüfen Sie, ob Sie Command + Shift + 4 in den Systemeinstellungen (Tastatur > Kurzbefehle) aktiviert haben.
- Verwenden Sie Command Shift 5 oder Command Shift 3, um einen Screenshot auf dem Mac zu machen.
- Überprüfen Sie Ihre externe Tastatur oder ändern Sie sie.
- Koppeln Sie Ihre drahtlose Tastatur erneut.
- Öffnen Sie die Screenshot-Dienstprogramm direkt in Launchpad > Andere.
- Verwenden Sie eine Drittanbieter-App wie iBoysoft MagicMenu, um mit einem Rechtsklick den Bildschirm auf dem Mac zu erfassen.
Wie mache ich Command Shift 4 auf Windows?
Command Shift 4 wird verwendet, um einen Bildschirm auf einem Mac zu erfassen. Das Äquivalent von Command Shift 4 auf Windows ist die Drucktaste auf Ihrer Tastatur.
Hier sind die ausführlichen Schritte, wie man einen Screenshot auf Windows erstellt:
Den gesamten Bildschirm eines Windows-Computers erfassen:
- Suchen Sie die Drucktaste auf Ihrer Windows-Tastatur. Sie kann als "PrtSc" oder "PrtScn" abgekürzt sein.
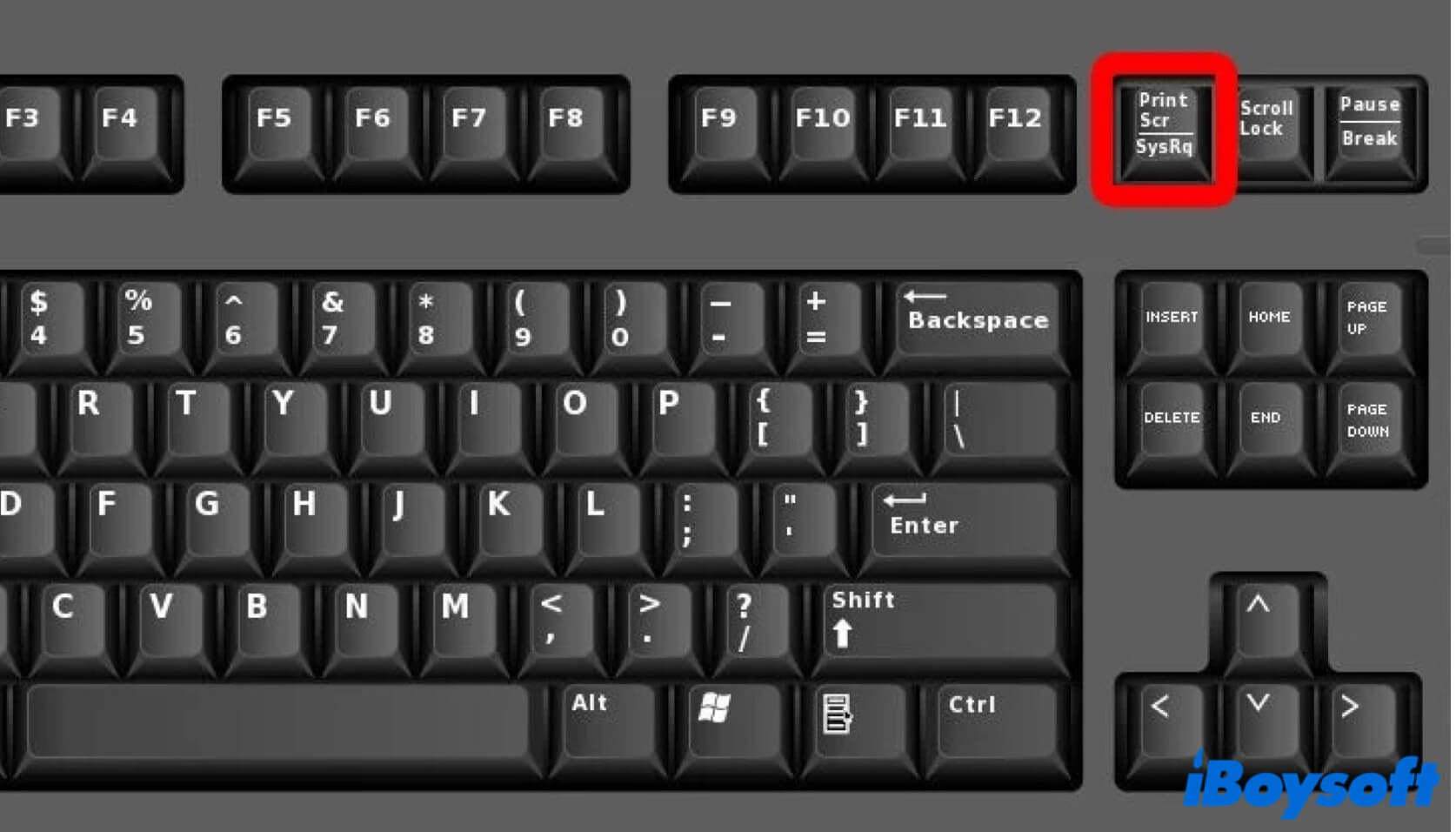
- Drücken Sie die Taste, um den gesamten Bildschirm auf Ihrem PC zu erfassen.
Um einen ausgewählten Bereich auf dem Windows-Bildschirm zu erfassen:
- Drücken Sie die Windows-Taste, die Umschalttaste und die S-Taste.
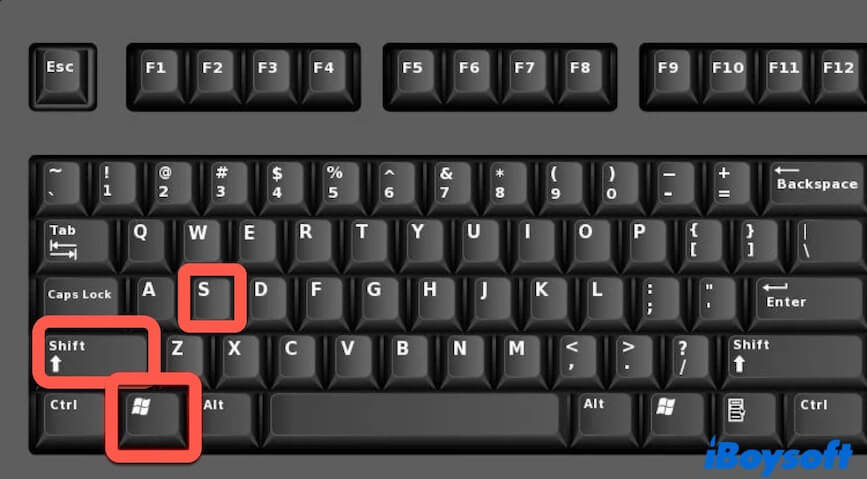
- Wählen Sie den Bereich auf dem Bildschirm aus, den Sie erfassen möchten.
Ein bestimmtes Fenster auf dem Windows-Bildschirm erfassen:
- Klicken Sie auf das Fenster, um es zu aktivieren.
- Drücken Sie die Alt + Drucktaste-Verknüpfungen.
- Öffnen Sie einen der Bildeditoren (wie Photoshop) auf Ihrem Computer und drücken Sie Strg + V, um das erfasste Fenster einzufügen.
Wenn dieser Beitrag Ihnen eine vollständige Anleitung zu Command Shift 4 liefert, teilen Sie ihn mit Ihren Followern.