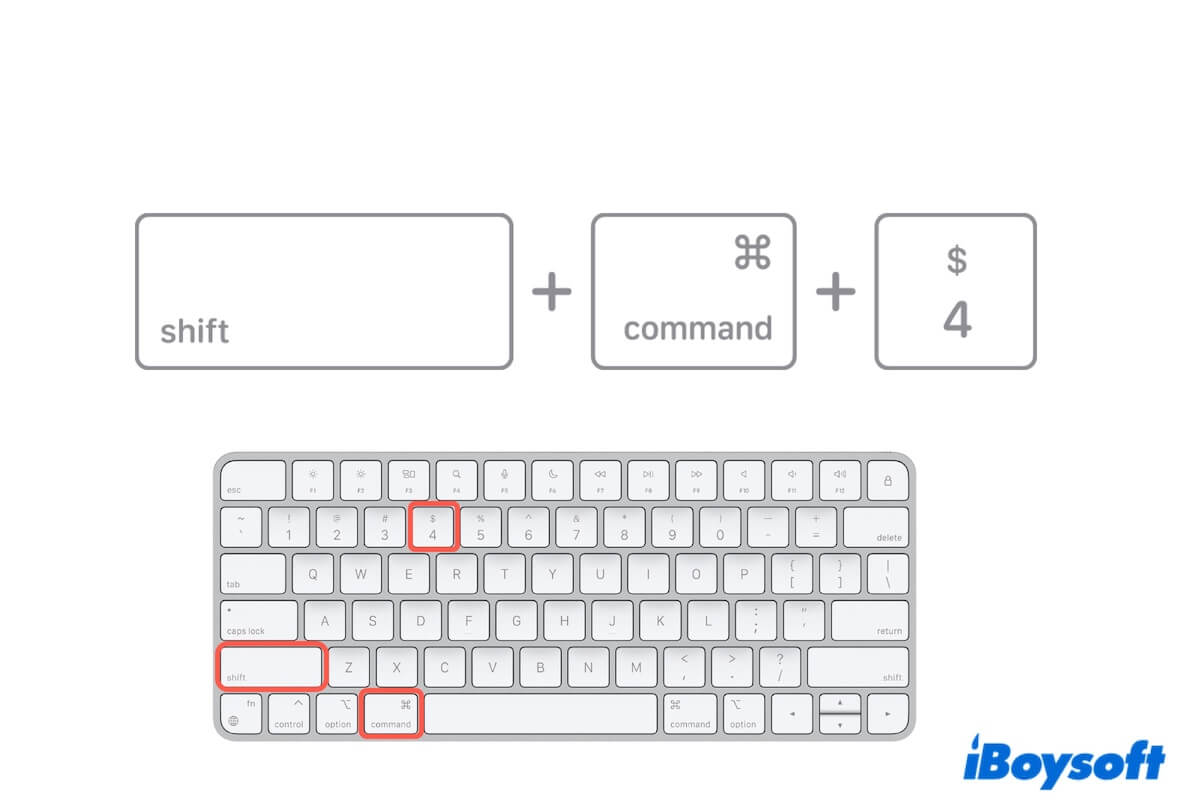La primera exposición de Command Shift 4 despierta tu curiosidad por aprender todo sobre él. Bueno, esta publicación es una introducción completa a Command + Shift + 4 en Mac. Explicará qué es Command Shift 4, lo comparará con Command Shift 3 y 5, y responderá a tus otras preguntas comunes sobre este atajo de teclado en Mac.
¿Qué es Command Shift 4 en Mac?
Command Shift 4 es el atajo de teclado que te permite capturar una parte de la pantalla de tu Mac. Después de presionar Command Shift 4, aparecerá una cruz en tu pantalla. Puedes arrastrar la cruz para seleccionar el área que deseas capturar en la pantalla. Después, verás esa captura de pantalla en el escritorio de tu Mac (si no has cambiado la ubicación de guardado).
Si deseas cancelar la captura de pantalla, presiona la tecla Esc. Si deseas que la selección se vuelva movible, mantén presionada la barra espaciadora mientras la arrastras.
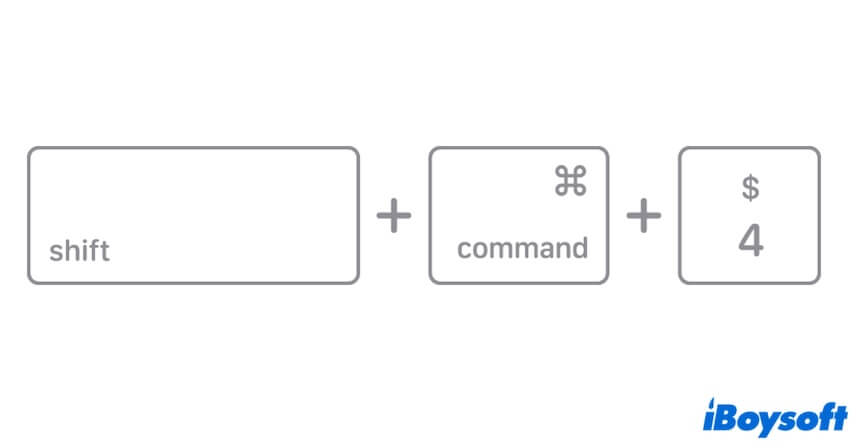
¿Cuál es la diferencia entre Command Shift 3, 4 y 5?
No solo Command Shift 4 sirve para tomar capturas de pantalla en un Mac o MacBook, también Command + Shift + 3 y Command + Shift + 5 pueden hacerlo. Sin embargo, estas tres combinaciones de teclas para tomar capturas de pantalla en un Mac son ligeramente diferentes.
Aquí están las diferencias entre Command Shift 4, Command Shift 3 y Command Shift 5.
- El comando Shift 4 se utiliza para capturar una parte de la pantalla en tu Mac. Debes arrastrar el punto de mira para seleccionar la área deseada en la pantalla.
- El comando Shift 3 se utiliza para tomar directamente una captura de toda la pantalla en tu Mac y guardarla como un archivo PNG en tu escritorio de forma predeterminada.
- El comando Shift 5 es el atajo que se utiliza para abrir la aplicación integrada de Capturas de pantalla en tu Mac. Invoca un rectángulo superpuesto y móvil con opciones de edición para capturar toda la pantalla, la ventana seleccionada o la porción seleccionada o grabar toda la pantalla o porción seleccionada.
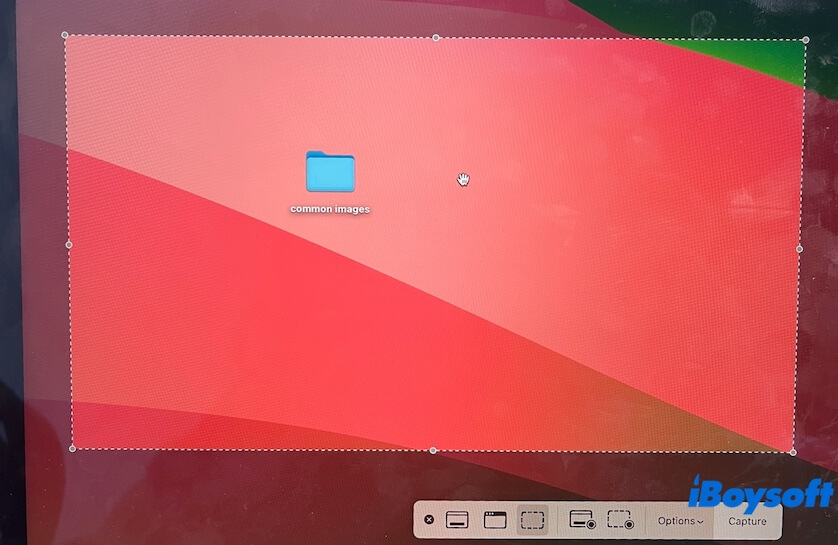
| Capturar la porción seleccionada de la pantalla | Tomar una captura de toda la pantalla | Grabar la pantalla | Arrastrar para seleccionar el área que deseas capturar | |
| Comando Shift 4 | Sí | Sí | No | Sí |
| Comando Shift 3 | No | Sí | No | No |
| Comando Shift 5 | Sí | Sí | Sí | No, pero es necesario ajustar el rectángulo superpuesto y móvil para tomar una captura de pantalla. |
Si entiendes las similitudes y diferencias entre los comandos Shift 4, 3 y 5, compártelo con otros.
¿El comando Shift 4 guarda la imagen en el portapapeles?
Después de tomar una captura de pantalla con el comando Shift 4, la imagen se guarda en el escritorio de forma predeterminada. No se guarda la imagen en el portapapeles.
Para usar Command + Shift + 4 para guardar en el portapapeles, necesitas hacer clic derecho en la miniatura en la esquina inferior derecha de tu pantalla después de capturar la pantalla, luego seleccionar "Guardar en el portapapeles".
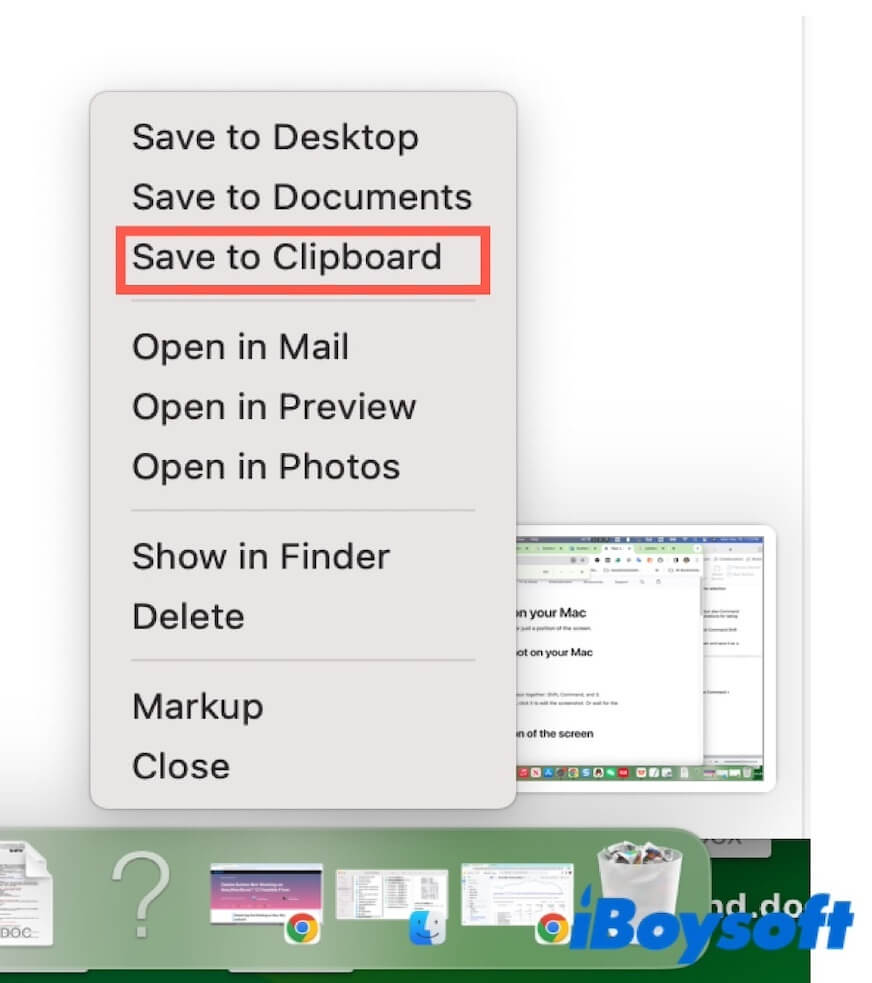
¿Qué hacer si el comando Shift 4 no funciona en Mac?
Si el comando Shift 4 no funciona en tu Mac, puedes seguir estas verificaciones y soluciones:
- Verifica si has habilitado Command + Shift + 4 en tu Mac en Configuración del Sistema (Teclado > Atajos).
- Utiliza Command Shift 5 o Command Shift 3 para tomar una captura de pantalla en Mac.
- Verifica o cambia tu teclado externo.
- Reconecta tu teclado inalámbrico.
- Abre directamente la utilidad de Capturas de pantalla en Launchpad > Otros.
- Utiliza una aplicación de terceros como iBoysoft MagicMenu para hacer clic derecho y capturar la pantalla en Mac.
¿Cómo hacer Command Shift 4 en Windows?
Command Shift 4 se utiliza para capturar una pantalla en un Mac. El equivalente de Command Shift 4 en Windows es la tecla de Imprimir pantalla en tu teclado.
Aquí tienes los pasos detallados sobre cómo tomar una captura de pantalla en Windows:
Tomar la pantalla completa de una computadora Windows:
- Encuentra la tecla de Imprimir pantalla en tu teclado de Windows. Puede estar abreviada como "PrtSc" o "PrtScn".
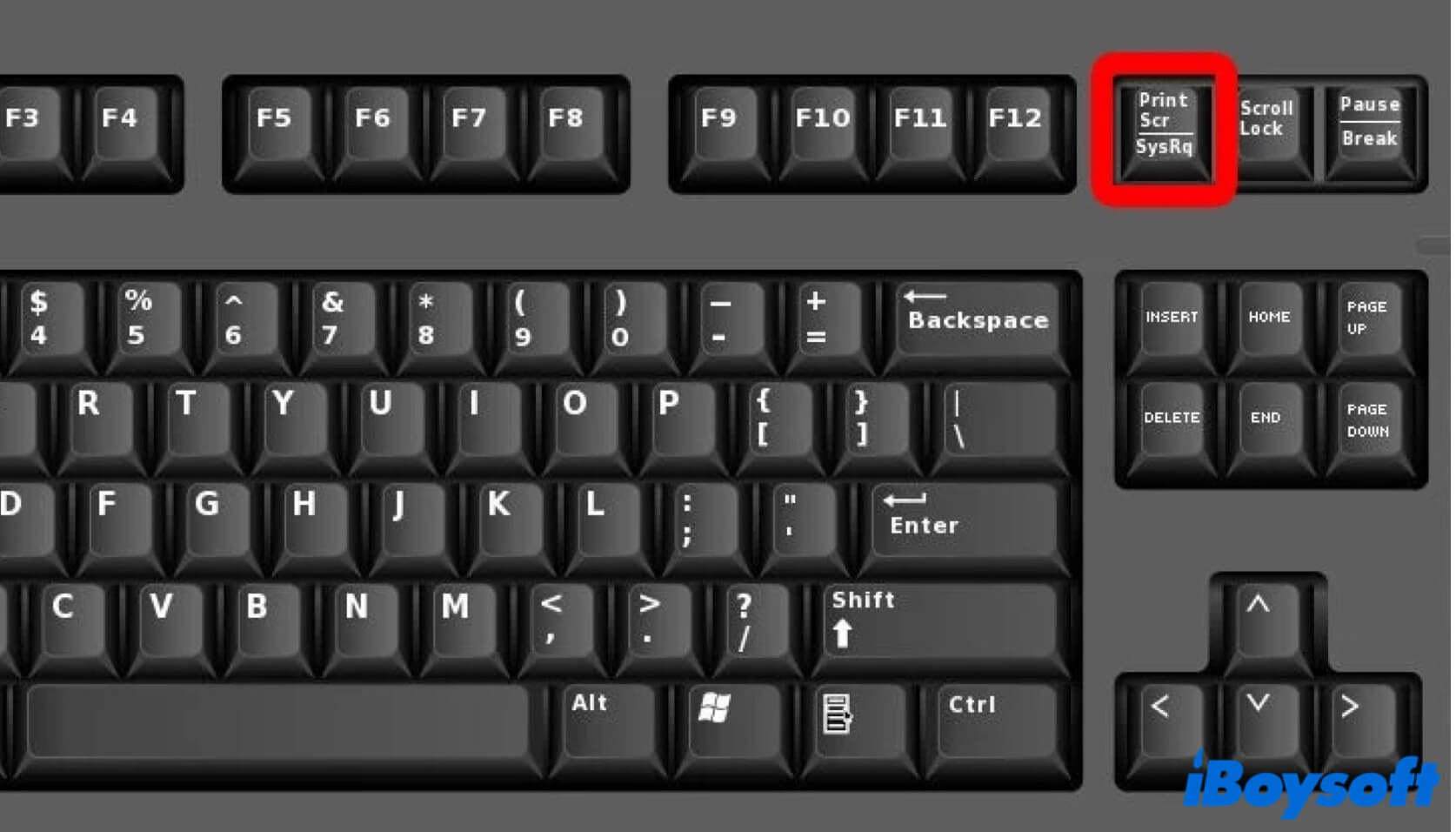
- Pulsa la tecla para capturar toda la pantalla en tu PC.
Para capturar un área seleccionada en la pantalla de Windows:
- Pulsa la tecla de Windows, la tecla Shift y la tecla S.
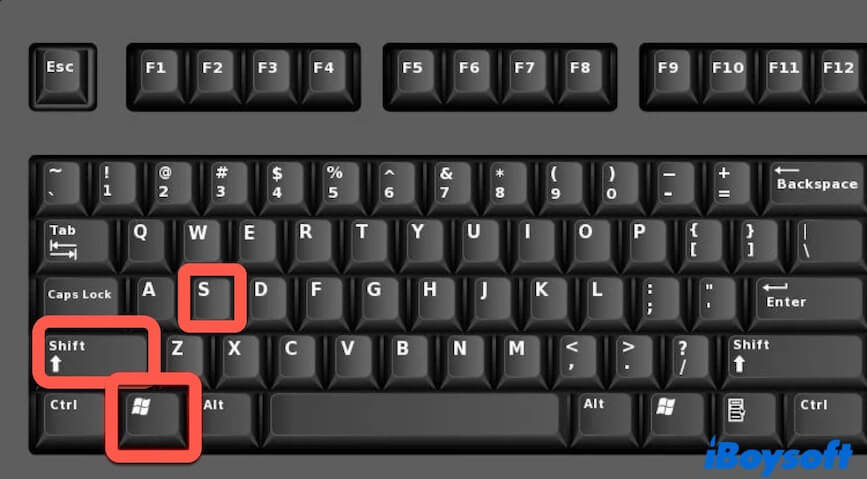
- Selecciona el área en la pantalla que deseas capturar.
Para tomar una ventana específica en la pantalla de Windows:
- Haz clic en la ventana para activarla.
- Pulsa los atajos Alt + Imprimir pantalla.
- Abre uno de los editores de imagen (como Photoshop) en tu computadora y presiona Ctrl + V para pegar la ventana capturada.
Si esta publicación te ayuda a aprender por completo Command Shift 4, compártela con tus seguidores.