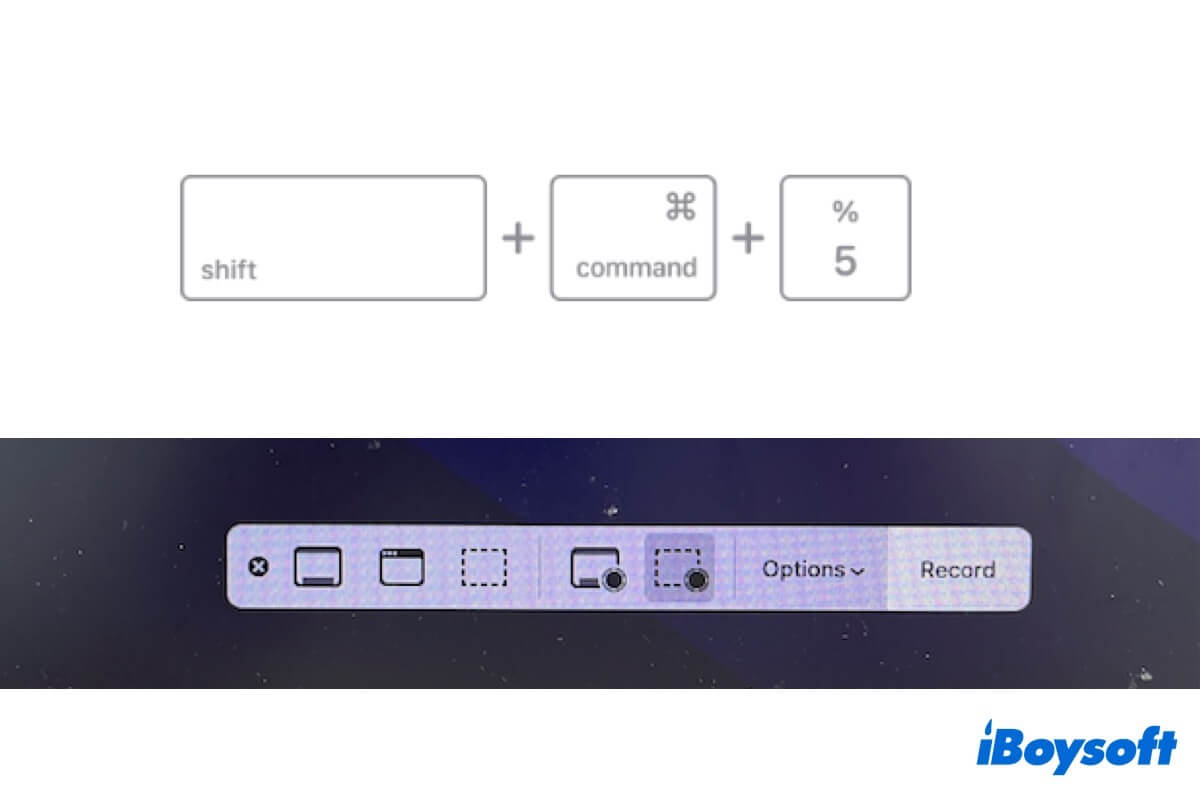Kurz gesagt, Command Shift 5 ist die Tastenkombination, mit der Sie Bildschirmfotos und Bildschirmaufnahmen auf einem Mac machen können. Wenn Sie nicht klar sind, wie man die Command Shift 5 Tastenkombination verwendet, folgen Sie diesem Artikel. Er wird Ihnen eine umfassende Einführung in diese Tastenkombination geben.
Aktualisiert: Auf macOS Sequoia fügt Apple wöchentliche Erlaubnis für Bildschirmaufnahmen und Screenshots hinzu, Sie sollten der gewünschten App erlauben, jede Woche und bei jedem Neustart einen Screenshot oder eine Aufnahme zu machen.
Was macht Command Shift 5?
Command Shift 5 ist der Tastenkürzel, um das Screenshot-Dienstprogramm auf einem Mac zu öffnen. Es ermöglicht Ihnen, mit einem überlagernden und verschiebbaren Rechteck den gesamten Bildschirm, das ausgewählte Fenster oder ausgewählte Teile Ihres Mac-Bildschirms aufzunehmen.
Außerdem ermöglicht Ihnen Command Shift 5 auch, den gesamten Bildschirm oder den ausgewählten Teil des Bildschirms aufzuzeichnen.
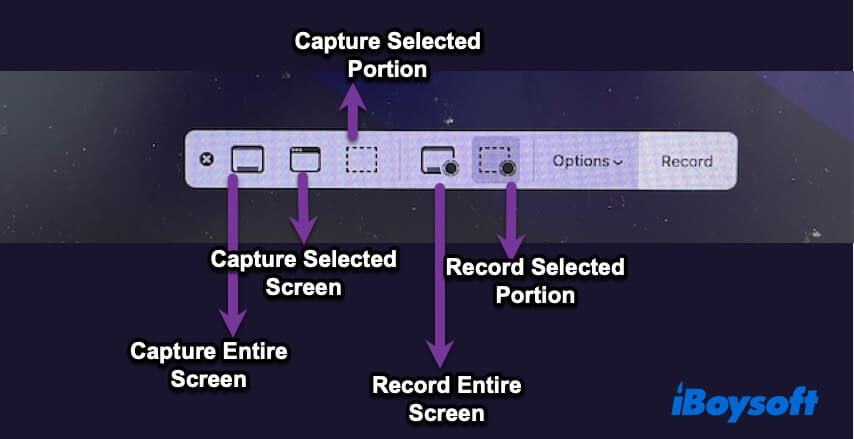
Wie verwendet man Command Shift 5, um Bildschirmaufnahmen mit Ton auf dem Mac zu machen?
Wenn Sie auf Ihrem Mac Bildschirmaufnahmen mit Ton machen möchten, kann Ihnen Command Shift 5 helfen.
So verwenden Sie Command Shift 5, um Bildschirmaufnahmen mit Ton auf Ihrem Mac zu machen:
- Drücken Sie auf Ihrer Tastatur die Tasten Befehl + Umschalt + 5.
- Wählen Sie je nach Bedarf "Gesamten Bildschirm aufzeichnen" oder "Ausgewählten Bereich aufzeichnen".
- Klicken Sie auf Optionen und aktivieren Sie das Mikrofon. Stellen Sie sicher, dass der Ton auf Ihrem Mac eingeschaltet ist, sonst ist die Mikrofonoption nicht verfügbar.
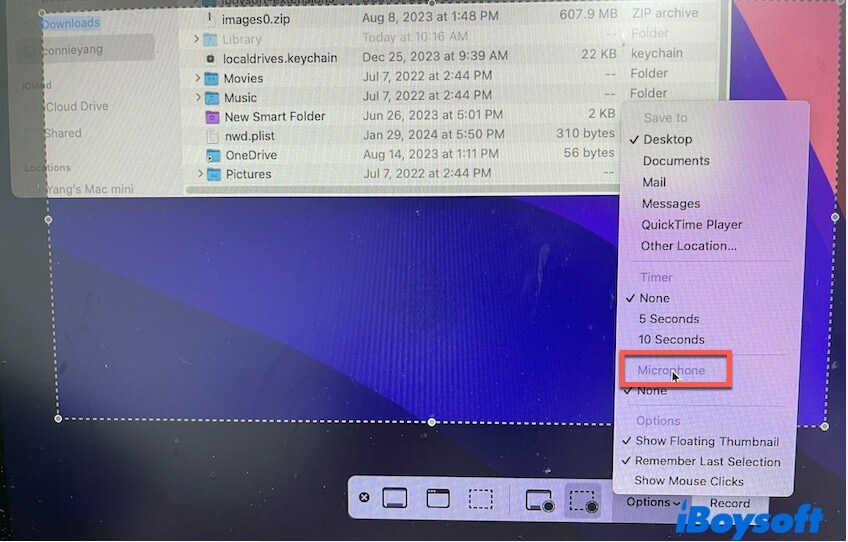
- Klicken Sie auf Aufzeichnen, um mit der Bildschirmaufzeichnung zu beginnen.
- Drücken Sie Befehl + Steuerung + Escape, wenn Sie die aktuelle Bildschirmaufzeichnung beenden möchten.
- Standardmäßig wird die Bildschirmaufzeichnung auf Ihrem Desktop gespeichert. Sie können mit der rechten Maustaste darauf klicken, um den Speicherort zu ändern.
Gehen Sie weiter und erklären Sie anderen, wie sie Befehl Umschalt 5 verwenden, um Screenshots auf einem Mac zu erstellen.
Wie kommen Sie aus Befehl Umschalt 5 auf Mac?
Wenn Sie einen Bildschirmfoto mit Befehl + Umschalt + 5 auf Ihrem Mac schließen möchten, klicken Sie einfach auf die Schließen-Schaltfläche in der Symbolleiste.
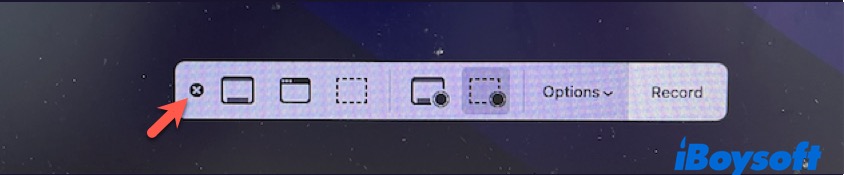
Wenn Sie eine laufende Bildschirmaufzeichnung auf Ihrem Mac beenden möchten, drücken Sie Befehl + Steuerung + Escape. Klicken Sie dann mit der rechten Maustaste auf die Bildschirmaufzeichnung in der rechten unteren Ecke Ihres Bildschirms, um den Speicherort zu ändern. Andernfalls wird sie auf dem Desktop gespeichert.
Unterschiede zwischen Befehl Umschalt 3, Befehl Umschalt 4 und Befehl Umschalt 5
Befehl - Umschalt - 3, Befehl - Umschalt - 4 und Befehl - Umschalt - 5 werden alle verwendet, um auf einem Mac Screenshots zu erstellen, aber sie sind leicht unterschiedlich.
- Befehl Umschalt 3: Erfassen Sie den gesamten Bildschirm auf einem Mac.
- Befehl Umschalt 4: Zeichnen Sie ein Rechteck auf, wo Sie auf einem Mac erfassen möchten.
- Befehl Umschalt 5: Beschneiden Sie mit einem überlagerten und verschiebbaren Rechteck, um das gesamte Fenster, ein ausgewähltes Fenster oder einen Bereich zu erfassen oder das gesamte Fenster oder einen ausgewählten Bereich aufzuzeichnen.
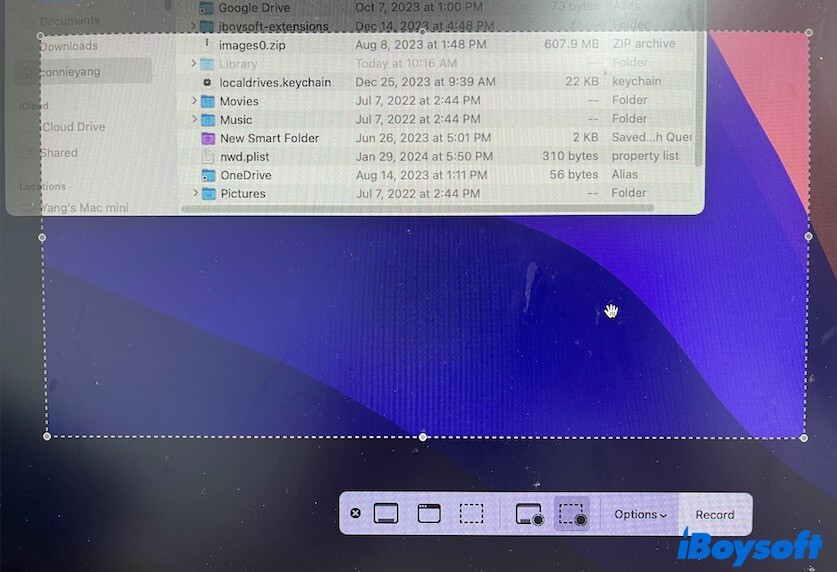
Befehl Umschalt 5 funktioniert nicht, was tun?
Merkwürdigerweise drücken Sie auf Ihrer Mac-Tastatur Befehl + Umschalt + 5, starten aber das überlagerte und verschiebbare Rechteck-Screenshot-Programm nicht auf Ihrem Bildschirm.
Die häufigsten Gründe, warum Befehl Umschalt 5 nicht funktioniert, sind die fehlerhafte Tastatur, falsche Screenshot-Einstellungen und Systemfehler.
Sie können die folgenden Workarounds ausprobieren, um das Problem zu beheben. Diese Lösungen sind auch für Befehl Umschalt 4 funktioniert nicht und Befehl Umschalt 3 reagiert nicht anwendbar.
Verwenden Sie eine Drittanbieter-App zum Bildschirmfoto oder zur Bildschirmaufzeichnung auf Mac
Es ist tatsächlich umständlich, auf der Mac-Tastatur mehrere Tasten zu drücken, um das Screenshot-Tool aufzurufen. Und die Tastenkombinationen für die Bildschirmaufnahme führen oft dazu, dass Screenshots auf Ihrem Mac nicht funktionieren.
Stattdessen können Sie iBoysoft MagicMenu verwenden. Dieses Rechtsklick-Tool ermöglicht es Ihnen, mit einem Rechtsklick Screenshots oder Bildschirmaufnahmen auf Ihrem Mac zu machen. Bevor Sie Ihren Bildschirm erfassen, können Sie direkt entscheiden, wo Sie Ihren Screenshot speichern und wie Sie ihn verwenden möchten.
So funktioniert es:
- Downloaden, installieren und öffnen Sie iBoysoft MagicMenu auf Ihrem Mac.
- Wählen Sie Erweiterung aus und klicken Sie auf den Download-Button neben Bildschirmaufnahme.
- Rechtsklicken Sie auf Ihren Bildschirm und wählen Sie Bildschirmaufnahme im Kontextmenü aus, dann wählen Sie aus, wie Sie den Bildschirm aufnehmen möchten.
Bild - Zeichnen Sie den Bereich auf Ihrem Bildschirm aus, den Sie erfassen möchten.
Überprüfen Sie Ihre Tastatur
Wenn Sie darauf bestehen, Command Shift 5 zum Screenshot auf Ihrem Mac-Bildschirm zu verwenden, überprüfen Sie Ihre Tastatur, um zu sehen, ob sie beschädigt ist, wenn die Command-Taste nicht funktioniert.
Um die Command-Taste zu überprüfen, drücken Sie einfach Command + C/V, um zu sehen, ob Sie einen Gegenstand auf Ihrem Mac kopieren und einfügen können. Um die Shift-Taste zu überprüfen, drücken Sie Shift + Command + N, um zu sehen, ob Sie im Finder einen neuen Ordner erstellen können. Um die 5-Taste zu überprüfen, tippen Sie sie in ein Dokument ein.
Wenn nur die 5-Taste nicht funktioniert, wechseln Sie auf Command+Shift+4 oder 3. Wenn alle diese Tasten nicht funktionieren, können Sie entweder die Tastatur wechseln oder zum Launchpad gehen, um die Screenshot-App zu verwenden.
Überprüfen Sie die Screenshot-Einstellungen
Möglicherweise haben Sie Command - Shift - 5 in den Einstellungen nicht aktiviert, um Screenshots zu machen. Um herauszufinden, ob das der Fall ist, müssen Sie:
- Klicken Sie auf das Apple-Menü > Systemeinstellungen > Tastatur.
- Wählen Sie Verknüpfungen > Screenshots.
- Aktivieren Sie das Kontrollkästchen neben "Screenshot- und Aufnahmeoptionen". Es wird empfohlen, auch andere Tastenkombinationen zu aktivieren.
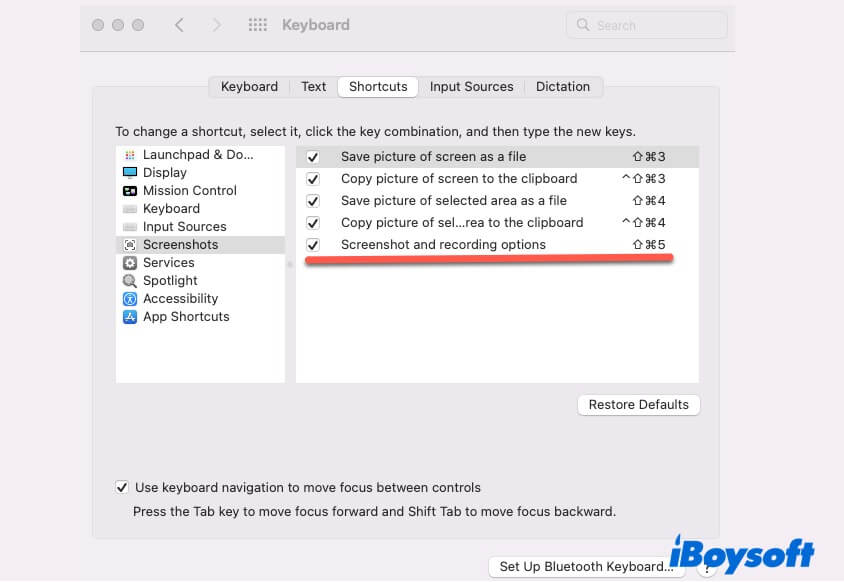
Starten Sie Ihren Mac neu
Wenn die Schwierigkeit nicht in der Tastenkombination liegt, können Sie Ihren Computer neu starten, um mögliche vorübergehende Systemfehler auszuschließen, die möglicherweise zu dem Problem führen, dass der Screenshot auf Ihrem Mac nicht funktioniert.
Öffnen Sie das integrierte Screenshot-Programm manuell
Die Tastenkombination Command-Shift-5 wird verwendet, um das integrierte Screenshot-Tool von macOS zu starten. Wenn es Ihnen nicht gelingt, es mit der Tastenkombination zu öffnen, gehen Sie direkt zum Launchpad > Andere, um das Programm manuell zu öffnen.
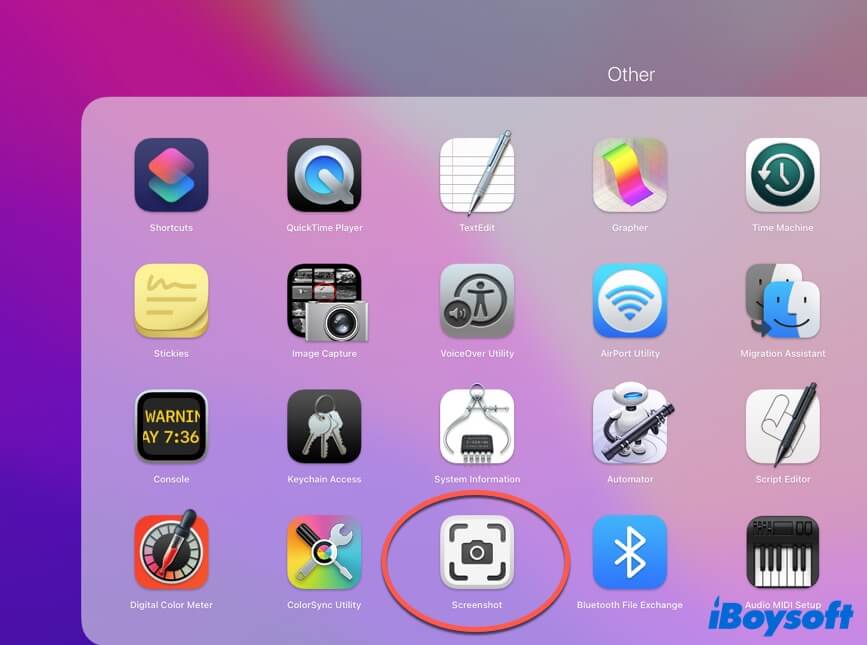
Wenn dieser Beitrag Ihnen einen umfassenden Überblick über Befehl - Umschalt - 5 verschafft, teilen Sie ihn bitte mit mehr Menschen.