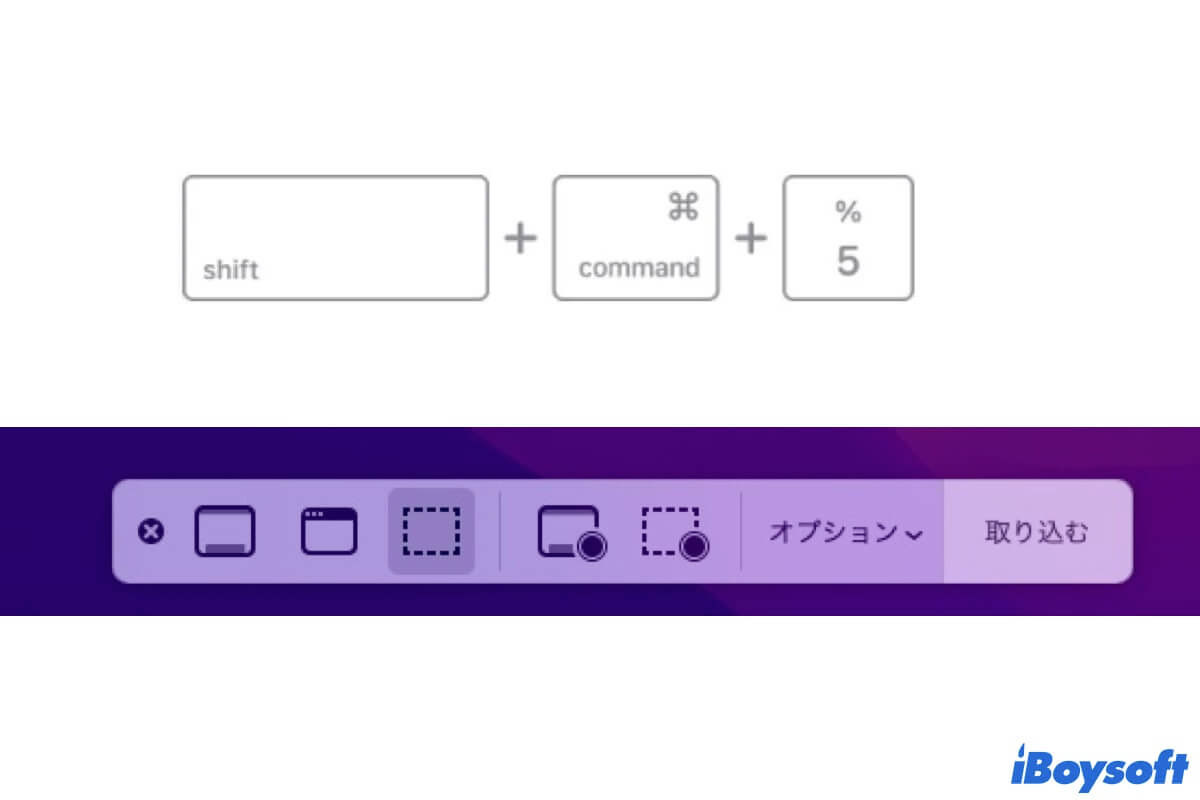簡単に言うと、Command Shift 5 は、Mac でスクリーンショットや画面録画を撮るのに役立つキーの組み合わせです。Command Shift 5 ショートカットの使い方がよくわからない場合は、この記事を参照してください。この記事では、このキーの組み合わせについて包括的に紹介しています。
更新:macOS Sequoiaでは、Apple が画面録画とスクリーンショットの許可を毎週追加しているため、毎週および再起動のたびに、目的のアプリがスクリーンショットや録画を撮れるようにする必要があります。
Command Shift 5は何をするのか?
Command Shift 5は、Macでスクリーンショットユーティリティを開くショートカットキーです。オーバーレイされた移動可能な四角形で切り取って、画面全体、選択したウィンドウ、または Mac 画面の選択した部分をキャプチャできます。
さらに、Command Shift 5 を使用すると、画面全体または画面の選択した部分を録画することもできます。
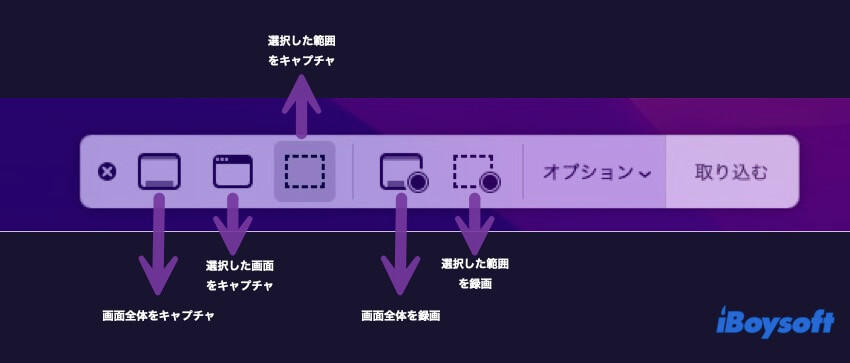
Mac で Command Shift 5 を使用して音声付きで画面を録画する方法
Mac で音声付きで画面を録画したい場合は、Command + Shift + 5 が役立ちます。
Mac で Command Shift 5 を使用して音声付きで画面を録画する方法は次のとおりです:
- キーボードでCommand + Shift + 5キーを押します。
- 必要に応じて、画面全体を録画するか、選択した部分を録画するかを選択します。
- 「オプション」をクリックして「内蔵マイク」をオンにします。オンになっていないと、[内蔵マイク] オプションは使用できません。
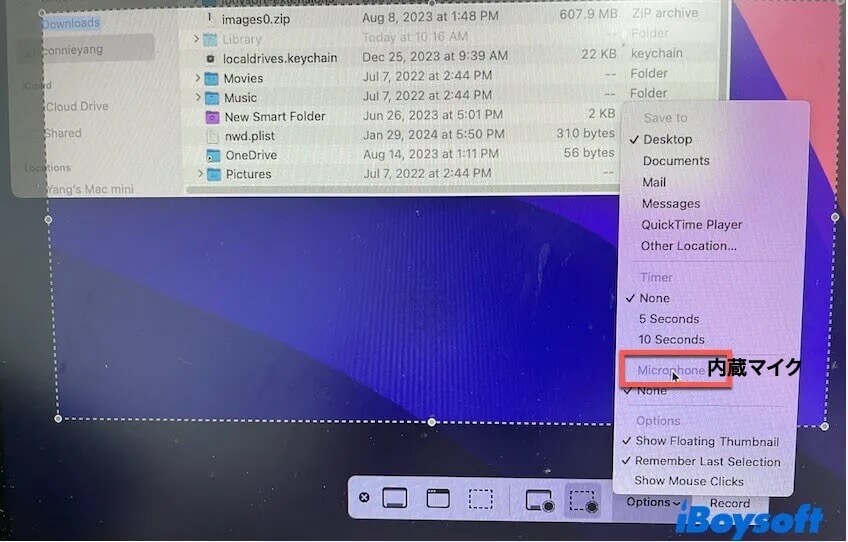
- 録画を開始するには、「取り込む」をクリックします。
- 現在の画面録画を停止したいときは、Command + Control + Escapeを押します。
- デフォルトでは、画面録画はデスクトップに保存されます。右クリックして場所を変更することもできます。
Mac で Command Shift 5 を使用してスクリーンショットを撮る方法を他の人に伝えるには、こちらをクリックしてください。
Mac で Shift Command 5 を終了するにはどうすればいいですか?
Mac で Shift + Command + 5 のスクリーンショットを閉じるには、ツールバーの閉じるボタンをクリックするだけです。

Macで進行中の画面録画を終了したい場合は、Command + Control + Escapeを押します。次に、画面の右下隅にあるスクリーン レコーディングを右クリックして場所を変更します。そうしないと、デスクトップに保存されます。
Command Shift 3、Command Shift 4、およびCommand Shift 5の違い
Command - Shift - 3、Command - Shift - 4、およびCommand - Shift - 5はすべてMacでスクリーンショットを撮るために使用されますが、少し異なります。
- Command Shift 3:Mac全体の画面をキャプチャします。
- Command Shift 4:Mac上でキャプチャしたい場所に四角を描きます。
- Command Shift 5:重ねて移動可能な四角形で切り取り、ウィンドウ全体、選択したウィンドウまたは一部をキャプチャするか、ウィンドウ全体または選択した一部を記録します。
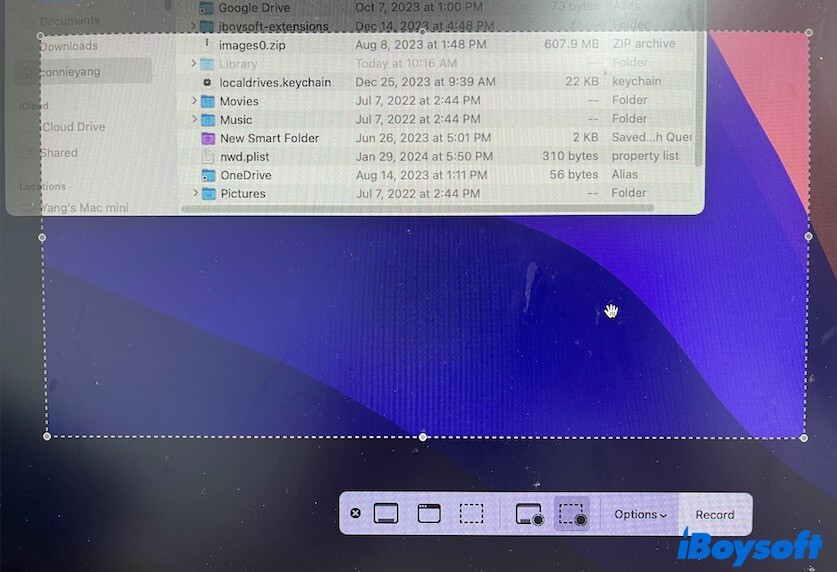
Command Shift 5が機能しない場合、どうすればいいですか?
MacのキーボードでCommand + Shift + 5を押しても、画面にオーバーレイされた移動可能な四角形スクリーンショットプログラムが起動しない場合があります。
Command Shift 5 が機能しない一般的な原因は、キーボードの故障、スクリーンショットの設定の誤り、およびシステムのバグです。
問題を解決するために、以下の回避策を試すことができます。これらのソリューションは、Command Shift 4が機能しない場合やCommand Shift 3が反応しない場合にも適用されます。
Macでスクリーンショットを撮るためのサードパーティアプリを使用する
Macのキーボードでスクリーンショットユーティリティを呼び出すために複数のキーを押すのは実際には不便です。また、画面キャプチャのショートカットが原因で、Mac でスクリーンショットが機能しないことがよくあります。
代わりに、iBoysoft MagicMenuを使用ができます。この右クリックエンハンサーを使用すると、Mac で右クリックしてスクリーンショットや画面録画を行うことができます。さらに、画面をキャプチャする前に、スクリーンショットを保存する場所と使用方法を直接決定できます。
以下が方法です:
- MacにiBoysoft MagicMenuをダウンロード、インストール、開きます。
- 拡張機能を選択し、スクリーン キャプチャの横にあるダウンロードボタンをクリックします。
- 画面を右クリックし、コンテキスト メニューでスクリーン キャプチャを選択して、スクリーン キャプチャまたは録画する方法を選択します。
- 画面上でスクリーンショットを撮りたい範囲をドラッグして囲んでください。
キーボードをチェック
Mac 画面でスクリーンショットを撮るのにどうしても Command + Shift + 5 を使いたい場合は、Command キーが機能しないときにキーボードが壊れていないか確認してください。
Command キーを確認するには、Command + C/V を押して、Mac でアイテムをコピーして貼り付けられるかどうかを確認します。Shift キーを確認するには、Shift + Command + N を押して、Finder で新しいフォルダを作成できるかどうかを確認します。5 キーを確認するには、書類に 5 キーを入力します。
5 キーだけが機能しない場合は、Command + Shift + 4 または 3 を使用するように切り替えます。これらのキーがすべて機能しない場合は、キーボードを変更するか、Launchpad に移動してスクリーンショット アプリを使用します。
スクリーンショットの設定を確認
設定でCommand - Shift - 5を有効にしていない可能性があります。それが原因であるかどうかを確認するには、以下の手順を実行してください:
- Appleメニューをクリック > システム設定 > キーボードを選択します。
- ショートカット > スクリーンショットを選択します。
- "スクリーンショットと収録のオプション"の横にあるボックスをチェックします。他のキーの組み合わせを有効にすることをお勧めします。
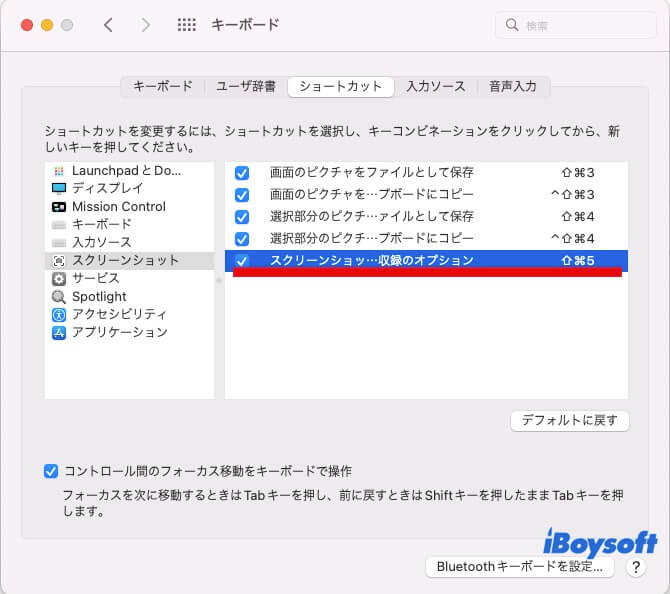
Macを再起動
問題の原因がキーの組み合わせでない場合は、Mac でスクリーンショットが機能しない問題の原因となる可能性のある一時的なシステム エラーを排除するために、マシンを再起動します。
組み込みのスクリーンショットプログラムを手動で起動
Command-Shift-5ショートカットは、macOSに組み込まれたスクリーンショットユーティリティを起動するために使用されます。キーの組み合わせで開くことができない場合は、直接 Launchpad > その他に移動して、プログラムを手動で開きます。
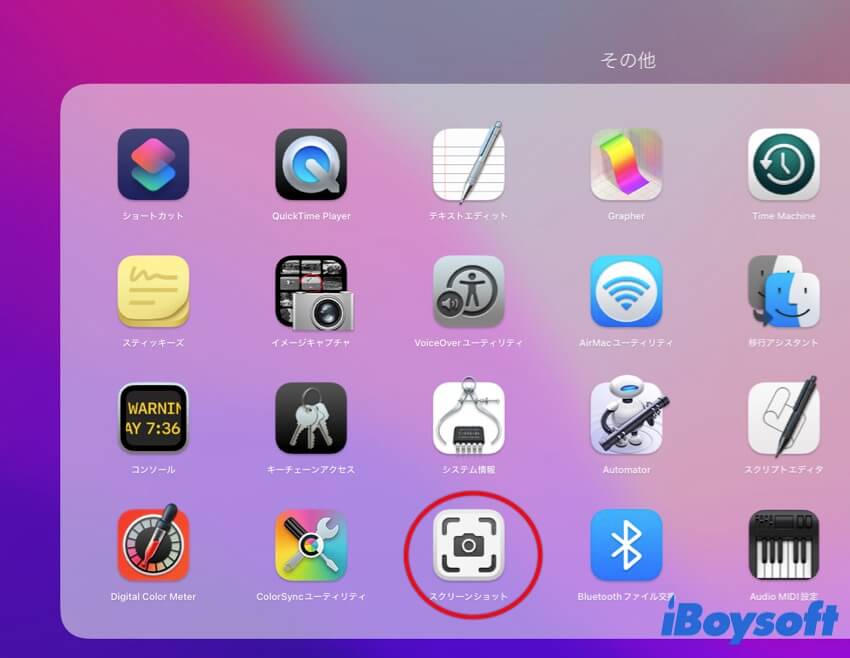
この投稿が「Command - Shift - 5」の詳細な概要を理解するのに役立った場合は、他の人と共有してください。