Résumé: Cet article présentera ce que fait Commande Maj 5 et comment l'utiliser sur votre Mac. De plus, il compare également Commande Maj 3, 4, et 5 et vous aide si Commande Maj 5 ne fonctionne pas.
Essayez iBoysoft MagicMenu pour ajouter les options de capture d'écran et d'enregistrement d'écran à votre menu clic droit et soulager vos doigts.
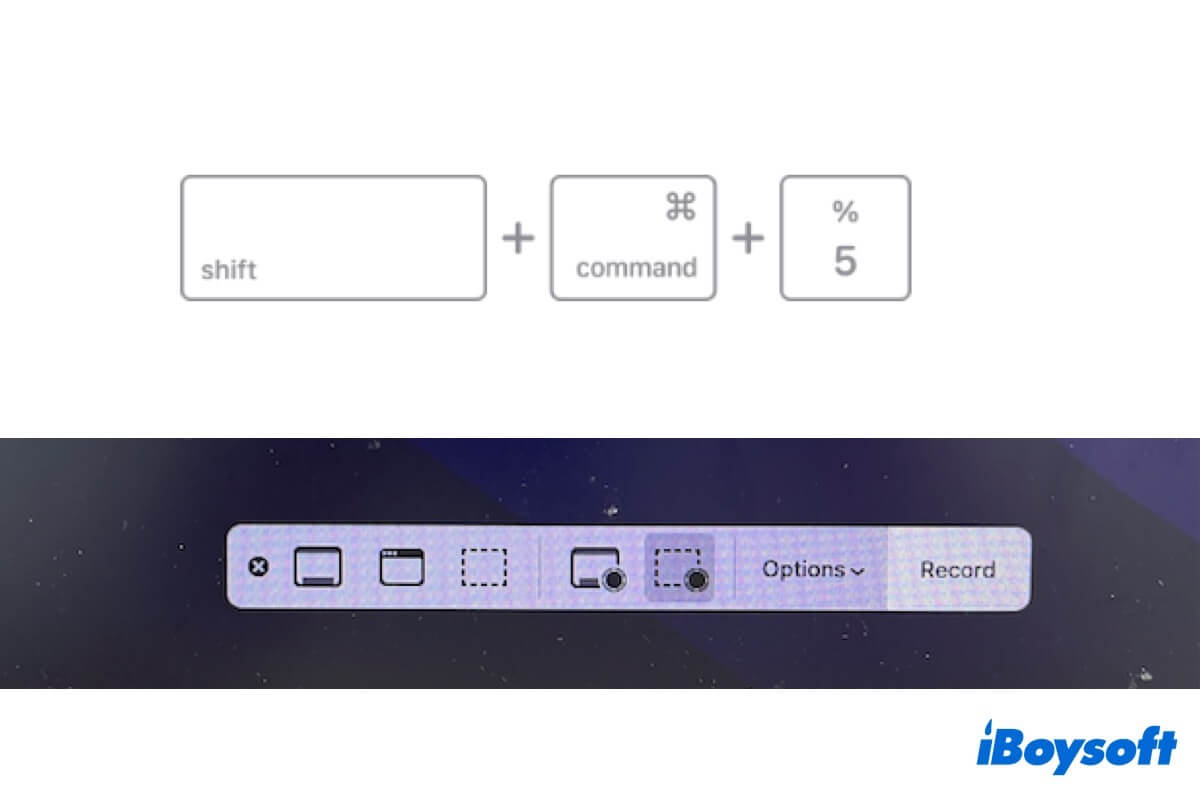
En résumé, Commande Maj 5 est la combinaison de touches qui vous aide à prendre des captures d'écran et des enregistrements d'écran sur un Mac. Si vous n'êtes pas sûr de comment utiliser les raccourcis Commande Maj 5, suivez cet article. Il vous donnera une introduction complète à cette combinaison de touches.
Mis à Jour: Sur macOS Sequoia, Apple ajoute l'autorisation hebdomadaire pour l'enregistrement d'écran et les captures d'écran, vous devez permettre à l'application désirée de prendre une capture d'écran ou un enregistrement chaque semaine et à chaque redémarrage.
Que fait Commande Maj 5?
Commande Maj 5 est la combinaison de touches pour ouvrir l'utilitaire de capture d'écran sur un Mac. Il vous permet de recadrer avec un rectangle superposé et déplaçable pour capturer l'écran entier, la fenêtre sélectionnée, ou une portion sélectionnée de votre écran Mac.
En outre, Commande Maj 5 vous permet également d'enregistrer l'écran entier ou la portion sélectionnée de l'écran.
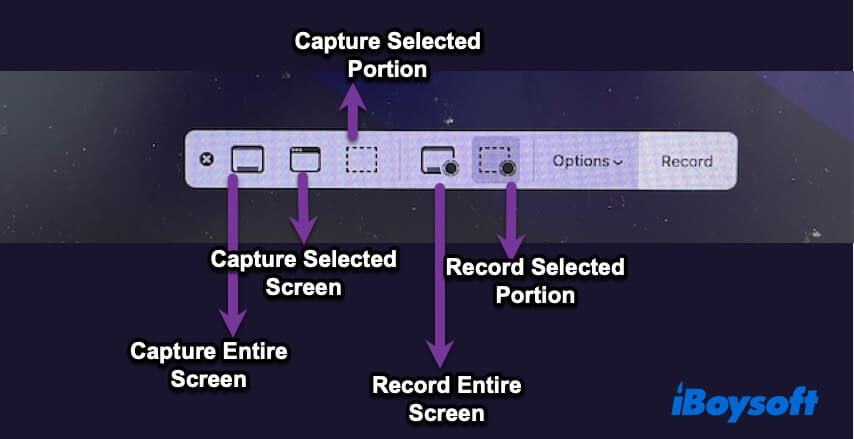
Comment sortir de Shift Command 5 sur Mac?
Si vous souhaitez fermer une capture d'écran Shift + Command 5 sur votre Mac, il vous suffit de cliquer sur le bouton de fermeture dans la barre d'outils.
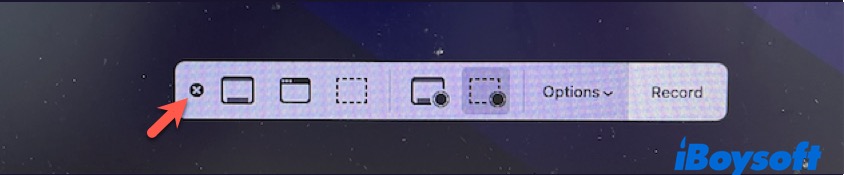
Si vous souhaitez arrêter un enregistrement d'écran en cours sur votre Mac, appuyez sur Commande + Contrôle + Échap. Ensuite, faites un clic droit sur l'enregistrement d'écran dans le coin inférieur droit de votre écran pour en changer l'emplacement. Sinon, il sera enregistré sur le bureau.
Différences entre Command Shift 3, Command Shift 4 et Command Shift 5
Commande - Shift - 3, Commande - Shift - 4 et Commande - Shift - 5 sont tous utilisés pour prendre des captures d'écran sur un Mac, mais ils sont légèrement différents.
- Commande Shift 3 : Capturez l'écran entier sur un Mac.
- Commande Shift 4 : Dessinez un rectangle là où vous souhaitez capturer sur un Mac.
- Commande Shift 5 : Recadrez avec un rectangle superposé et déplaçable pour capturer la fenêtre entière, une fenêtre ou une portion sélectionnée, ou enregistrez la fenêtre entière ou une portion sélectionnée.
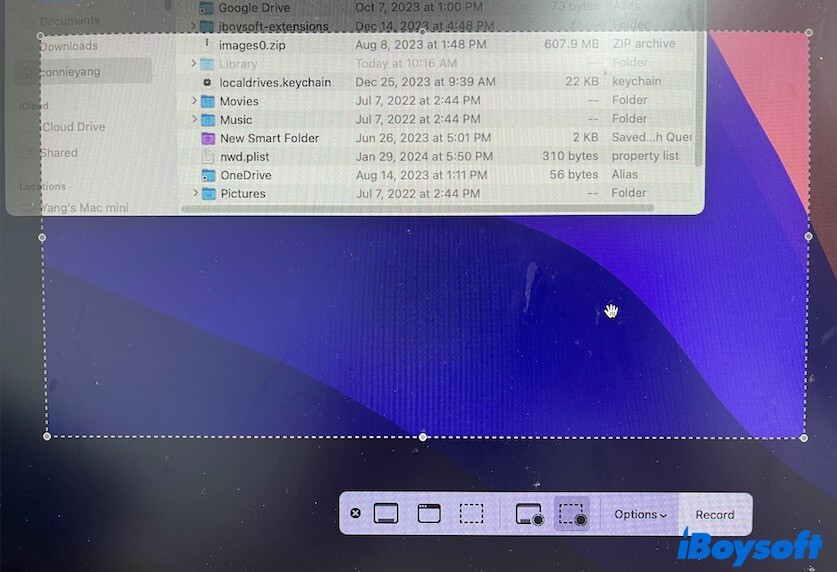
Command Shift 5 ne fonctionne pas, que faire?
Bizarrement, vous appuyez sur Commande + Shift + 5 sur le clavier de votre Mac, mais le programme de capture d'écran avec rectangle superposé et déplaçable ne se lance pas sur votre écran.
Les causes courantes pour lesquelles Commande Shift 5 ne fonctionne pas sont un clavier défectueux, des préférences de captures d'écran incorrectes et des bugs système.
Vous pouvez essayer les solutions suivantes pour vous débarrasser du problème. Ces solutions s'appliquent également à Commande Shift 4 qui ne fonctionne pas et Commande Shift 3 qui ne répond pas.
Utilisez une application tierce pour prendre des captures d'écran ou enregistrer l'écran sur Mac
Il est en fait gênant de devoir appuyer sur plusieurs touches du clavier Mac pour invoquer l'utilitaire de capture d'écran. Et les raccourcis de capture d'écran entraînent souvent des problèmes de fonctionnement des captures d'écran sur votre Mac.
Au lieu de cela, vous pouvez utiliser iBoysoft MagicMenu. Cet améliorateur de clic droit vous permet de cliquer avec le bouton droit pour prendre des captures d'écran ou des enregistrements d'écran sur votre Mac. De plus, avant de capturer votre écran, vous pouvez directement décider où enregistrer votre capture d'écran et comment l'utiliser.
Voici comment faire :
- Téléchargez, installez et ouvrez iBoysoft MagicMenu sur votre Mac.
- Sélectionnez Extension et cliquez sur le bouton de téléchargement à côté de Screen Capture.
- Cliquez avec le bouton droit sur votre écran et sélectionnez Screen Capture dans le menu contextuel, puis choisissez la méthode de capture ou d'enregistrement qui vous convient.
image - Dessinez autour de la zone de votre écran que vous souhaitez capturer.
Vérifiez votre clavier
Si vous insistez pour utiliser Commande + Maj + 5 pour faire une capture d'écran sur votre Mac, vérifiez votre clavier pour voir s'il est endommagé lorsque la touche Commande ne fonctionne pas.
Pour vérifier la touche Commande, appuyez simplement sur Commande + C/V pour voir si vous pouvez copier et coller un élément sur votre Mac. Pour vérifier la touche Maj, appuyez sur Maj + Commande + N pour voir si vous pouvez créer un nouveau dossier dans le Finder. Pour vérifier la touche 5, tapez-la dans un document.
Si seule la touche 5 ne fonctionne pas, passez à l'utilisation de Commande + Maj + 4 ou 3. Si aucune de ces touches ne fonctionne, vous pouvez soit changer de clavier soit aller dans Launchpad pour utiliser l'application Capture d'écran.
Vérifiez les paramètres de capture d'écran
Vous n'avez peut-être pas activé la prise de captures d'écran avec Commande - Maj - 5 dans les paramètres. Pour vérifier si c'est le cas, vous devez :
- Cliquez sur le menu Pomme > Préférences Système > Clavier.
- Sélectionnez Raccourcis > Captures d'écran.
- Cochez la case à côté de "Options de capture et d'enregistrement". Il est recommandé d'activer également d'autres combinaisons de touches.
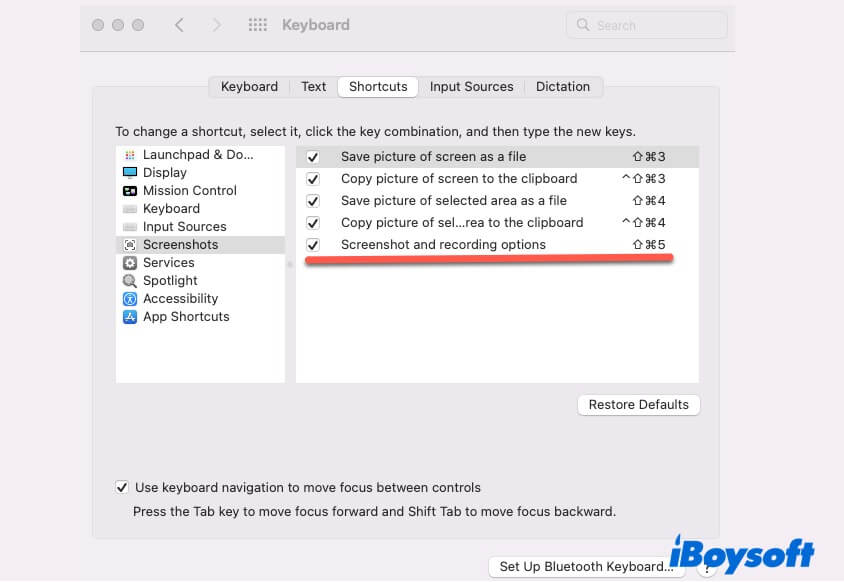
Redémarrez votre Mac
Si le problème ne vient pas de la combinaison de touches, vous pouvez redémarrer votre machine pour exclure les erreurs système temporaires qui pourraient entraîner des problèmes de fonctionnement de la capture d'écran sur votre Mac.
Ouvrez manuellement le programme de capture d'écran intégré
Le raccourci Commande-Maj-5 est utilisé pour ouvrir l'utilitaire de capture d'écran intégré à macOS. Si vous ne parvenez pas à l'ouvrir avec la combinaison de touches, allez directement dans Launchpad > Autre pour ouvrir manuellement le programme.
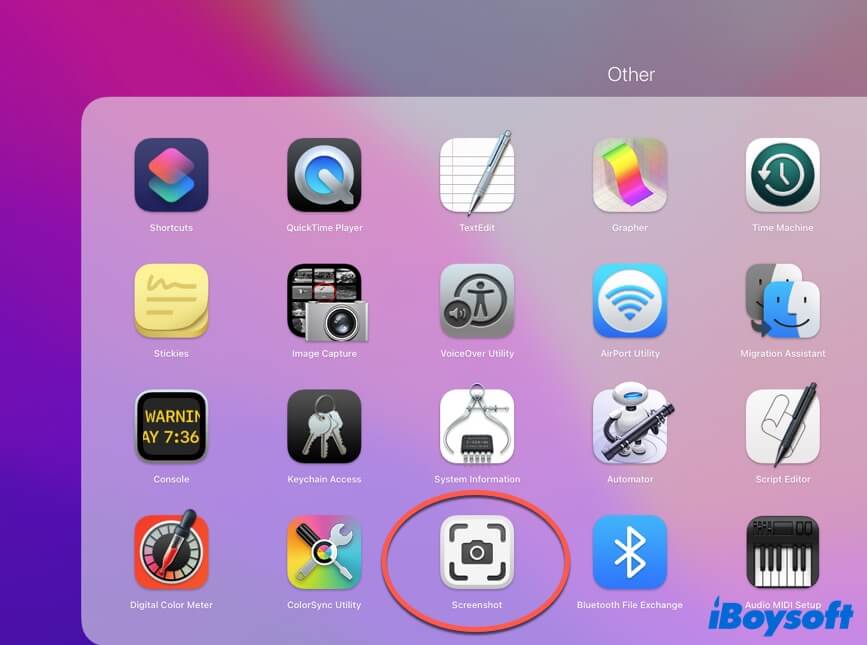
Si cet article vous aide à avoir une vue d'ensemble complète de Commande - Majuscule - 5, veuillez le partager avec plus de personnes.
Comment utiliser Commande Maj 5 pour enregistrer l'écran avec du son sur Mac?
Si vous souhaitez enregistrer l'écran sur votre Mac avec l'audio, Commande Maj 5 peut vous aider.
Voici comment utiliser Commande Maj 5 pour enregistrer l'écran avec du son sur votre Mac:
Allez dire aux autres comment utiliser Command Shift 5 pour prendre des captures d'écran sur un Mac.