
La touche Commande (⌘) est l'une des touches de modification sur un clavier Mac, deux touches de commande sont situées de chaque côté de la barre d'espace. Elle permet aux utilisateurs d'entrer des commandes au clavier dans les applications et le système.
Il existe quelques raccourcis clavier fréquemment utilisés avec la touche Commande pour couper/copier et coller sur Mac, pour mettre en veille, se déconnecter et éteindre votre Mac, etc. Lorsque la touche Commande ne fonctionne pas sur Mac, cela vous cause beaucoup d'inconvénients, vous pouvez rencontrer:
- Command+X, C, V ne fonctionne pas sur Mac pour couper, copier et coller des éléments.
- Command+Z ne fonctionne pas sur Mac pour annuler la commande précédente.
- Command+A ne fonctionne pas sur Mac pour sélectionner tous les éléments.
- Command+S ne fonctionne pas sur Mac pour enregistrer le document actuel.
- Option+Command+Esc ne fonctionne pas pour forcer la fermeture d'une application ou mettre votre Mac en veille.
- Command+Shift+4 ne fonctionne pas pour les captures d'écran sur Mac.
- Shift+Command+Q ne fonctionne pas pour vous déconnecter de votre Mac.
- Shift+Command+N ne fonctionne pas pour créer un nouveau dossier sur Mac.
- Command+Supprimer ne fonctionne pas pour déplacer l'élément sélectionné vers la Corbeille.
- …
Si vous rencontrez des problèmes avec la touche Commande qui ne fonctionne pas sur Mac, vous pouvez essayer ces solutions :
- 1. Redémarrez votre Mac
- 2. Débranchez et rebranchez le clavier
- 3. Vérifiez les paramètres du clavier
- 4. Mettez à jour votre Mac
- 5. Utilisez un clavier externe filaire ou USB
- 6. Essayez un outil de clic droit tiers : iBoysoft MagicMenu
Redémarrez votre Mac
C'est une solution rapide et facile lorsque vous trouvez que le clavier ne fonctionne pas sur Mac. Redémarrer le Mac terminera tous les processus et démarrera le Mac à partir de zéro. Un tel processus peut résoudre les problèmes mineurs sur Mac qui empêchent la touche de commande de fonctionner.
Débranchez et rebranchez le clavier
Si vous utilisez un clavier Apple Magic Keyboard ou un autre clavier pour iMac et MacBook, le problème de connexion peut être à l'origine du dysfonctionnement du clavier, vous pouvez donc débrancher et rebrancher le clavier à votre appareil, cela pourrait fonctionner de nouveau.
Vérifiez les réglages du clavier
Peut-être avez-vous attribué la touche Commande à une autre touche modificateur sur votre Mac mais vous l'avez oublié. Par conséquent, vous pouvez vérifier les paramètres de la touche modificateur et les restaurer par défaut si nécessaire, voici comment faire :
- Allez sur le Logo Apple et choisissez Préférences Système.
- Sélectionnez Clavier dans la barre latérale gauche > Raccourcis clavier…
- Choisissez Touches modificateur > et consultez les détails.
- Attribuez maintenant la touche Commande à Commande ou rétablissez la valeur par défaut pour la corriger.
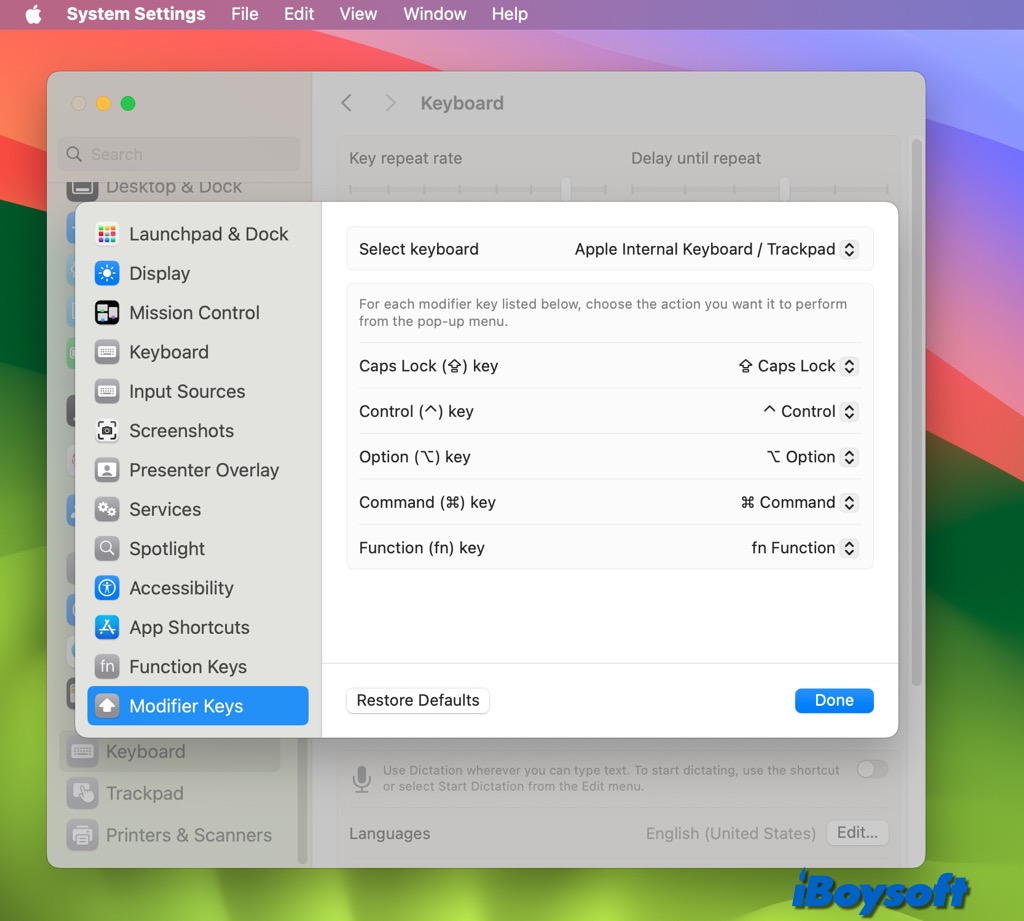
En outre, un raccourci clavier peut effectuer différentes actions dans différentes applications, ce qui peut vous faire penser que la touche Commande ne fonctionne pas. Vous pouvez modifier les raccourcis clavier en conflit pour que le même raccourci ne réalise pas différentes actions dans différentes applications. Suivez les étapes ci-dessous :
- Allez dans le menu Pomme > Préférences Système, puis cliquez sur Clavier dans la barre latérale.
- Cliquez sur Raccourcis clavier à droite, et sélectionnez une catégorie dans la liste de gauche telle que Contrôle Mission ou Spotlight.
- Repérez l'icône d'avertissement à côté des raccourcis clavier en conflit.
- Double-cliquez sur le raccourci que vous voulez modifier, puis appuyez sur la nouvelle combinaison de touches que vous souhaitez utiliser.
Mettez à jour votre Mac
Toujours garder votre macOS et vos applications à jour peut éviter certains problèmes potentiels sur Mac. Vous devriez vérifier les mises à jour disponibles de macOS et des applications et mettre votre Mac à jour si nécessaire.
Utilisez un clavier externe filaire ou USB
Si le clavier intégré du MacBook ne fonctionne pas, il pourrait être physiquement endommagé, alors la touche de commande ne pourrait pas fonctionner. Ainsi, vous pouvez utiliser un clavier externe filaire ou USB sur votre Mac, assurez-vous simplement qu'il est correctement connecté à votre Mac.
