Usar una aplicación integrada de macOS para tomar una captura de pantalla en Mac es bastante simple. Pero si tomas muchas capturas de pantalla en Mac, ¿sabes dónde encontrar las capturas de pantalla en Mac y elegir fácilmente la que necesitas o cómo borrar las capturas de pantalla en MacBook?
Si te preguntas “dónde van las capturas de pantalla en Mac”, en este artículo, te mostraremos cómo cambiar dónde se guardan las capturas de pantalla en Mac. Si deseas que las capturas de pantalla vayan al portapapeles o a una carpeta específica, también te daremos una solución alternativa.
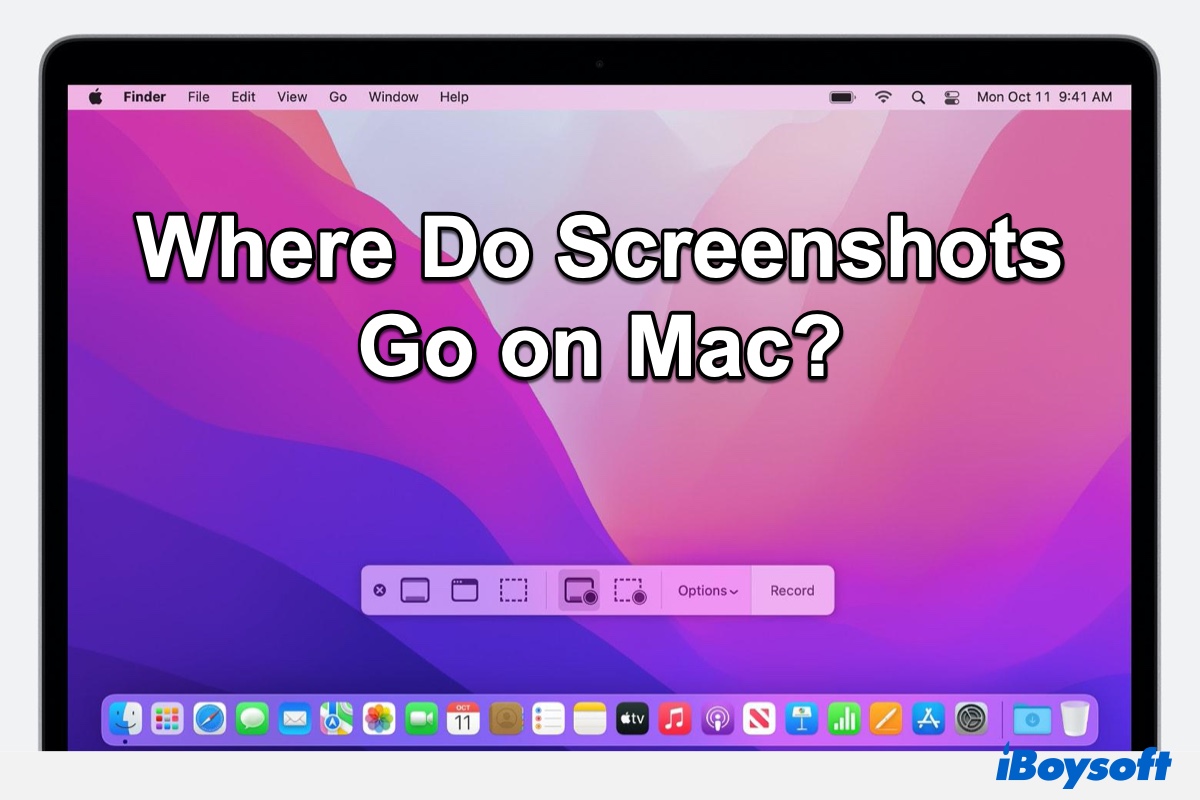
Dónde van las capturas de pantalla en Mac
Cuando tomas una captura de pantalla en Mac con sus herramientas integradas, por defecto, se guarda automáticamente en tu escritorio. La captura de pantalla en macOS recibirá un nombre como "Captura de pantalla 2024-05-06 a las 10:02:55 AM", indicando la fecha y hora en que se tomó, y se guardará en formato PNG.
Sin embargo, demasiadas capturas de pantalla podrían desordenar tu escritorio de Mac. Por lo tanto, si estás usando Finder Usar Pilas para organizar tu escritorio de Mac, tus capturas de pantalla estarán ordenadas en una carpeta de capturas de pantalla y podrás acceder a todas las capturas de pantalla en Mac abriendo esta carpeta.
Cómo cambiar dónde se guardan las capturas de pantalla en Mac
Si no quieres que tus capturas de pantalla se guarden en el escritorio de Mac, puedes cambiar el directorio de guardado de capturas de pantalla por defecto para que tu escritorio de Mac no se llene y puedas saber fácilmente dónde van las capturas de pantalla en Mac.
Cambiar ubicación de las capturas de pantalla con la aplicación de Capturas de pantalla
Si tienes macOS Mojave o una versión posterior instalada en tu Mac, es muy fácil cambiar dónde se guardan las capturas de pantalla, simplemente sigue estos pasos:
- Abre Finder, ve a Aplicaciones > Utilidades > Capturas de pantalla, o puedes presionar Comando + Shift + 5 para abrir la aplicación de Capturas de pantalla.
- Haz clic en Opciones. Selecciona una carpeta como ubicación de la captura de pantalla de la lista: Escritorio, Documentos, Correo, Mensajes, Reproductor de QuickTime, Otra Ubicación.
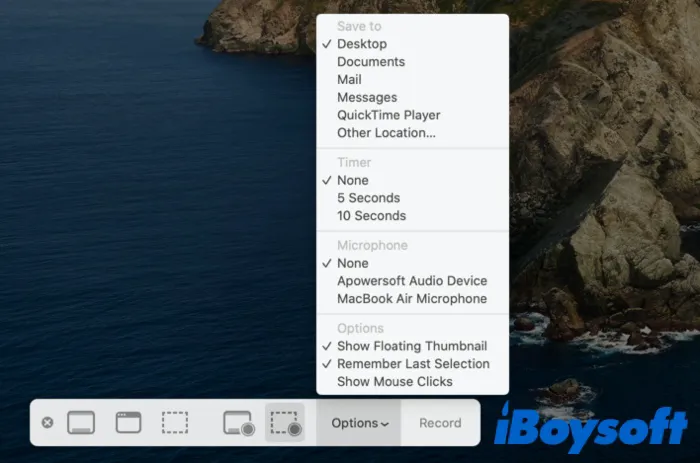
- Si eliges Otra Ubicación, puedes navegar hasta la carpeta a la que deseas que vaya la captura de pantalla o crear una nueva carpeta si es necesario. Una vez que hayas cambiado la ubicación, ahí es dónde encontrar las capturas de pantalla en Mac hasta que cambies la ubicación nuevamente.
La forma más rápida de cambiar la ubicación de la captura de pantalla
Tal vez cada vez que quieras tomar una captura de pantalla, abrirás la aplicación de Captura de pantalla con los pasos un poco complicados, ¿podemos tomar capturas de pantalla directamente en Mac? ¡Absolutamente sí! Se sugiere utilizar la delicada herramienta de clic derecho iBoysoft MagicMenu, que permite tomar capturas de pantalla y cambiar la ubicación de la captura de pantalla con el menú contextual.
- Descarga gratuita, instala y abre iBoysoft MagicMenu.
- Haz clic derecho en cualquier lugar del escritorio o dentro de una carpeta abierta.
- Elige Captura de pantalla > Elige la opción que prefieras.
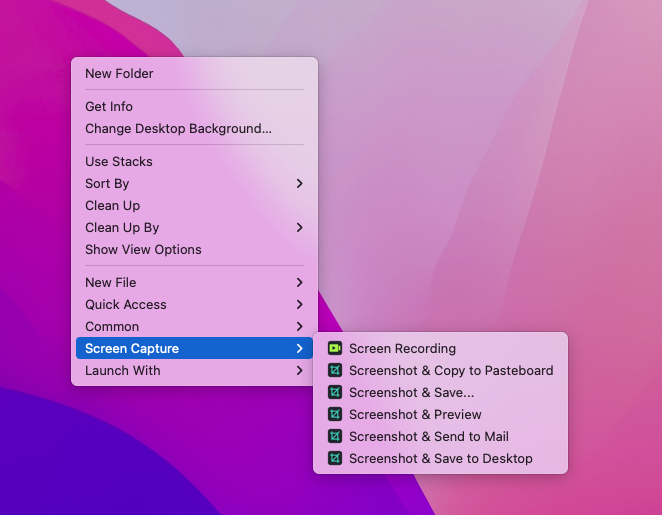
Se puede cambiar directamente la ubicación de la captura de pantalla sin demasiados pasos, lo que logra el objetivo "dónde van las capturas de pantalla en Mac" con la operación más rápida. Además, esta herramienta te brinda muchas funciones útiles como la creación de nuevos archivos, desinstalación de aplicaciones, eliminación de fotos similares...
¡Descárgalo ahora y ahorra tiempo, compártelo para ayudar a más personas~
Cambiar la ubicación de la captura de pantalla con Terminal
Si estás utilizando un Mac con macOS High Sierra y versiones anteriores, el proceso para cambiar el directorio de guardado de las capturas de pantalla es un poco más complicado. Necesitas usar la aplicación Terminal para ayudarte. Así es como se hace:
- Lanzador > Otros > Terminal.
- Cuando aparezca la ventana de comandos, escribe el siguiente comando:defaults write com.apple.screencapture location Por favor, ten en cuenta que debe haber un espacio después de la palabra "ubicación", de lo contrario el comando no funcionará.
- Arrastra la carpeta que quieras usar como ubicación de la captura de pantalla en la ventana de comandos de Terminal.
(Verás que la ruta del archivo se insertará ahora como otra línea de comando en Terminal.) - Ahora presiona la tecla Return y luego escribe el siguiente comando para asegurarte de que el cambio surta efecto.killall SystemUIServer
- Pulsa la tecla Return en tu teclado.
(La próxima vez que tomes una captura de pantalla, se guardará en la nueva carpeta que has seleccionado en lugar del escritorio.)
Si algún día deseas volver a la ubicación predeterminada de la captura de pantalla, vuelve a Terminal, escribe lo siguiente y presiona la tecla Return:
defaults write com.apple.screencapture location ~/Desktop
Y luego escribe el siguiente comando y presiona la tecla Return:
Mata todos los SystemUIServer
Cómo guardar capturas de pantalla en el portapapeles
En lugar de guardar una captura de pantalla directamente en el escritorio, si deseas guardar las capturas de pantalla en el portapapeles y pegar la captura de pantalla en Mac cuando quieras, aquí te explicamos qué hacer:
- Mantén presionadas Comando + Shift + 4. Cuando aparezcan las cruces, suelta las teclas.
- Pulsa la tecla Control y arrastra las cruces sobre el área de la pantalla que desees capturar.
- Suelta el botón del ratón y la captura de pantalla resultante se guardará en el portapapeles.
- Luego podrás pegar la captura de pantalla en otro lugar. O usar Portapapeles Universal para pegarla en otro dispositivo de Apple.
No puedo encontrar capturas de pantalla en Mac, qué hacer
Si no has cambiado la ubicación de guardado de las capturas de pantalla antes, pero no puedes encontrar capturas de pantalla en el escritorio de Mac, entonces intenta usar Finder de Mac para ayudarte a encontrarlas.
Abre Finder y haz clic en Macintosh HD (tu disco interno de Mac). Desde la esquina superior derecha de la ventana, escribe "Captura de pantalla YYYY" en el cuadro de búsqueda. Si puedes recordar una fecha específica en la que se tomó la captura de pantalla, puedes escribir "Captura de pantalla YYYY-MM-DD" en su lugar. Si todo va bien, podrás encontrar las capturas de pantalla relacionadas listadas abajo.
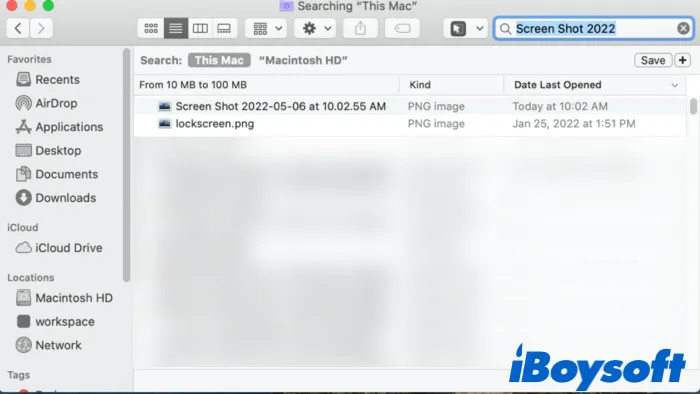
Selecciona la captura de pantalla que necesitas y haz clic derecho en ella, luego clic en Obtener información, y verás dónde se guarda la captura de pantalla.
Nota: Si has cambiado el nombre predeterminado de las capturas de pantalla de tu Mac, el método anterior puede no funcionar.
Otra razón por la que no puedes encontrar capturas de pantalla en Mac podría ser que no estás utilizando la herramienta incorporada de macOS para tomar capturas de pantalla. En su lugar, posiblemente estás utilizando una aplicación de terceros para capturar pantallas, como iBoysoft MagicMenu, Snagit o Monosnap.
Si estás utilizando iBoysoft MagicMenu para capturar pantallas, fácilmente podrás encontrar las capturas de pantalla en el Escritorio de Mac o en el Portapapeles. Esperamos que disfrutes usando macOS en los próximos días. Comparte esta publicación si la encuentras útil.