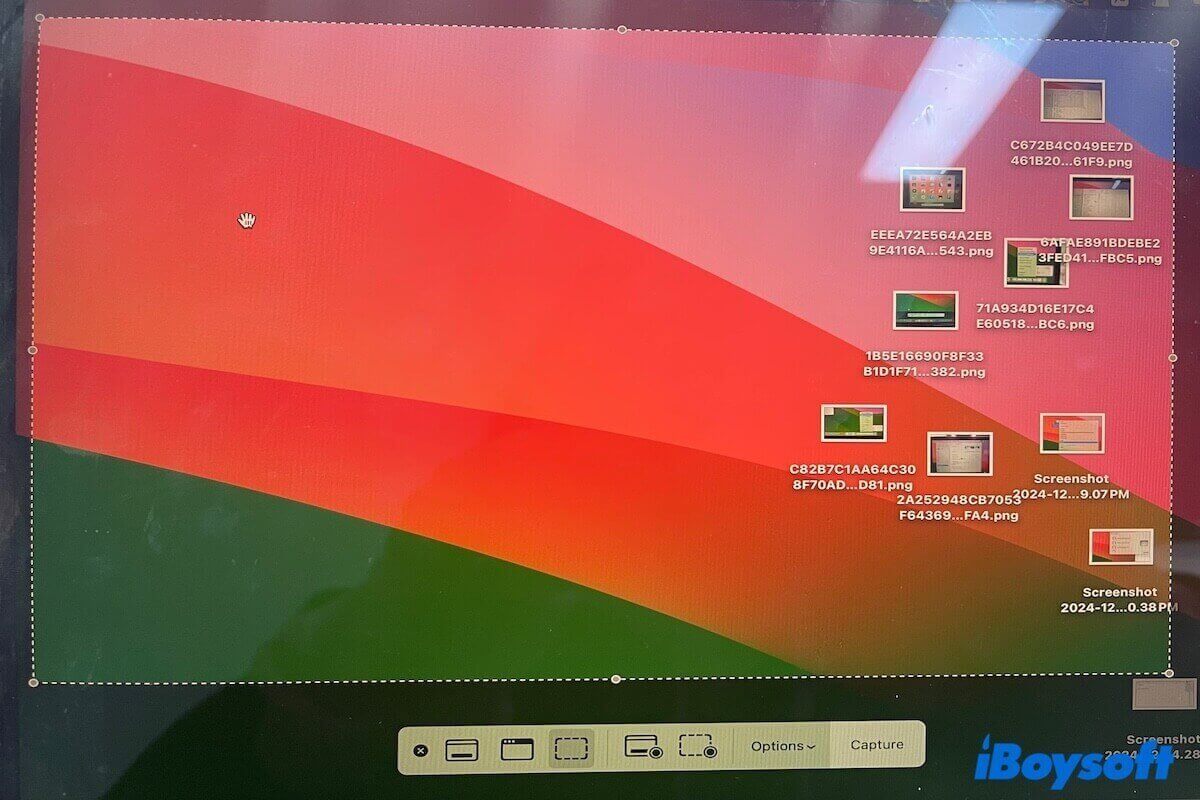A maneira mais fácil e rápida de salvar e compartilhar a tela é capturar a tela em um Mac.
Mas, como capturar uma área específica no Mac? Basta pressionar os atalhos Command + Shift + 4 no teclado para transformar o cursor em uma mira e em seguida arrastá-lo para selecionar a área específica da tela a ser capturada.
Na verdade, existem vários atalhos de captura de tela e ferramentas úteis de recorte para Mac. Se você deseja capturar repetidamente a mesma área selecionada da tela, capturar uma janela de aplicativo ou precisar definir as dimensões de uma captura de tela no Mac, siga nosso post. Depois de ler, você se tornará um mestre das capturas de tela.
Observação: As formas em nosso post são adequadas para capturas de tela nos modelos de MacBook Air, MacBook Pro, Mac mini, iMac e todos os outros modelos de Mac.
Como capturar uma área específica no Mac?
Vamos focar em como capturar uma área específica em um Mac de duas maneiras diferentes. Uma é usar atalhos de captura de tela do MacBook, a outra é usar uma ferramenta de recorte para Mac.
Capturar uma área específica em um Mac com o teclado
Há diversos atalhos de captura de tela do MacBook para capturar uma área selecionada.
- Shift + Command + 4: Capturar uma parte da tela no Mac.
- Shift + Command + 4, depois Barra de Espaço: Recortar uma captura de tela de uma janela específica no Mac.
- Shift + Command + 5: Abrir o aplicativo Captura de Tela no Mac para capturar repetidamente uma área selecionada no Mac.
① Pressione Command - Shift - 4 para capturar qualquer área selecionada em um Mac
Command - Shift - 4 é o atalho mais comum para capturar uma parte selecionada em um Mac. Aqui estão os passos detalhados para usar essa combinação de teclas para capturar uma área selecionada no seu Mac.
- Pressione as teclas Command + Shift + 4 no teclado Mac para transformar o cursor em mira.
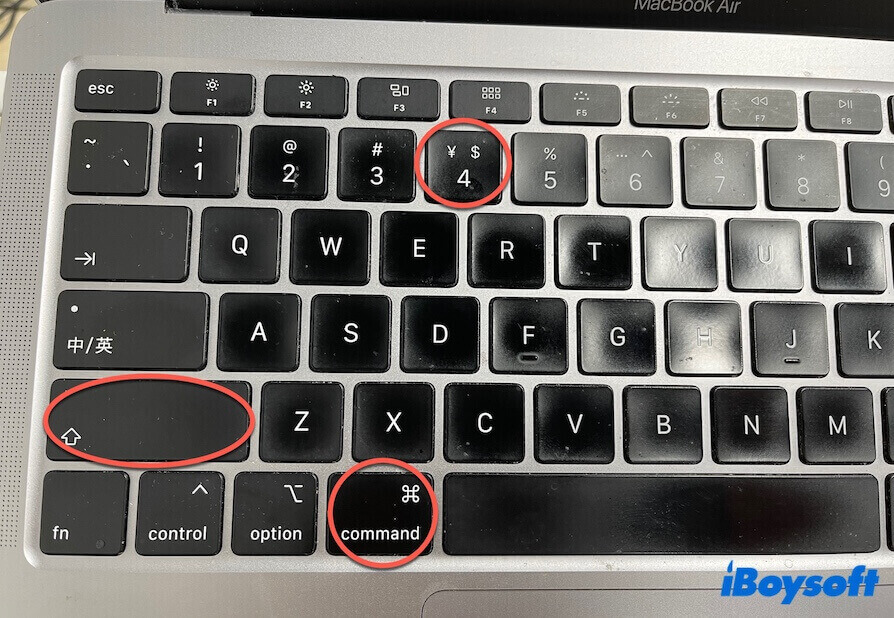
- Arraste a mira para escolher a área na tela que deseja capturar. Se desejar mover a seleção, pressione a tecla Espaço enquanto arrasta.
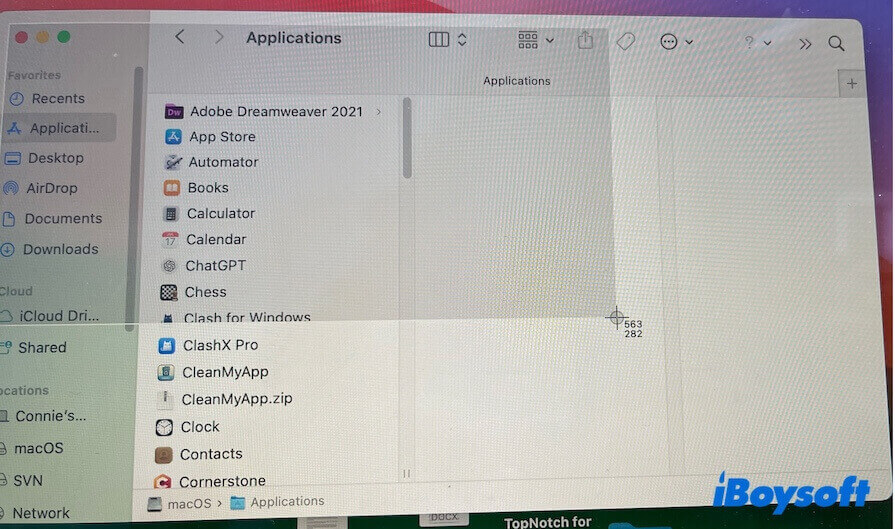
- Libere o trackpad ou mouse para tirar a captura de tela.
Você verá uma miniatura no canto inferior direito da tela. Clique com o botão direito sobre ela para mostrar o menu de contexto e então, você poderá alterar seu destino ou abrir, excluir e marcá-la.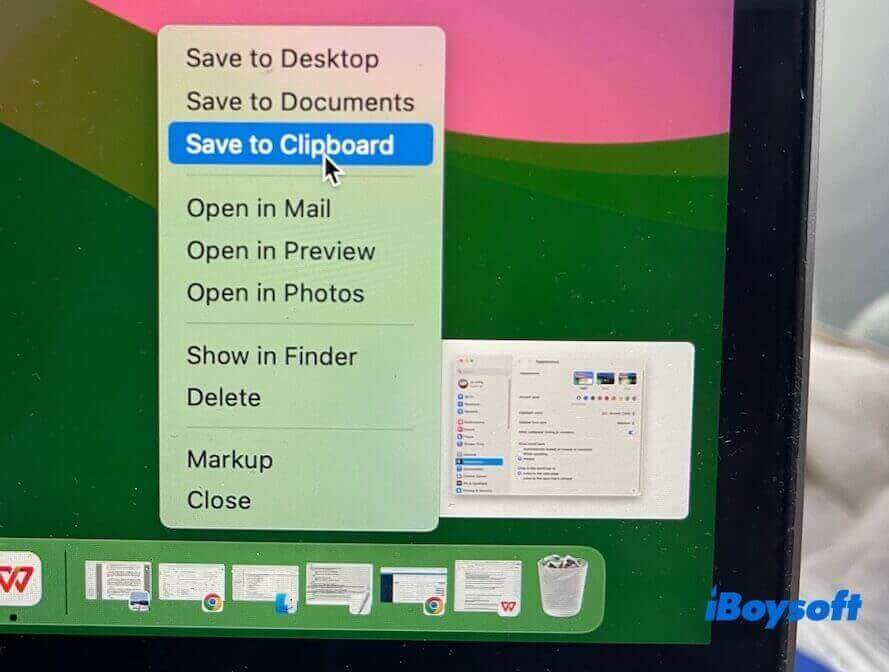
② Pressione Command - Shift - 4, depois Espaço para capturar uma janela específica em um Mac
Se deseja capturar um aplicativo ou janela específica em seu Mac, siga estes passos:
- Abra a janela.
- Pressione as teclas Command + Shift + 4 no teclado para mostrar a mira, e então pressione a tecla Espaço para mudar a mira para o ícone de câmera.
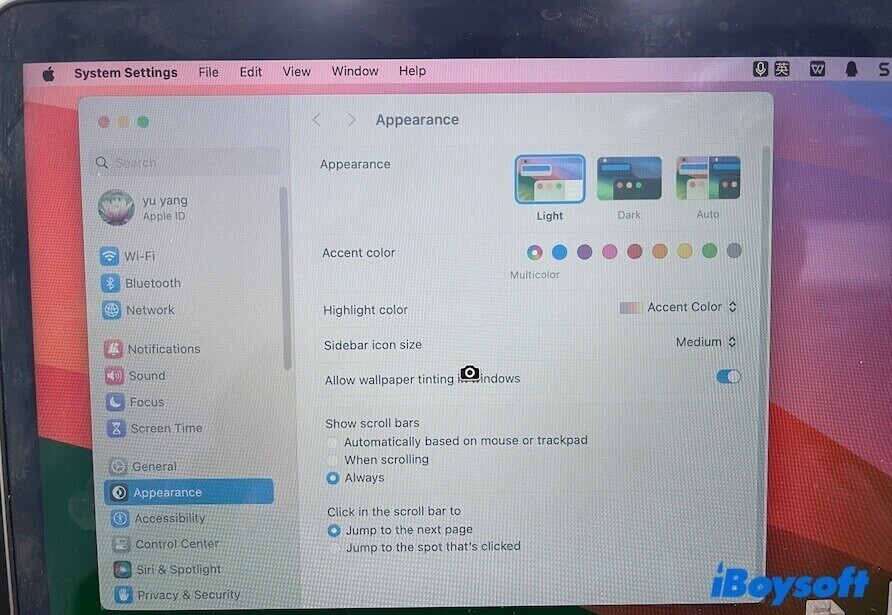
- Clique na janela para tirar a captura dela.
Se precisar excluir a sombra da janela da captura de tela, pressione a tecla Option enquanto clica. - Clique com o botão direito na miniatura no canto da tela para editá-la ou aguarde a captura da janela salvar em sua área de trabalho.
③ Pressione Command - Shift - 5 para repetidamente realizar a captura de uma área selecionada em um Mac
Command + Shift + 5 é a combinação de teclas usada para acessar a ferramenta interna de recorta no Mac. Quando você usar Command - Shift - 5 para capturar uma área específica em seu Mac, então retornará a esta mesma área da próxima vez que usar esta combinação de atalhos até que a altere.
Portanto, você pode usar a combinação de teclas Command + Shift + 5 para repetidamente capturar a mesma área selecionada em seu Mac.
- Pressione Command - Shift - 5 para lançar a utilidade de Captura de tela em seu Mac ou abra-a a partir do Launchpad > Outros.
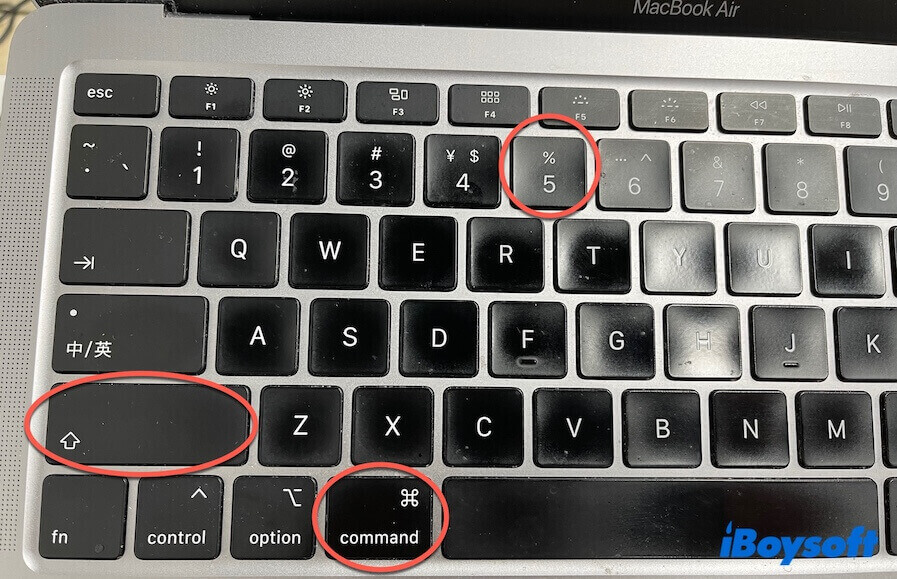
Você verá um retângulo juntamente com uma barra de ferramentas abaixo, aparecer na tela. A seção retangular pode ser movida e redimensionada. Se vir apenas uma barra de ferramentas, selecione o botão Capturar uma porção da tela nela.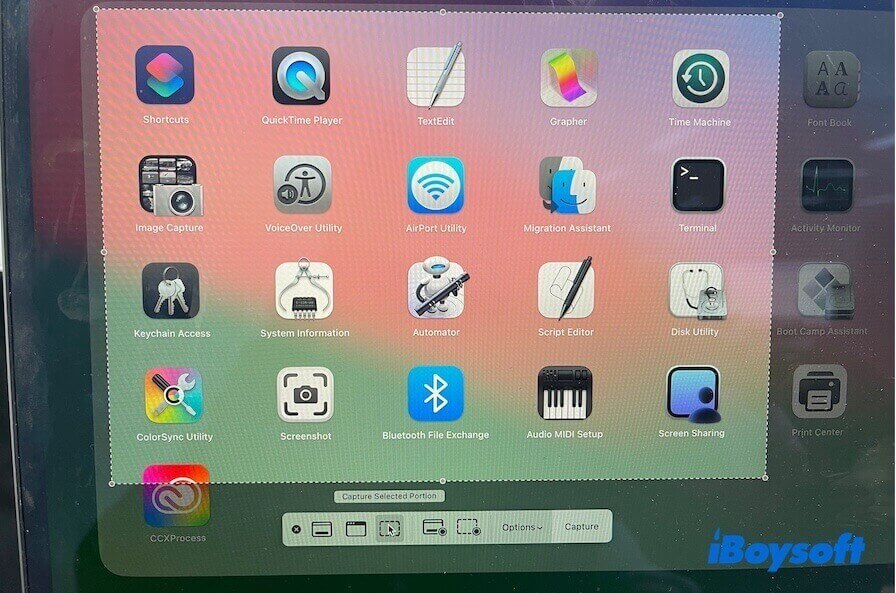
- Arraste o quadro para reposicionar a área que deseja capturar ou arraste as bordas do retângulo para ajustar o tamanho da área selecionada.
- Clique em Capturar ou pressione Enter para capturar a área selecionada.
- Aguarde a captura de tela salvar ou clique com o botão direito na miniatura no canto direito para editá-la.
Capturar uma área específica no Mac com o clique direito
Existe uma ferramenta de recorte para Mac? Sim, além do aplicativo embutido de Captura de tela no Mac, existem diversos softwares de terceiros que oferecem uma experiência de captura de tela melhor.
iBoysoft MagicMenu é um aprimorador de clique direito completo, com destaque para capturas de tela no Mac. Com essa prática ferramenta de recorte, você pode capturar uma área específica no seu Mac com um simples clique direito.
Diferente do programa embutido de captura de tela que requer que você clique com o botão direito no thumbnail para mudar o destino da captura de tela ou abri-la, este software permite que você clique com o botão direito para capturar e copiar para a área de transferência, capturar e salvar na área de trabalho ou em qualquer lugar desejado, capturar e visualizar e gravar tela.
Aqui está como capturar uma área específica no Mac com clique direito:
Passo 1. Baixe, instale e abra o iBoysoft MagicMenu no seu Mac.
Passo 2. Adicione a função de captura de tela ao menu de clique direito.
Clique em Extensão na interface principal do aplicativo e role para baixo para encontrar Captura de tela. Clique no botão de download ao lado para adicionar essa função ao menu de clique direito.
Passo 3. Clique com o botão direito na sua tela e selecione Captura de tela.
Escolha Capturar e Copiar para a Área de Transferência, Capturar e Salvar na Área de Trabalho, Capturar e Visualizar, ou Capturar e salvar em... para capturar uma área selecionada no seu Mac de acordo com suas necessidades.

Vá contar aos outros como capturar uma área selecionada no Mac.
Como enviar uma captura de tela do seu Mac para alguém?
Como enviar uma captura de tela no Mac? Existem várias maneiras de enviarmos uma captura de tela dos nossos Macs para outra pessoa. Usar AirDrop, Mensagens ou Mail são formas comuns e sem fio de compartilhar arquivos entre usuários no Mac.
Enviar uma captura de tela do seu Mac para alguém próximo com AirDrop
- Clique com o botão direito na captura de tela que deseja compartilhar no seu Mac.
- Selecione Compartilhar > AirDrop.
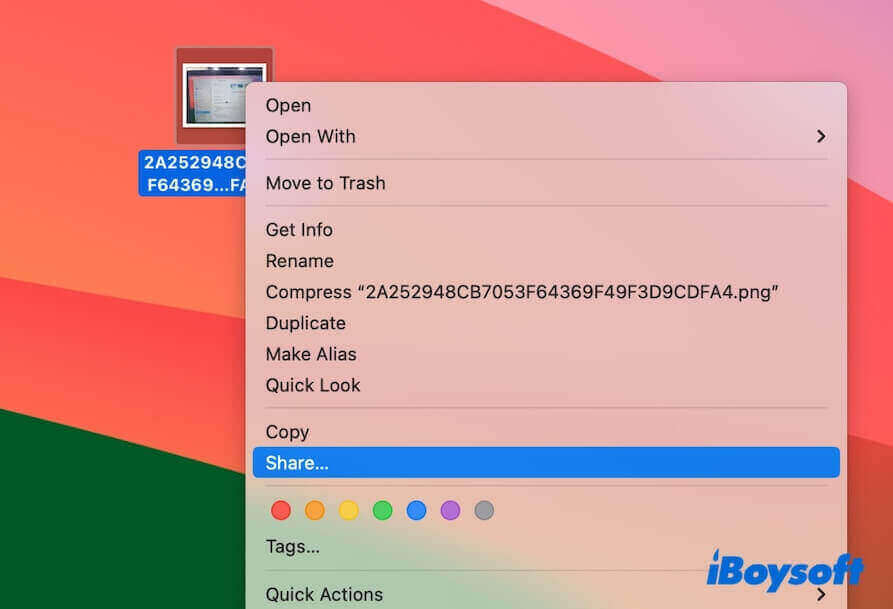
- Selecione para quem deseja enviar a captura de tela.
Enviar uma captura de tela do seu Mac para outros remotamente com Mensagens ou Mail
Enviar capturas de tela para outros usando o aplicativo Mensagens:
- Abrir Mensagens na Dock do seu Mac.
- Iniciar uma nova conversa pelo iMessage com a pessoa para quem quer enviar a captura de tela.
- Arrastar e soltar a captura de tela na caixa de mensagem.
- Pressionar Return para enviar.
Enviar capturas de tela para alguém usando o Mail:
- Abrir o Mail na Dock do seu Mac.
- Iniciar uma mensagem.
Depois de editar o conteúdo, arraste e solte suas capturas de tela nesta mensagem. Ou clique no ícone de fotos na barra de ferramentas > Fotos para adicionar suas capturas de tela.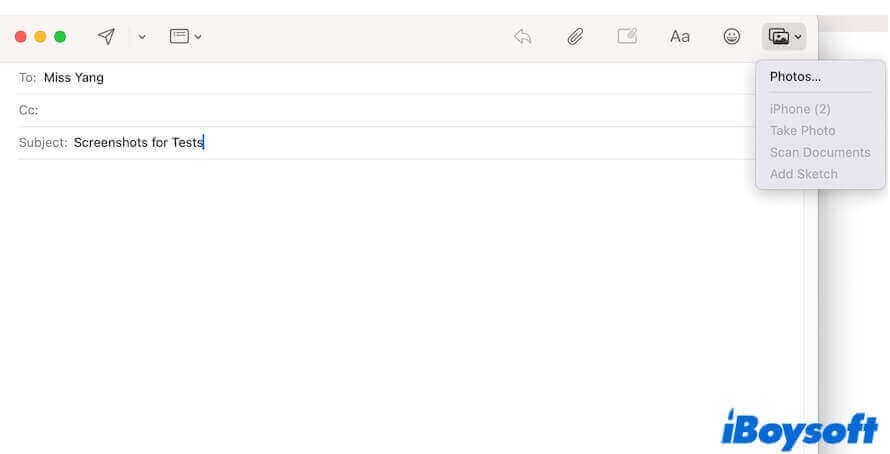
Se precisar enviar uma grande quantidade de capturas de tela, também pode salvá-las em uma pasta e depois compactar a pasta. Em seguida, adicione este arquivo compactado como anexo ao e-mail. - Enviar o e-mail.
Este post discute como capturar uma área específica no Mac de várias maneiras. Se esses métodos forem úteis para você, compartilhe-os para ajudar mais pessoas.