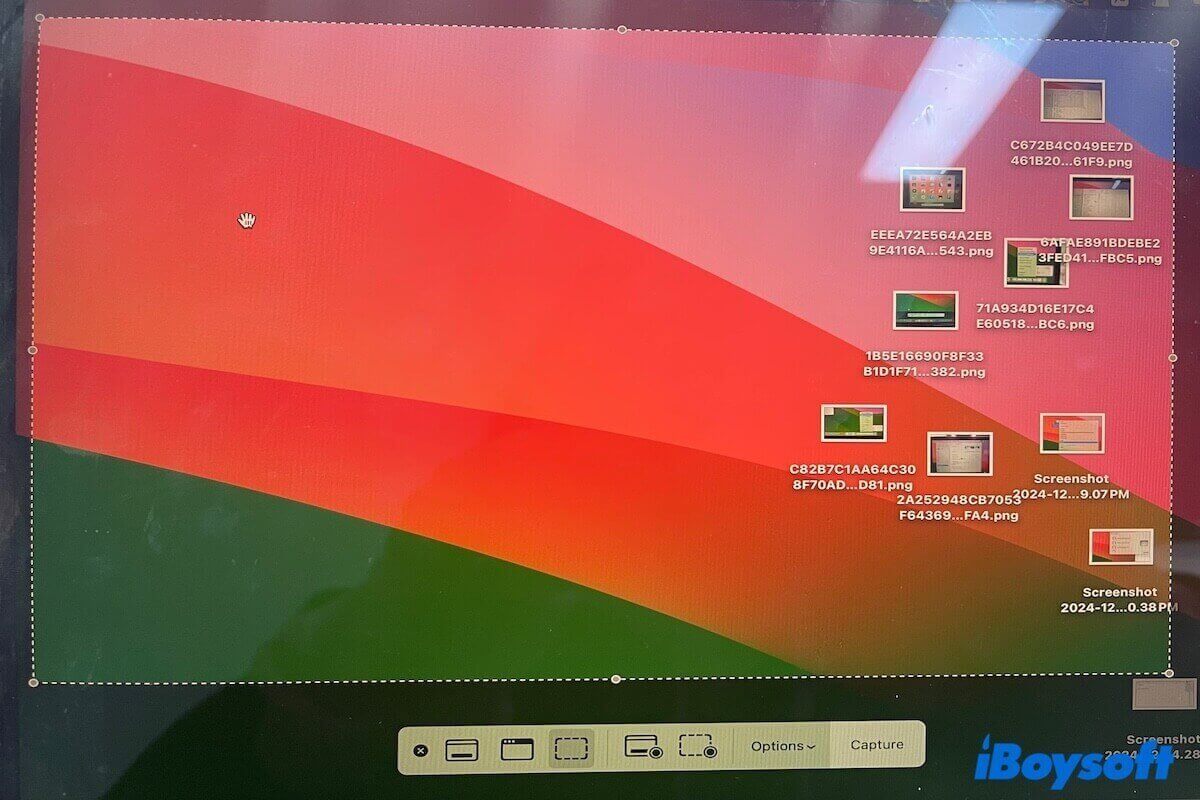スクリーンを保存し共有する最も簡単で迅速な方法は、Macでスクリーンショットを撮ることです。
では、Macで特定のエリアをスクリーンショットする方法を知りたいですか?キーボードでCommand + Shift + 4のショートカットを押して、カーソルを十字線に変え、スクリーンの特定のエリアを選択し、キャプチャする方法をご紹介します。
実際にMacには複数のスクリーンショットのショートカットと便利なスニップツールがあります。同じ選択エリアのスクリーンショットを繰り返したり、アプリケーションウィンドウをキャプチャしたり、Macでスクリーンショットの寸法を設定する必要がある場合は、この投稿をご覧ください。読了後、スクリーンショットの達人になるでしょう。
注意: この投稿で紹介する方法はMacBook Air、MacBook Pro、Mac mini、iMac、およびその他のすべてのMacモデルに適しています。
Macで特定のエリアをスクリーンショットする方法は?
Macで特定のエリアをスクリーンショットする方法に焦点を当てましょう。MacBookのスクリーンショットショートカットを使用する方法と、Mac用のスニップツールを使用する方法の2つの方法があります。
キーボードを使用してMacで特定のエリアをスクリーンショットする
選択したエリアをキャプチャするためのさまざまなMacBookのスクリーンショットショートカットがあります。
- Shift + Command + 4: Macで画面の一部を撮影します。
- Shift + Command + 4、その後Spaceバー:Macで特定のウィンドウのスクリーンショットを切り取ります。
- Shift + Command + 5: Macでスクリーン上の選択エリアスクリーンショットを繰り返します。
① Command - Shift - 4を押してMacで選択したエリアのスクリーンショットを撮る
Command - Shift - 4はMacで選択した部分をキャプチャするための最も一般的なショートカットです。このキーコンビネーションを使用してMacで特定のエリアのスクリーンショットを撮る方法の詳細な手順は以下の通りです。
- Macキーボードでコマンド+Shift+4キーを押して、カーソルを十字線に変えます。
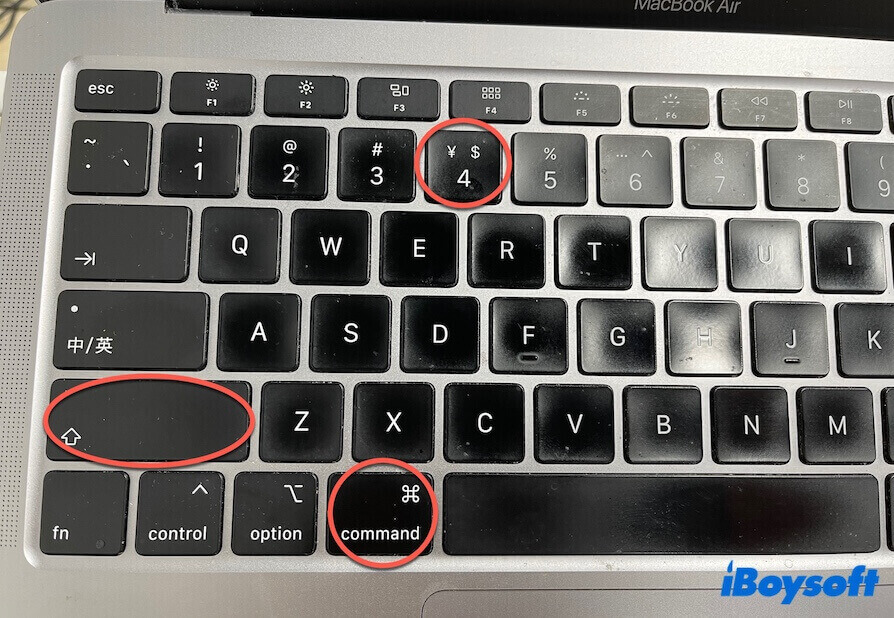
- スクリーン上でキャプチャしたいエリアを選択するために十字線をドラッグします。選択を移動したい場合は、ドラッグ中にスペースバーを押します。
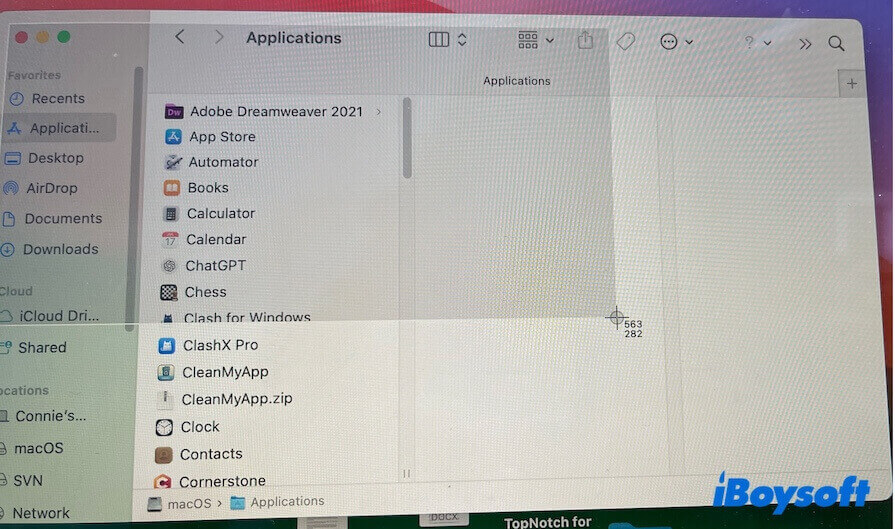
- トラックパッドまたはマウスを離してスクリーンショットを撮ります。
スクリーン右下隅にサムネイルが表示されます。右クリックしてコンテキストメニューを表示し、宛先の変更、開く、削除、およびマークアップを行うことができます。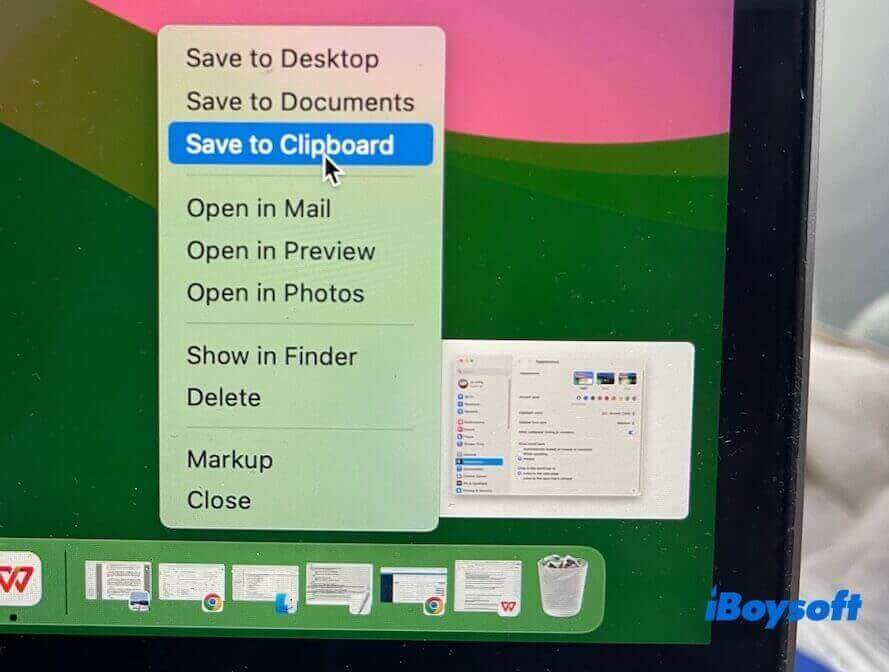
② コマンド - Shift - 4、続いてスペースバーを押してMacで特定のウィンドウのスクリーンショットを取得する
Macでアプリケーションまたは特定のウィンドウをキャプチャしたい場合は、次の手順を実行します:
- ウィンドウを開きます。
- キーボードでコマンド+Shift+4を押して十字線を表示し、その後スペースバーを押してカメラアイコンに切り替えます。
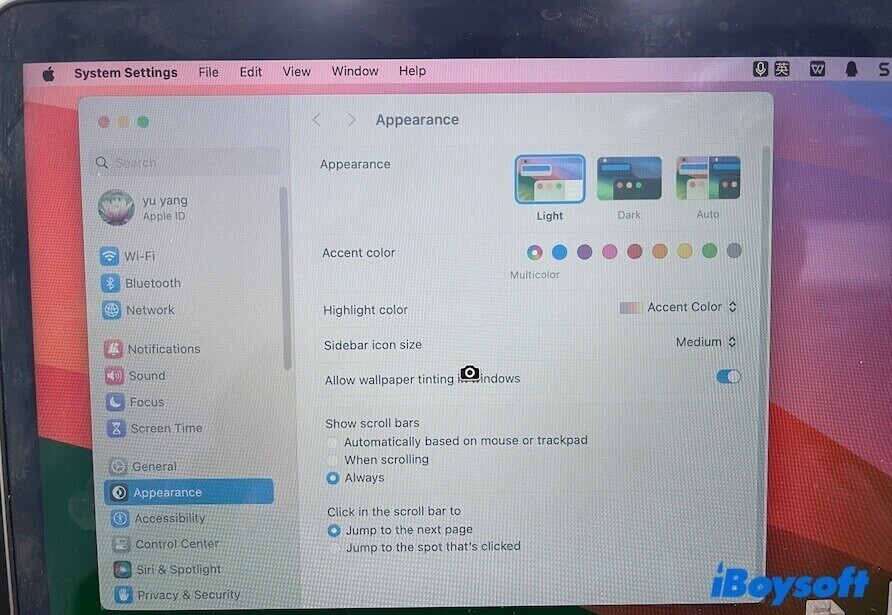
- ウィンドウをクリックしてスクリーンショットを撮ります。
ウィンドウの影をスクリーンショットから除外する必要がある場合は、クリックしながらオプションキーを押します。 - スクリーン右下隅のサムネイルを右クリックして編集するか、ウィンドウのスクリーンショットがデスクトップに保存されるのを待ちます。
③ コマンド - Shift - 5を使用してMacで選択したエリアの繰り返しスクリーンショットを取得する
コマンド+Shift+5は、Macで組み込みのスニッピングツールを起動するために使用されるキー組み合わせです。 Macで特定のエリアをスクリーンショットするには、このショートカット組み合わせを使用すると、このエリアが次回同じままになります。
したがって、Macで同じ選択したエリアのスクリーンショットを繰り返し撮影するためにコマンド+Shift+5キー組み合わせを使用できます。
- コマンド - Shift - 5を押してMacのスクリーンショットユーティリティを起動するか、Launchpad>その他から開きます。
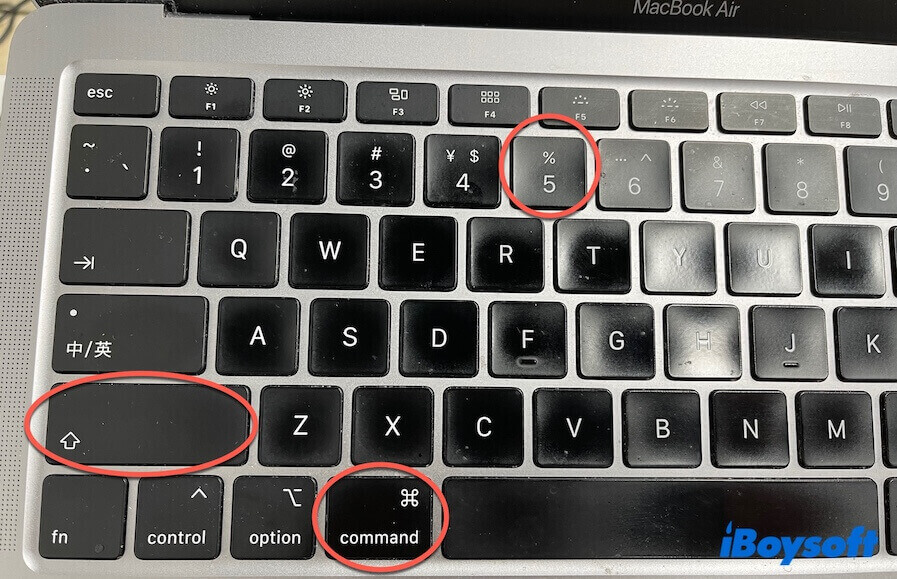
画面に長方形とその下にツールバーが表示されます。 長方形のセクションは移動およびサイズ変更できます。 ツールバーしか表示されない場合は、それで画面の一部をキャプチャボタンを選択します。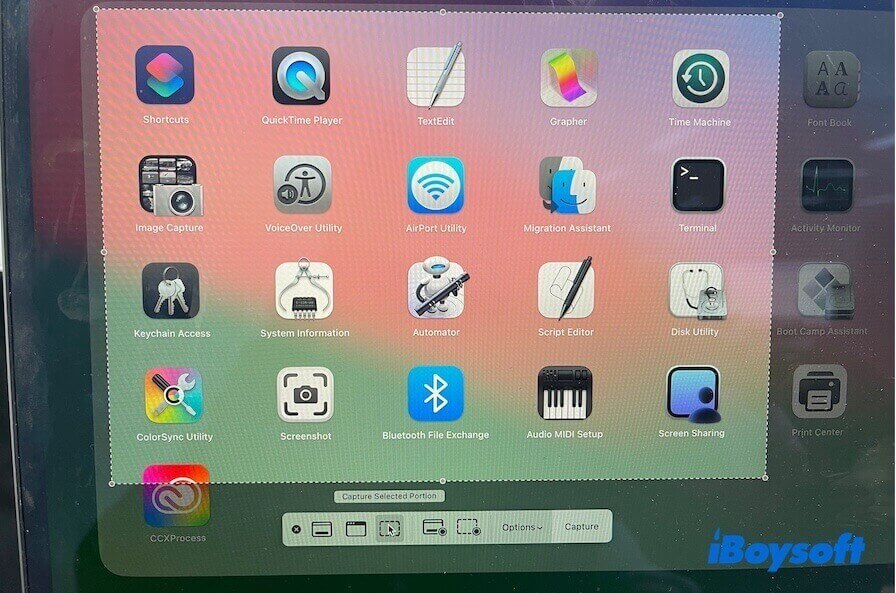
- フレームをドラッグしてキャプチャしたいエリアを再配置するか、長方形の辺をドラッグして選択した領域のサイズを調整します。
- キャプチャをクリックするかReturnキーを押して選択したエリアをキャプチャします。
- スクリーンショットが保存されるのを待つか、スクリーン右下隅のサムネイルを右クリックして編集します。
Macで特定のエリアを右クリックでスクリーンショットする
Mac用のスニッピングツールはありますか?はい、Macには組み込みのスクリーンショットアプリ以外にも、さまざまなサードパーティー製のソフトウェアがあり、より優れたスクリーンショット体験を提供しています。
iBoysoft MagicMenuは、Macでスクリーンショットを右クリックで実行できるオールインワンの右クリックエンハンサーです。この便利なスニッピングツールを使用すると、Macで特定のエリアを簡単に右クリックでキャプチャできます。
サムネイルを右クリックしてスクリーンショットの宛先を変更したり開いたりする必要がある組み込みのスクリーンキャプチャプログラムとは異なり、このソフトウェアでは、右クリックしてスクリーンショットとペーストボードにコピー、スクリーンショットしてデスクトップや任意の場所に保存、スクリーンショットとプレビュー、スクリーンレコーディングが可能です。
Macで特定のエリアを右クリックしてスクリーンショットする方法は次のとおりです:
ステップ 1. MacにiBoysoft MagicMenuをダウンロードしてインストールし、開きます。
ステップ 2. スクリーンキャプチャ機能を右クリックメニューに追加します。
アプリのメインインターフェースで拡張機能をクリックし、画面キャプチャを見つけます。それに隣接するダウンロードボタンをクリックして、この機能を右クリックメニューに追加します。
ステップ 3. 画面を右クリックして [画面キャプチャ] を選択します。
Macの選択したエリアをキャプチャするために、スクリーンショット&ペーストボードにコピー、スクリーンショット&デスクトップに保存、スクリーンショット&プレビュー、またはスクリーンショット&保存先...から選択します。

他の人にMacで特定のエリアをスクリーンショットする方法をお伝えください。
Macからスクリーンショットを他の人に送信する方法は?
Macからスクリーンショットを送信する方法は?Macから他の人にスクリーンショットを送信する方法はさまざまです。AirDrop、Messages、またはMailを使用してファイルを共有することができます。
近くの人にAirDropを使用してMacからスクリーンショットを送信する
- 共有したいスクリーンショットをMacで右クリックします。
- 共有 > AirDropを選択します。
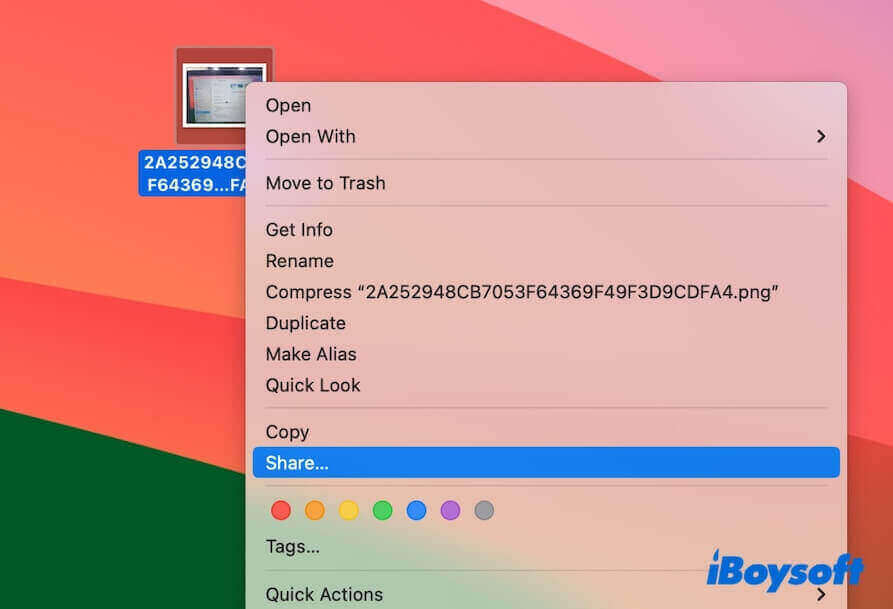
- スクリーンショットを送信したい相手を選択します。
MessagesまたはMailを使用してリモートからMacから他の人にスクリーンショットを送信する
他の人にスクリーンショットを送信するには、Messagesアプリを使用してください:
- MacのDockでMessagesを開きます。
- スクリーンショットを送りたい相手と新しいiMessageの会話を開始します。
- スクリーンショットをメッセージボックスにドラッグアンドドロップします。
- 送信するためにReturnキーを押します。
メールでスクリーンショットを送る:
- MacのDockでMailを開きます。
- メッセージを開始します。内容を編集した後、スクリーンショットをこのメッセージにドラッグアンドドロップします。あるいは、ツールバーの写真アイコンをクリックして、スクリーンショットを追加できます。
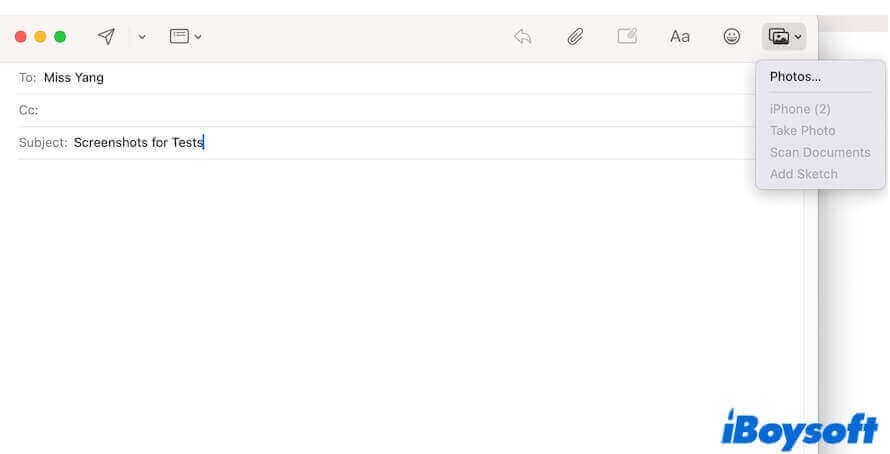
大量のスクリーンショットを送る必要がある場合、フォルダに保存してからフォルダを圧縮します。その後、この圧縮ファイルをメールの添付ファイルとして追加します。 - メールを送信します。
この投稿では、Macで特定のエリアのスクリーンショットを撮る方法について複数の方法を説明しています。これらの方法が役立つ場合は、他の人々を助けるために共有してください。