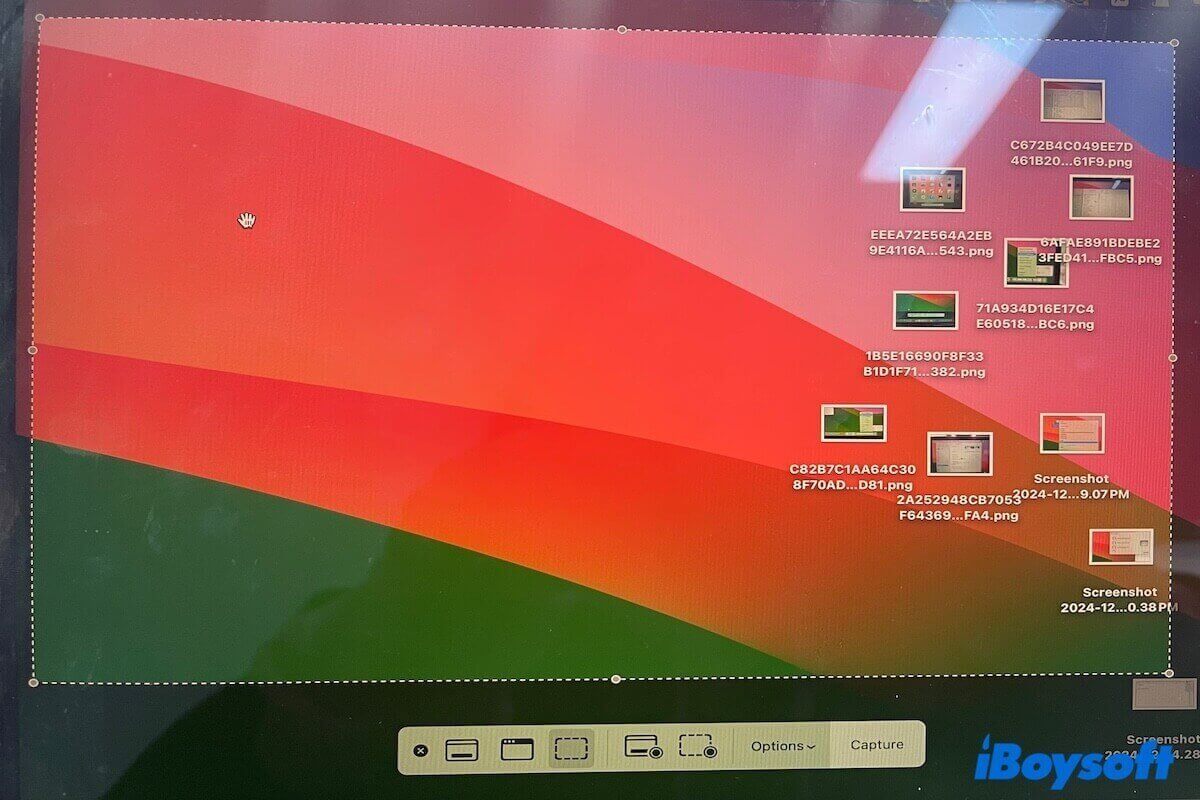La forma más fácil y rápida de guardar y compartir la pantalla es tomar capturas de pantalla en un Mac.
Pero, ¿cómo tomar una captura de pantalla de un área específica en Mac? Simplemente presiona las teclas Command + Shift + 4 en el teclado para convertir tu cursor en una cruz y luego arrástralo para seleccionar el área específica de la pantalla a capturar.
De hecho, hay varios atajos de teclado para capturar la pantalla y herramientas útiles de recorte para Mac. Si deseas capturar repetidamente la misma área seleccionada de la pantalla, capturar una ventana de aplicación o necesitas establecer las dimensiones de una captura de pantalla en Mac, sigue nuestra publicación. Después de leer, serás un maestro de las capturas de pantalla.
Nota: Los métodos en nuestra publicación son adecuados para capturas de pantalla en MacBook Air, MacBook Pro, Mac mini, iMac y todos los demás modelos de Mac.
Cómo tomar una captura de pantalla de un área específica en Mac
Enfoquémonos en cómo tomar una captura de pantalla de un área específica en un Mac de dos maneras diferentes. Una es utilizar los atajos de teclado de MacBook para capturar una área seleccionada, la otra es utilizar una herramienta de recorte para Mac.
Tomar una captura de pantalla de un área específica en un Mac con un teclado
Existen diversos atajos de teclado de MacBook para capturar un área seleccionada.
- Shift + Command + 4: Capturar una parte de tu pantalla en Mac.
- Shift + Command + 4, luego barra espaciadora: Recortar una captura de pantalla de una ventana específica en Mac.
- Shift + Command + 5: Abrir la aplicación de captura de pantalla en Mac para capturar repetidamente un área seleccionada en Mac.
① Presiona Command - Shift - 4 para capturar cualquier área seleccionada en un Mac
Command - Shift - 4 es el atajo más común para capturar una parte seleccionada en un Mac. Aquí están los pasos detallados para usar esta combinación de teclas para tomar una captura de pantalla de un área seleccionada en tu Mac.
- Mantén presionadas las teclas Command + Shift + 4 en tu teclado de Mac para convertir el cursor en una mirilla.
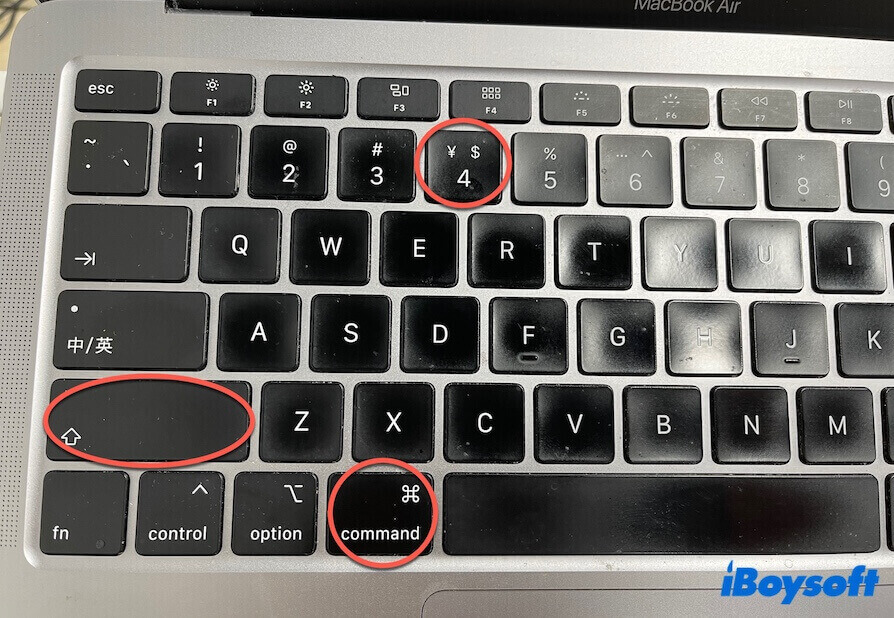
- Arrastra la mirilla para seleccionar el área en la pantalla que deseas capturar. Si deseas mover la selección, presiona la barra espaciadora mientras arrastras.
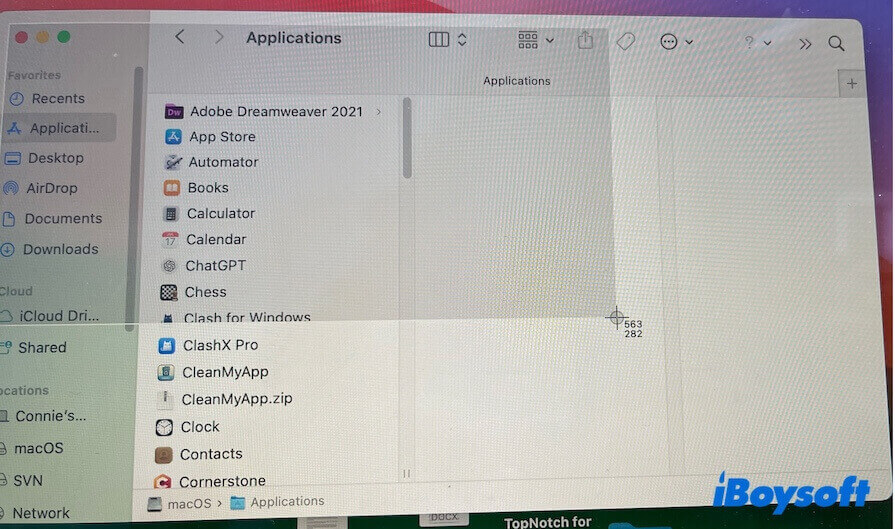
- Suelta el trackpad o mouse para tomar la captura de pantalla.
Verás una miniatura en la esquina inferior derecha de tu pantalla. Haz clic derecho en ella para mostrar el menú contextual y luego podrás cambiar su destino o abrir, eliminar y marcarla.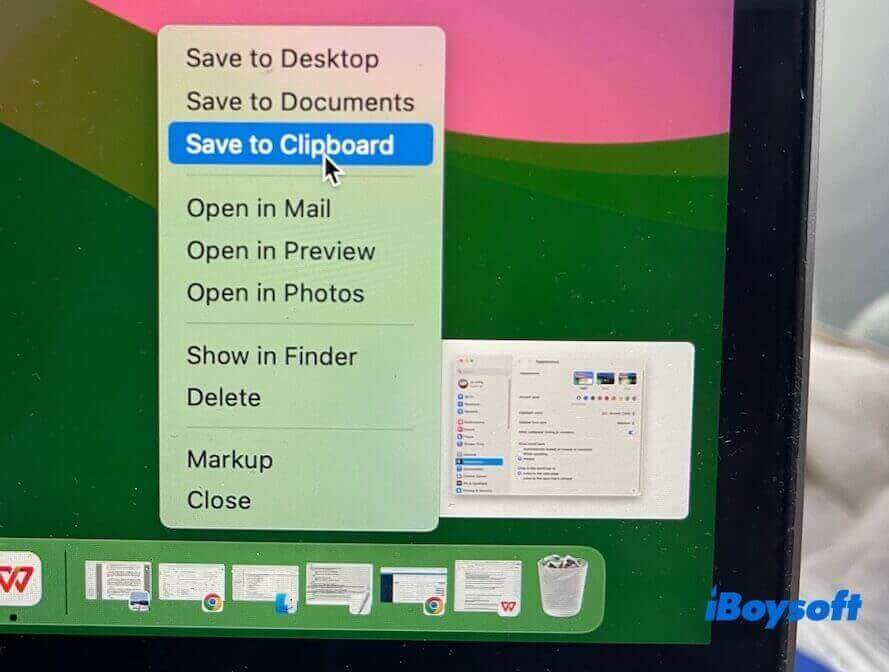
② Presiona Command - Shift - 4, luego barra espaciadora para capturar una ventana específica en Mac
Si deseas capturar una aplicación o ventana específica en tu Mac, sigue estos pasos:
- Abre la ventana.
- Presiona Command + Shift + 4 en tu teclado para mostrar la mirilla, y luego presiona la barra espaciadora para cambiar la mirilla al icono de cámara.
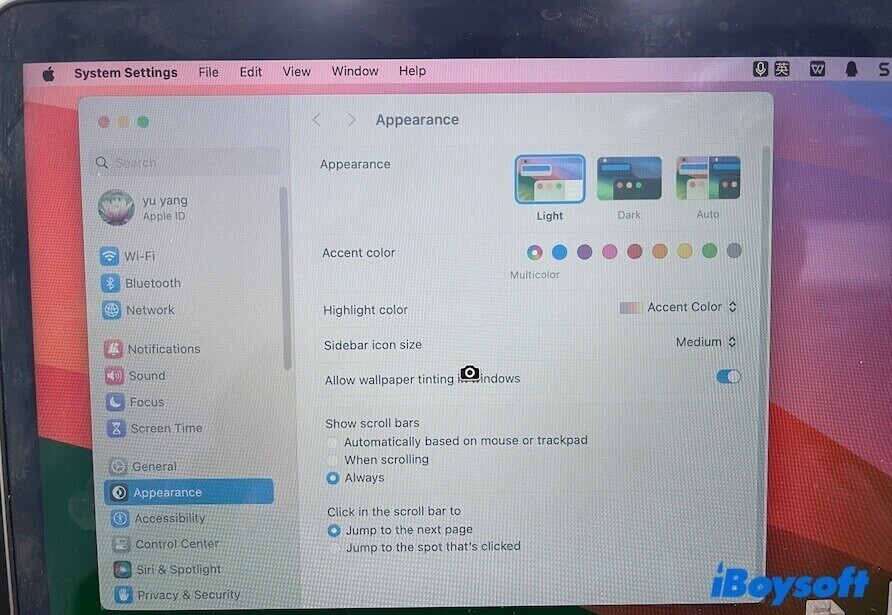
- Haz clic en la ventana para tomar una captura de ella.
Si necesitas excluir la sombra de la ventana de la captura, presiona la tecla Opción mientras haces clic. - Haz clic derecho en la miniatura en la esquina de tu pantalla para editarla o espera a que la captura de la ventana se guarde en tu escritorio.
③ Presiona Command - Shift - 5 para tomar repetidamente una captura de pantalla de un área seleccionada en Mac
Command + Shift + 5 es simplemente la combinación de teclas utilizada para lanzar la herramienta de recorte integrada en Mac. Cuando uses Command - Shift - 5 para capturar una área específica en tu Mac, regresará a esta misma área la próxima vez que uses esta combinación de acceso directo hasta que la cambies.
Por lo tanto, puedes usar la combinación de teclas Command + Shift + 5 para tomar repetidamente una captura de pantalla de la misma área seleccionada en tu Mac.
- Presiona Command - Shift - 5 para abrir la utilidad de captura de pantalla en tu Mac o ábrela desde Launchpad > Other.
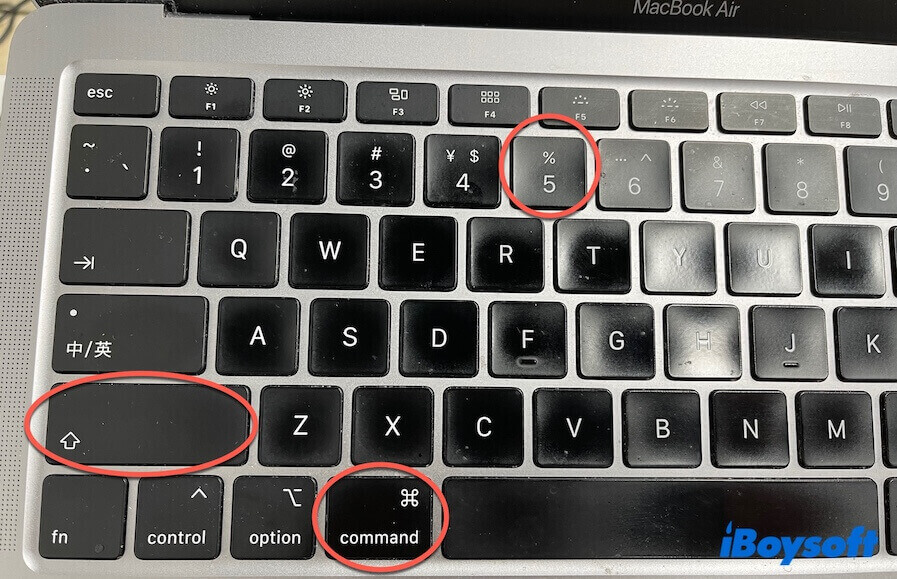
Verás un rectángulo junto con una barra de herramientas debajo que aparecerán en la pantalla. La sección rectangular se puede mover y redimensionar. Si solo ves una barra de herramientas, selecciona el botón Capturar una sección de la pantalla en ella.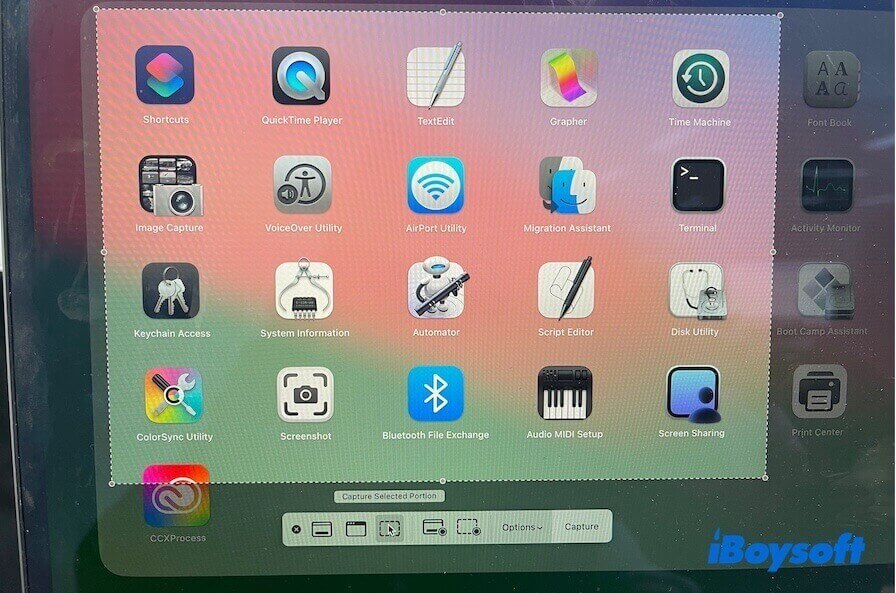
- Arrastra el marco para reposicionar el área que deseas capturar o arrastra los bordes del rectángulo para ajustar el tamaño del área seleccionada.
- Haz clic en Capturar o presiona Return para capturar el área seleccionada.
- Espera a que la captura se guarde o haz clic derecho en la miniatura en la esquina derecha para editarla.
Captura de pantalla de un área específica en Mac con clic derecho
¿Existe una herramienta de recorte para Mac? Sí, además de la aplicación de Capturas de pantalla integrada en Mac, existen diversos software de terceros que te ofrecen una mejor experiencia de captura de pantalla.
iBoysoft MagicMenu es un potenciador de clic derecho todo en uno con funciones de capturas de pantalla en Mac. Con esta práctica herramienta de recorte, puedes capturar un área específica en tu Mac con un simple clic derecho.
A diferencia del programa de captura de pantalla integrado que requiere que hagas clic derecho en la miniatura para cambiar la ubicación de la captura de pantalla o abrirla, este software te permite hacer clic derecho para capturar y copiar en el portapapeles, capturar y guardar en el escritorio o en cualquier lugar que desees, capturar y previsualizar, y grabar la pantalla.
Así es como puedes capturar un área específica en Mac con clic derecho:
Paso 1. Descarga, instala y abre iBoysoft MagicMenu en tu Mac.
Paso 2. Agrega la función de captura de pantalla a tu menú de clic derecho.
Haz clic en Extensión en la interfaz principal de la aplicación y desplázate hacia abajo para encontrar Captura de pantalla. Haz clic en el botón de descarga junto a él para añadir esta función a tu menú de clic derecho.
Paso 3. Haz clic derecho en tu pantalla y selecciona Captura de pantalla.
Elige Captura de pantalla y copiar en el portapapeles, Captura de pantalla y guardar en el escritorio, Captura de pantalla y previsualizar, o Captura de pantalla y guardar en... para capturar un área seleccionada en tu Mac según tus necesidades.

Ve a contarles a otros cómo capturar un área seleccionada en Mac.
¿Cómo envías una captura de pantalla desde tu Mac a alguien?
¿Cómo enviar una captura de pantalla en Mac? Hay varias formas para nosotros de enviar una captura de pantalla desde nuestros Macs a alguien más. Usar AirDrop, Mensajes o Correo son formas comunes e inalámbricas de compartir archivos entre usuarios en Mac.
Envía una captura de pantalla desde tu Mac a alguien cercano con AirDrop
- Haz clic derecho en la captura de pantalla que deseas compartir en tu Mac.
- Selecciona Compartir > AirDrop.
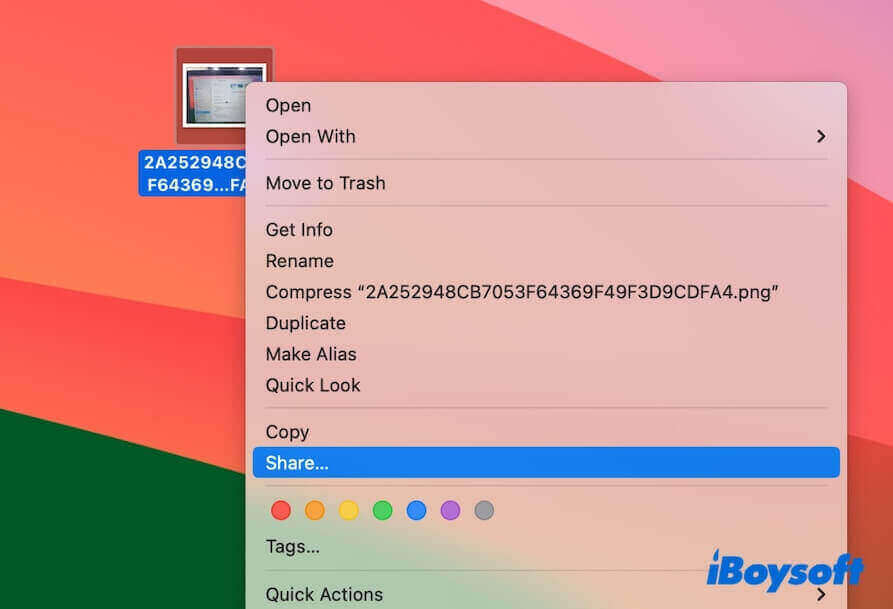
- Selecciona a la persona a la que deseas enviar la captura de pantalla.
Envía una captura de pantalla desde tu Mac a otras personas de forma remota con Mensajes o Correo
Envía capturas de pantalla a otras personas usando la aplicación Mensajes:
- Abre Mensajes en el Dock de tu Mac.
- Inicia una nueva conversación de iMessage con la persona a la que quieras enviar la captura de pantalla.
- Arrastra y suelta la captura de pantalla en el cuadro del mensaje.
- Pulsa Enter para enviarla.
Envía capturas de pantalla a alguien con Mail:
- Abre Mail en el Dock de tu Mac.
- Inicia un mensaje.
Después de editar el contenido, arrastra y suelta tus capturas de pantalla en este mensaje. O puedes hacer clic en el icono de fotos en la barra de herramientas > Fotos para añadir tus capturas de pantalla.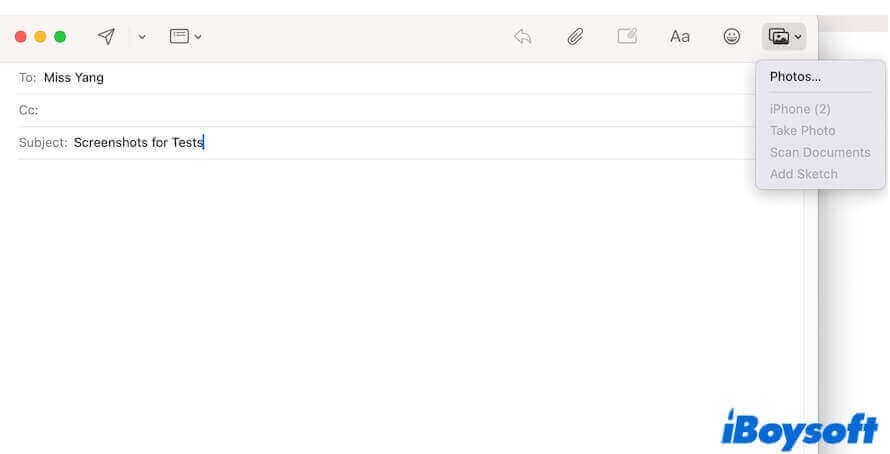
Si necesitas enviar una gran cantidad de capturas de pantalla, también puedes guardarlas en una carpeta y luego comprimir la carpeta. A continuación, añade este archivo comprimido como un adjunto al correo electrónico. - Envía el correo electrónico.
Este post discute cómo capturar una área específica en un Mac de varias maneras. Si estos métodos te son útiles, compártelos para ayudar a más personas.