Perhaps you are not the only user of your Mac, you share it with your family members, friends, and colleagues with respective user accounts. Or, you add a new user account on Mac to get rid of the corrupt one. If you want to share files between users on Mac, this post is right for you.
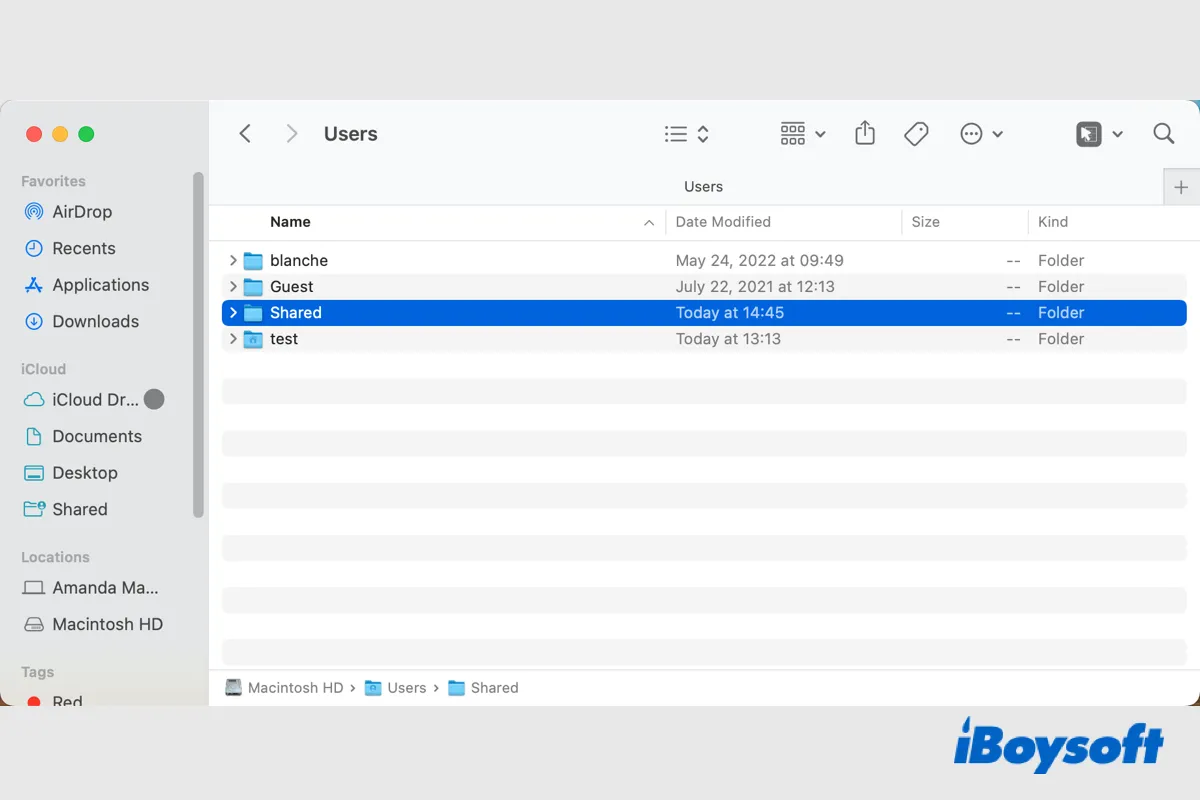
If others around you want to share files between users on Mac, share this post with them!
Share files between users with Drop Box
Drop Box is a folder with the Home folder of each user, you can directly put the files/folder you want to share into the Drop Box folder of a certain user. In this way, the shared files/folders are not available to other users, and you don't need to add any restrictions to them. The user can edit, move, and delete the files you put into his/her Drop Box folder.
- Open Finder and press Shift + Command + C to view your Computer.
- Choose Macintosh HD, then open the Users folder.
- Open the folder with the user name you want to transfer a file to, then open their Public folder.
- Drag and drop files/folders into the Drop Box folder to share them.
You can only open the Drop Box folder of your own, and it pops up an error message when you attempt to access the Drop Box folder of other users.
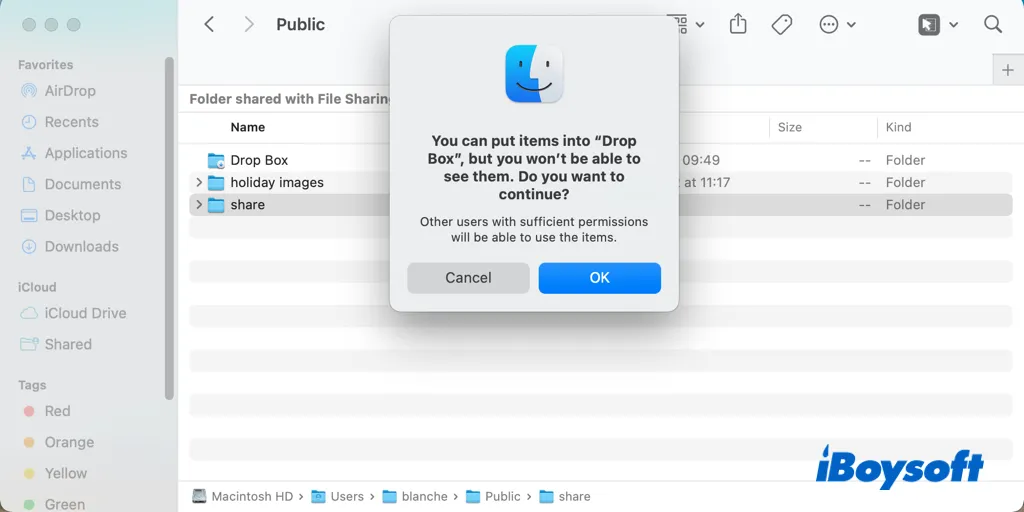
Share files via the Shared folder and Public folder
In case you want to make a file accessible to multiple users on your Mac, you can straightforwardly add it to the Shared folder or the Public folder. The shared folder is contained in the users folder and can be viewed by any other users when they log in on your Mac. And each user's Public folder is available to others with File Sharing enabled.
- Head to Finder, click Go > Go to Folder.
- Enter / in the search box and press the Enter key.
- Select Macintosh HD to open the computer folder.
- Double-click to open the Share folder.
- Drag and drop the items you want to share with others there.
- Or, open the Users folder under Macintosh, then open your home folder > Public folder.
- Add the files or folders you want to transfer into your Public folder.
By default, other users can not make changes to the files in your Public folder, they can only view the content. But you change file permissions of the shared folder, here's how:
- Open the Apple menu in the upper left corner and choose System Preferences.
- Select Sharing with an icon of a folder.
- Find File Sharing on the left side and check the box to turn it on.
- Select a Public folder within the Share folder section, and select a user on the left to control access to the folder, you can allow a selected user to read only, write only, read & write the file, or even have no access to it. Then repeat the steps for each public folder and user.
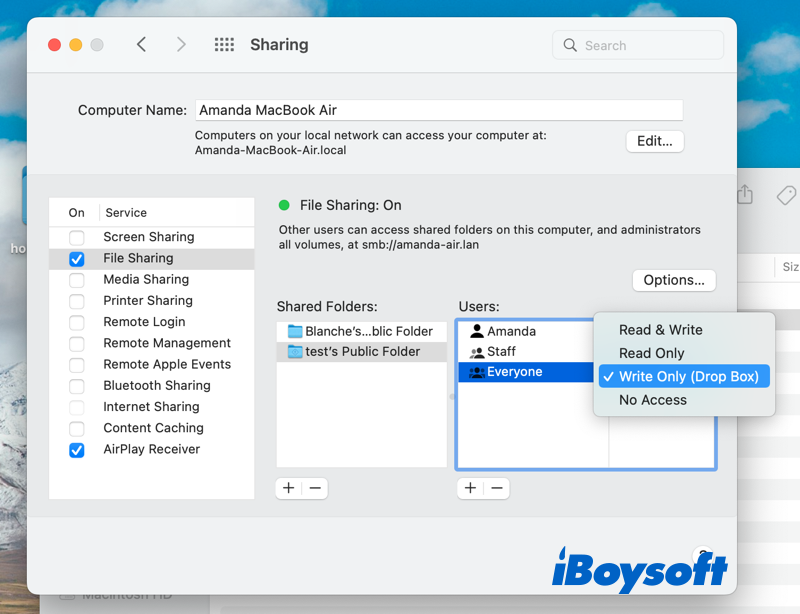
- Click the +(Add) button under the Share Folders box, you can add a shared folder to this section, and click the -(delete) button to remove one.
- Click the +(Add) button under the Users box, you can give specific users or groups access to the folder, and click the -(delete) button to remove one.
Share files with other users using iCloud Drive
Based on iCloud, iCloud drive enables you to access all your files and folders you stored across all your devices and keep them up to date. And it features file sharing which helps you to share files between users on Mac with ease. The people you invite can view and even work on your documents, and you will see the updates the next time you open it on Mac.
- Navigate to the Apple menu and choose System Preferences
- Click Apple ID on the profile to open it.
- Select iCloud on the left sidebar and check the box of iCloud Drive to enable it.
- Control-click the item you want to share on the desktop, from the shortcut menu, choose Share > Share File/Share Folder.
- Select the app you want to use to send the invitation.
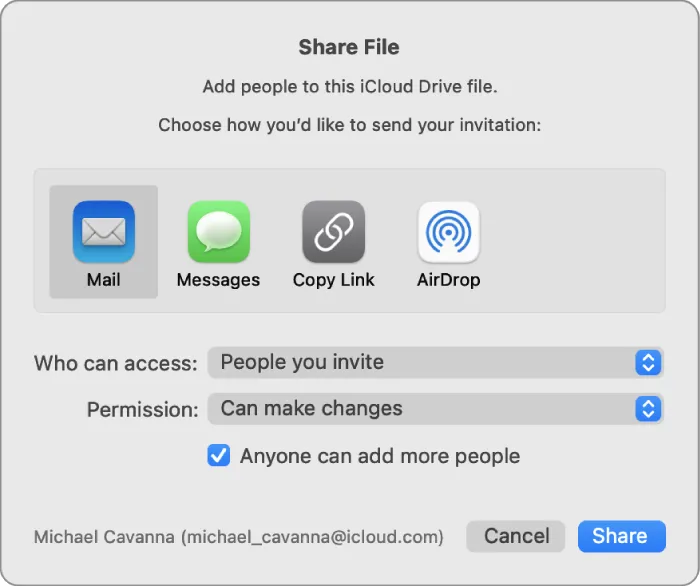
- Click the Who can access pop-up menu, and choose the People you invite or Anyone with the link to access the folder.
- Click the Permission pop-up menu to decide whether others Can make changes or View only the folder.
- Select the Anyone can add more people tickbox to allow anyone to invite others to share the file.
- Click Share, then type the email addresses of the people you want to share with.
If you know how to share files between users on Mac after reading this post, share it to help more people.
The bottom line
Here, we introduce 3 ways to share files between users on Mac. You can choose the one you prefer to share files or folders with other users of your Mac. In addition to Apple's solutions above, you can also copy the shared files to a handy USB flash drive, external hard drive, etc., and upload files to other cloud storage to share between users on Mac.