Mac Preview, a built-in app on macOS, is the default viewer for images and PDFs. If you double-click a PDF, jpg, or png file on Mac without changing settings, it will automatically open in Preview. It is a very useful tool that offers markup features and annotation tools. And you can use it to convert image files to many file types, for example, convert HEIC to JPG on Mac.
However, it may frustrate you a lot when macOS Preview not working since you won't be able to use its feasible features anymore. Don't worry! In this article, we'll explain what to do when Preview not working on your MacBook. Just keep reading.
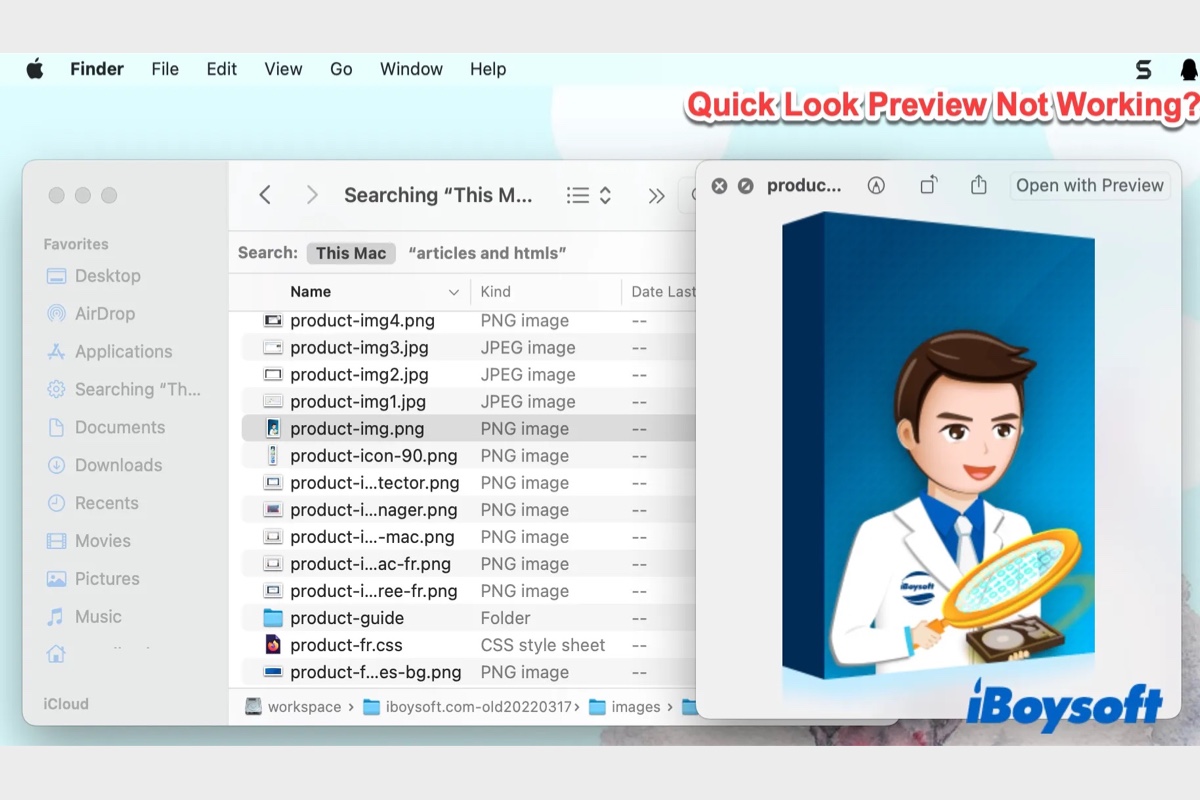
6 Ways to Fix Quick Look on Mac Not Working on Monterey/Big Sur
If you are facing issues when previewing content using the space bar. This post gives you six ways to fix Mac Spacebar Preview not working on Monterey or Big Sur. Read more >>
What happens if Preview not working
Most of the time, some of you may see the error 'the application "Preview.app" is not open anymore' appear on your Mac screen when Preview is not working properly. In addition to this, there are other cases you may encounter when the macOS Preview app is not working as expected:
- The Preview app on Mac keeps crashing.
- It doesn't launch or seems frozen.
- It won't open a file, it should open, like NEF or CR3 files not previewing.
- You're unable to use some of the tools.
- Preview is not saving changes.
- It is not showing thumbnail previews.

No matter which case you're facing now, you can troubleshoot the problems with the below methods.
Preview not working on Mac, how to fix it
We list 8 fixes to resolve the problem of macOS Preview not working. You can start with the first one, see if your problem has been fixed, and then continue to the next one if your problem is not resolved.
Fix 1: Try another file
Whether Preview is refusing to open an image file or is unable to edit the image, the first thing you should check is the image itself. If the file you're trying to open in Preview gets corrupted, the Preview won't open it as usual.
The simplest way to test this is to try opening a different file in Preview. If Preview opens this new file without any problems, then you know there's an issue with the file itself. If not, go ahead to try the below methods to fix the macOS Preview not working problem.
Fix 2: Force quit Preview
When Preview is not working normally, try to close the app and start it up again. The simplest way to close the Preview app is to click Preview from the apple menu bar and then select Quit Preview from the drop-down list.
However, this may not work when the Preview app freezes and becomes completely unresponsive. In this situation, try to force quit it on Mac with the below steps:
- Press the Command + Option + Escape keys on your keyboard.
- Choose Preview from the list of apps and select Force Quit.
- When a pop-up appears, click Force Quit again.
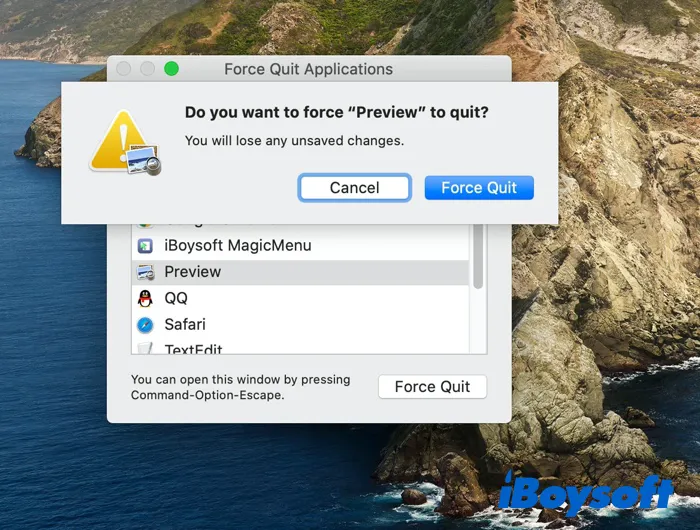
Alternatively, you can quit the Preview app forcibly through the Mac Activity Monitor, here's how to do it:
- Launch Finder, open Applications > Utilities > Activity Monitor.
- Input 'Preview' in the search column and select it from the list.
- Click on the X button at the top left corner of the window, and choose Force Quit.
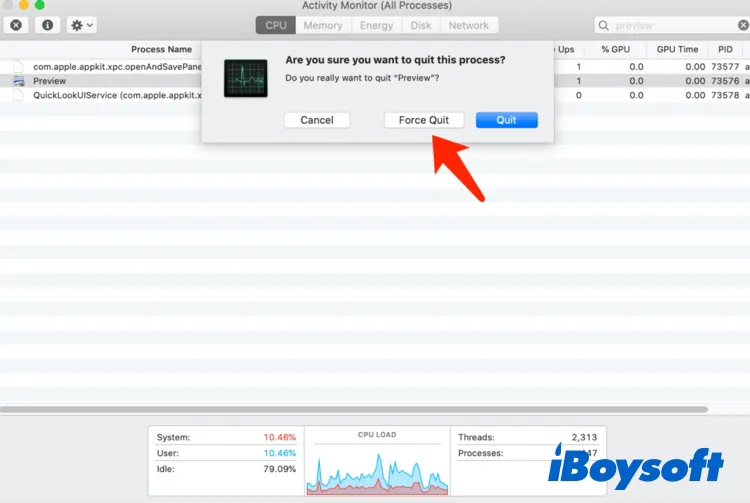
- Launch Preview again and check whether it works as it normally does.
Fix 3: Restart your Mac
If closing Preview and reopening it didn't work, try to restart your Mac instead. Sometimes, the macOS misbehaving may cause Preview not to work on your MacBook Air or MacBook Pro. A quick macOS restart should fix this problem and meanwhile clear out RAM or temporary files to boost your Mac performance.
To restart your MacBook, simply click the Apple menu and select Restart. If restarting is unresponding, force shut down your Mac and reboot your Mac computer manually.
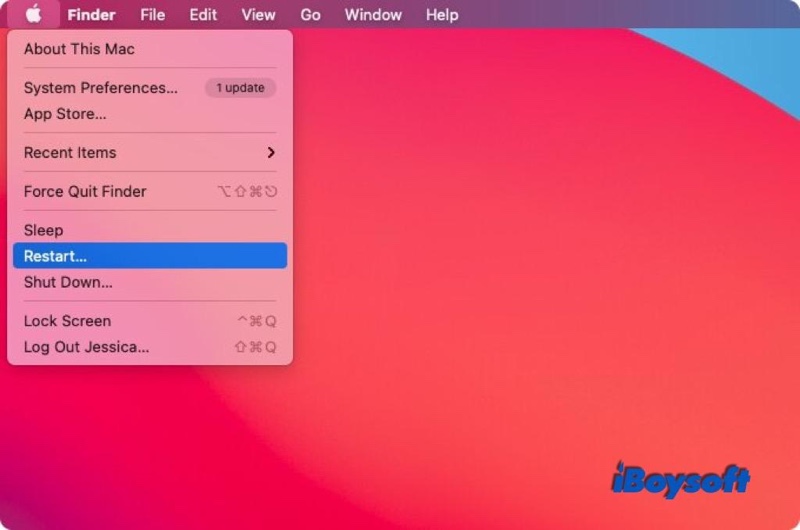
Fix 4: Update macOS
If the version of macOS running on your Mac has a bug, the Preview app may not work normally. What you can do to fix macOS bugs is to update your Mac to the latest available software. This is because Apple frequently patches its updates to fix software bugs.
To do so, click on the Apple menu and choose About this Mac. Choose System Preference and click on Software Update. If there is an update available, click Upgrade now.
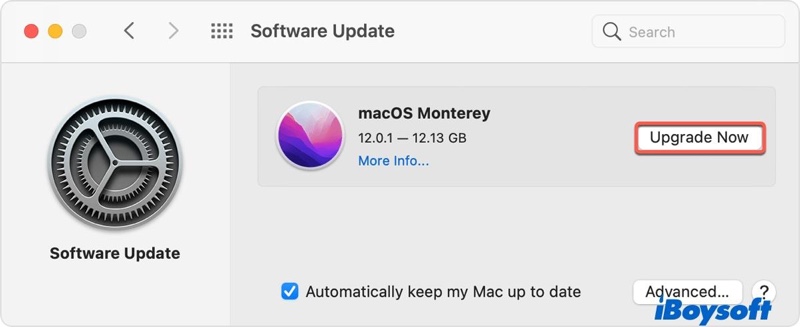
Fix 5: Reset Preview
If macOS is up to date, maybe it's time to reset Preview so that it can revert to the original state. To reset Preview, you'll need to delete its PLIST file. PLIST file contains all the data about your preferences and settings for the Preview app. With the help of Finder, you can easily find and delete it. Here's how to do it:
- Quit Preview if it is running.
- Open Finder, select Go > Go to Folder, type the below path, and click Go:
~/Library/Containers/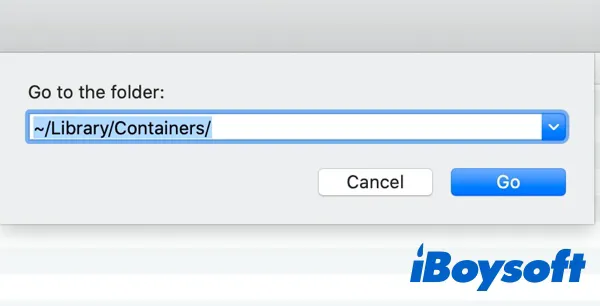
- A list of PLIST files will show up, find the below files and drag them to Trash to delete them.
com.apple.Preview
com.apple.quicklook.ui.helper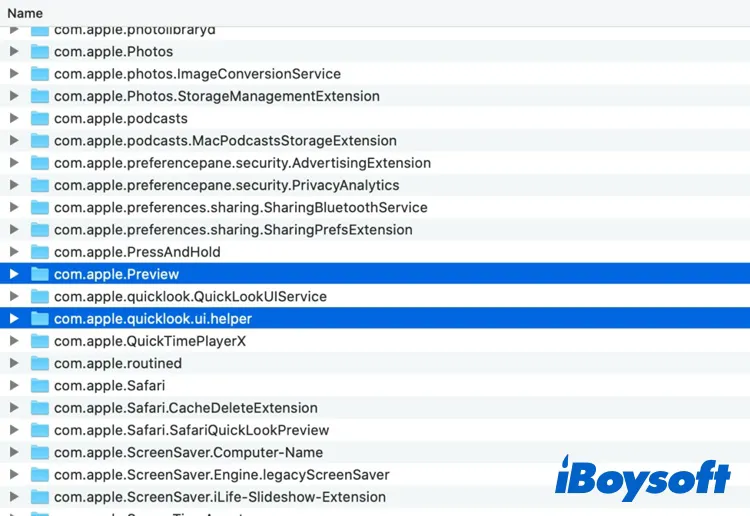
If you can't find the PLIST file using the above path, find the below paths and delete them instead:
- ~/Library/Group Containers/com.apple.Preview
- ~/Library/Preferences/com.apple.Preview.plist
- ~/Library/Preferences/com.apple.Preview.LSSharedFileList.plist
- ~/Library/Preferences/com.apple.Preview.SandboxedPersistentURLs.LLSharedFileList.plist
- ~/Library/Caches/com.apple.Preview
Now, restart your Mac and see if Preview is available now.
Fix 6: Restart your Mac in Safe Mode
Sometimes macOS Login Items might cause problems with Preview. The easiest way to test if it's the problem of Login Items is to boot up your Mac in Safe Mode since it stops any Login Items from loading. The process for restarting Mac in Safe Mode is different for Intel and Apple Silicon Macs. Follow the steps below based on the type of Mac you're using.
Intel-based Mac:
- Shut down your Mac.
- Press the Power button to turn it on and simultaneously hold down the Shift key.
- Release the Shift key when you see the login window, then log in.
Apple Silicon Mac:
- Shut down your Mac.
- Press and hold the Power button until you see Startup Options on the screen.
- Select your startup disk, hold down the Shift key, and choose the Continue in Safe Mode option.
- Release the Shift key and log in.
Once you've restarted your Mac in Safe Mode, try launching Preview again and open several files. If Preview works properly, you should remove all your Mac Login Items.
To disable login items, do the following:
- Click on the Apple logo and choose System Preferences.
- Select Users & Groups.
- Click on your username and select the Login Items tab.
- Click the lock icon and input your admin password to be authorized to make changes.
- Select each item on the list and click the minus icon (-).
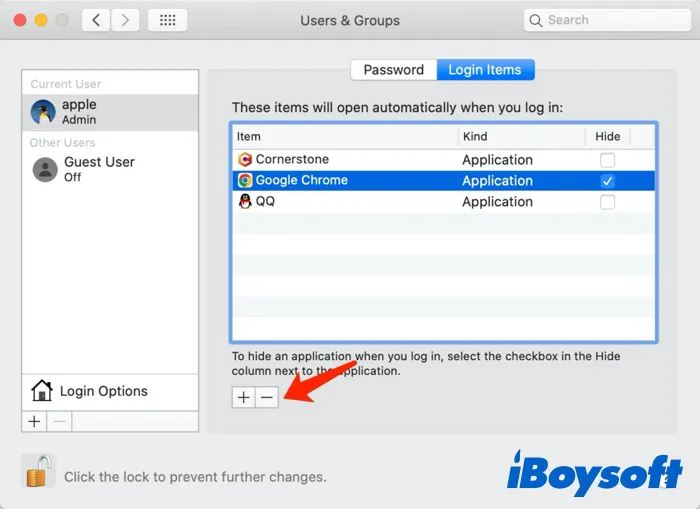
- Restart your Mac and the Preview should be working now.
Fix 7: Use a different user account
If Preview still fails to open, there might be a problem with your macOS user account. Try logging into a different user account and testing Preview in that account instead. If you don't have any other user accounts on your Mac, add a new macOS user account first. After finishing testing, you can delete the user on Mac.
If Preview works in a different user account, it means your original user account has a problem. You can transfer all your data to the new account and start using the new one.
Fix 8: Reinstall macOS
Unsurprisingly, the last troubleshooting option you can take to fix Preview not working on MacBook is to erase your Mac and reinstall macOS. This is an extreme step, so we only suggest it when you've already tried all the other fixes and Preview still fails to open or work properly.
Before you reinstall macOS, don't forget to back up your Mac with Time Machine or any other backup tool, like iBoysoft DiskGeeker. If you don't do this, you'll lose all your data. After backing up your Mac, follow this guide to reinstall macOS.
FAQs about Preview not working on MacBook
- QWhat is Preview in Macbook Pro?
-
A
Preview is the default app for viewing images and PDF files on your Mac. So, any time you double-click on, or otherwise launch, one of those files, it'll open in Preview.
- QHow do I force quit Preview App on Mac?
-
A
To force quit Preview on Mac, do the following;
Press the Command + Option + Escape keys on your keyboard.
Choose Preview from the list of apps and select Force Quit.
When a pop-up appears, click Force Quit again.
