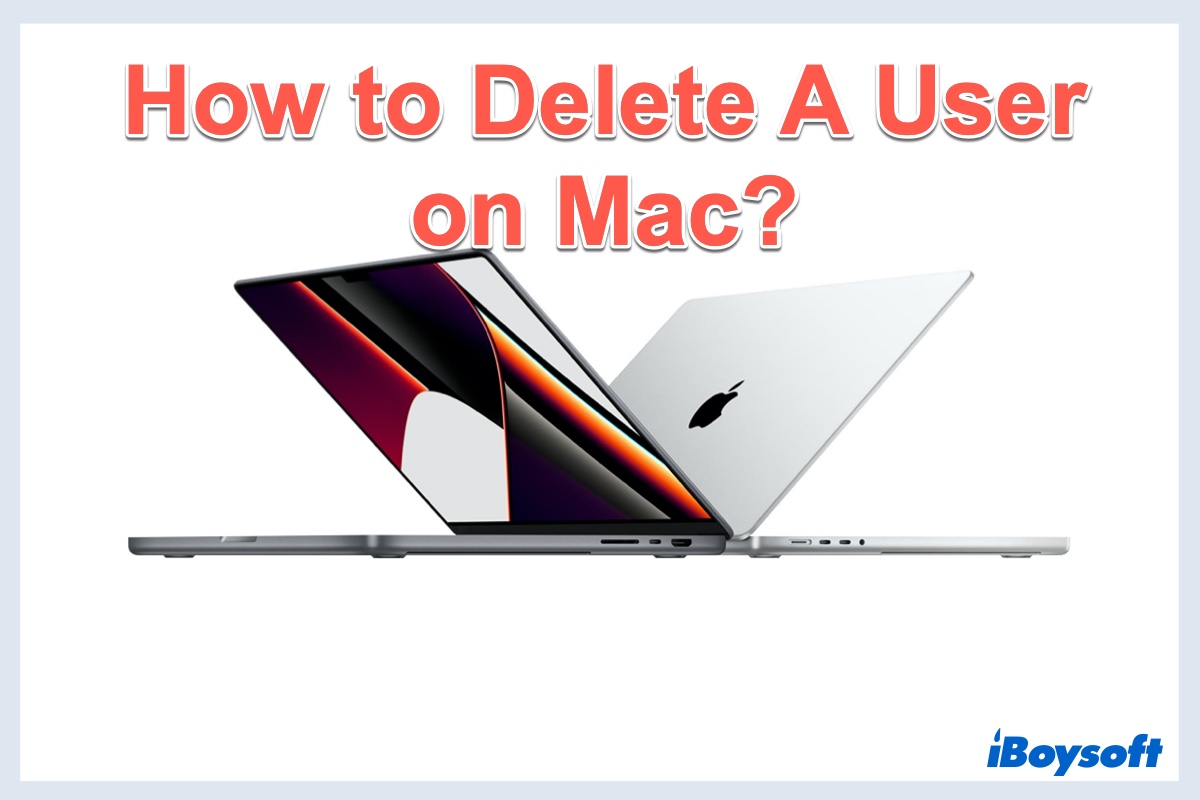Creating multiple user accounts on Mac enables you to share your MacBook with your family, which also gives all users a private, customizable experience on the same device. However, if one of your family members gets their new MacBook and no longer needs to use yours, maybe it's time to delete the user on Mac and free up some space.
In this article, we'll talk about how to delete a Mac user as well as how to restore the deleted user when necessary. First, let's dive into how to delete an admin or standard user account.
How to delete a user on Mac
It's easy to remove a standard user from MacBook. Just follow the below guide step by step to delete an admin account on Macbook Air or MacBook Pro.
Step 1: Ensure you have administrator access
First of all, log in to the administrator account since deleting a user on a Mac requires to have administrator access. In addition, you need to ensure you're not logged in to the account you wish to delete, which means if you want to delete an administrator account, you'll have to create another admin account and log in with that one.
Step 2: Enter the administrator password in System Preferences
Now if you're ready, click the Apple icon in the top-left corner of your screen, then select System Preferences > Users & Groups. You'll see a list of current users below your admin account name.
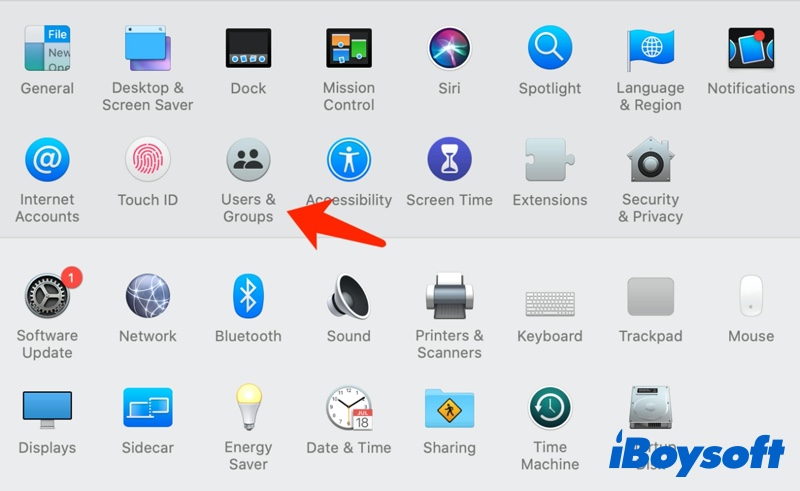
Click the padlock in the bottom-left corner to make changes and enter the admin username and password. This prevents any unauthorized changes from being made to user accounts.
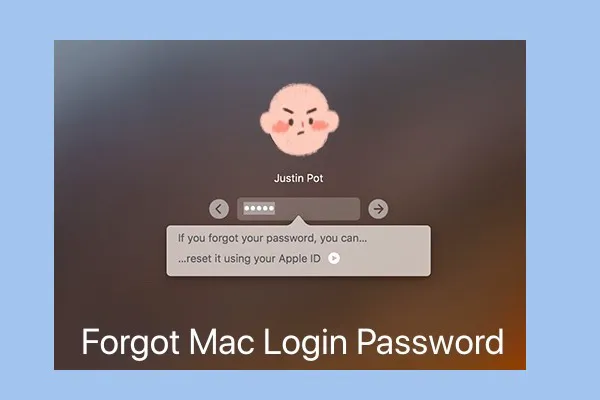
Forgot Mac Password? Recover/Reset Mac Admin Password
What if you forgot your Mac admin password? Here's a definite guide to helping you recover or reset the admin/login password of your Mac, MacBook Pro, MacBook Air, or Mac Pro. Read more >>
Step 3: Delete the unwanted user account
Click the user or group you want to delete from the users' list, then click the minus button (-) at the bottom of the window. It's worth mentioning again that you can't delete the user on Mac you're now logged in to. Then, a pop-up window will show up with three options, let's see which one you should choose.
- Save the home folder in a disk image: If you feel like you might want to restore the user account later, this is one option you can choose. It archives all the user's documents and information to pick back up where they left off if they gain access to their account once again. The disk image of their files is saved in /Users/Deleted Users/.
- Don't change the home folder: This option will keep some leftover files of the user account on your Mac, including the user's documents and information. You won't see the unwanted user account on the login screen, but the home folder is still accessible, which is located in /Users/. You can also restore it later if needed.
- Delete the home folder: This will completely remove the user's home folder and all the related information and documents, which will free up space on Macintosh HD volume.
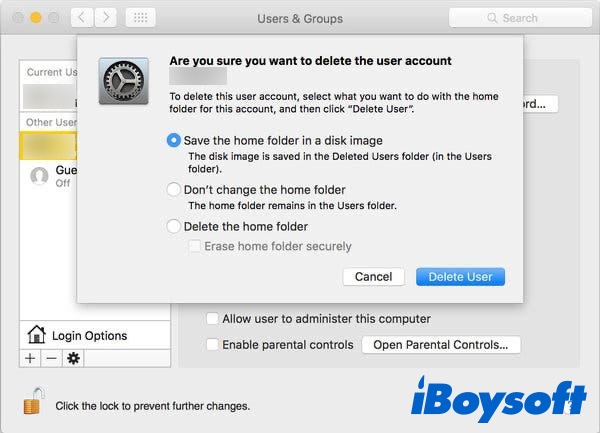
Now if you decide to keep or eliminate all the user's data, select the option you choose and click Delete User.
How to delete admin user on Mac without password
Chances are that you may forget the password of the admin account and fail to reset it or find it back, then what should you do to delete the admin user on Mac without a password? Under this circumstance, you can create a separate administrator account and then use this one to delete the admin user on Mac. Here's what to do:
- Restart your Mac, and hold the Command + S keys to boot into Mac Single User Mode once the screen lights up as it's booting up.
- When the black and white dialogue pops up, type:/sbin/mount -uw /
- Press the Enter key and after "Root#" shows up, type:rm var/db/.applesetupdone
- Hit the Enter button and once "Root#" appears again, type:reboot
- Press the Enter key to boot up the computer.
Note: The above steps are used to create a separate admin account when you've forgotten your Mac admin password. If you know your Mac password, you can simply add a new admin account in the System Preferences panel.
Now, you will be prompted to select the main language, the country, and will be asked if you want Mac's location to be turned on. Follow the instructions to set up your Mac until you're prompted to create a new account for the MacBook. This will be the account you log into to access the Mac, so keep the password in mind or better write it down.
After finishing the setup process, your Mac computer will be ready to boot up. Access your Mac with the new account, then you can remove the unwanted admin account by using the aforementioned steps.
Can't delete a user on Mac, why
The above tutorial should ensure that an admin account is successfully deleted, but if you are having trouble doing so, there are some things you can check to make sure everything will go through as planned.
If you're not allowed to click on the accounts on the left or make any changes, ensure that the lock on the bottom left is open. You should open the lock with the admin password you are logged into, not the Apple ID password.
![]()
After you have checked the lock button, ensure that you are following the above steps to delete the admin user on Mac. If you are still having trouble, contact Apple Support.
How to restore a deleted user on Mac
You may want to restore the deleted user on Mac one day, so what should you do to restore a deleted user on Mac?
You can only restore deleted users if you select the "Save the home folder as a disk image" or the "Don't change the home folder" option during deletion. Otherwise, the user information is removed permanently. The steps to restore a user on macOS are a little different, depending on your choice above.
Restore user from disk image
If you originally saved the deleted user's home folder as a disk image, then, do the following:
- Open Finder on your Mac, select Go > Go to Folder, enter: /Users/Deleted Users, then click Go.
- Open the disk image file for the deleted user's home folder. The disk image filename begins with the user's account name and ends with .dmg.
- The contents of the home folder appear in a new window. Then, choose File > New Finder Window, then open the Users folder.
- Now, press and hold the Option key while dragging the disk image icon for the deleted user into the Users folder, then enter an administrator name and password to continue.
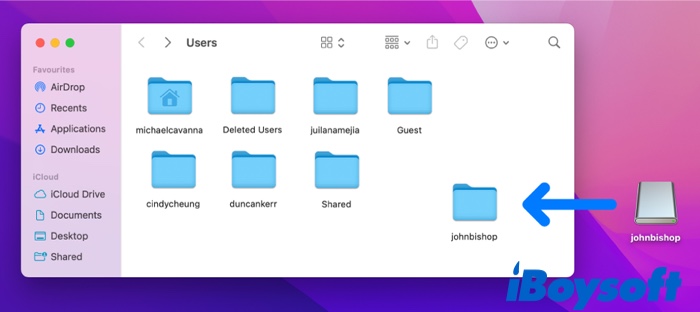
- Choose Apple menu > System Preferences, then click Users & Groups.
- If the lock at the bottom left is locked, click it to unlock the preference pane.
- Click the Add button (+) below the list of users. Select the New Account pop-up menu, then choose a type of user.
- Enter a full name for the user. You must use the same name as the home folder you just restored.
- Enter a password for the user in the Password and Verify fields, then enter a hint to help you remember the password.
- Click Create User. Then, choose Use Existing Folder. Your deleted user now has been restored on your Mac.
Restore user from a home folder
If you originally saved the deleted user's home folder, then, do the following:
- Still, open Finder on your Mac, click Go > Go to Folder, enter: /Users, then click Go. The deleted user's home folder is in the /Users folder, and its name is the same as the user's account name, followed by (Deleted).
- Change the deleted user's home folder by removing (Deleted), so that the folder name exactly matches the account name of the deleted user.
- Enter your administrator name and password to rename the folder.
- Follow steps 5 to 10 of restoring the user from a disk image. Then, the deleted user should be back.
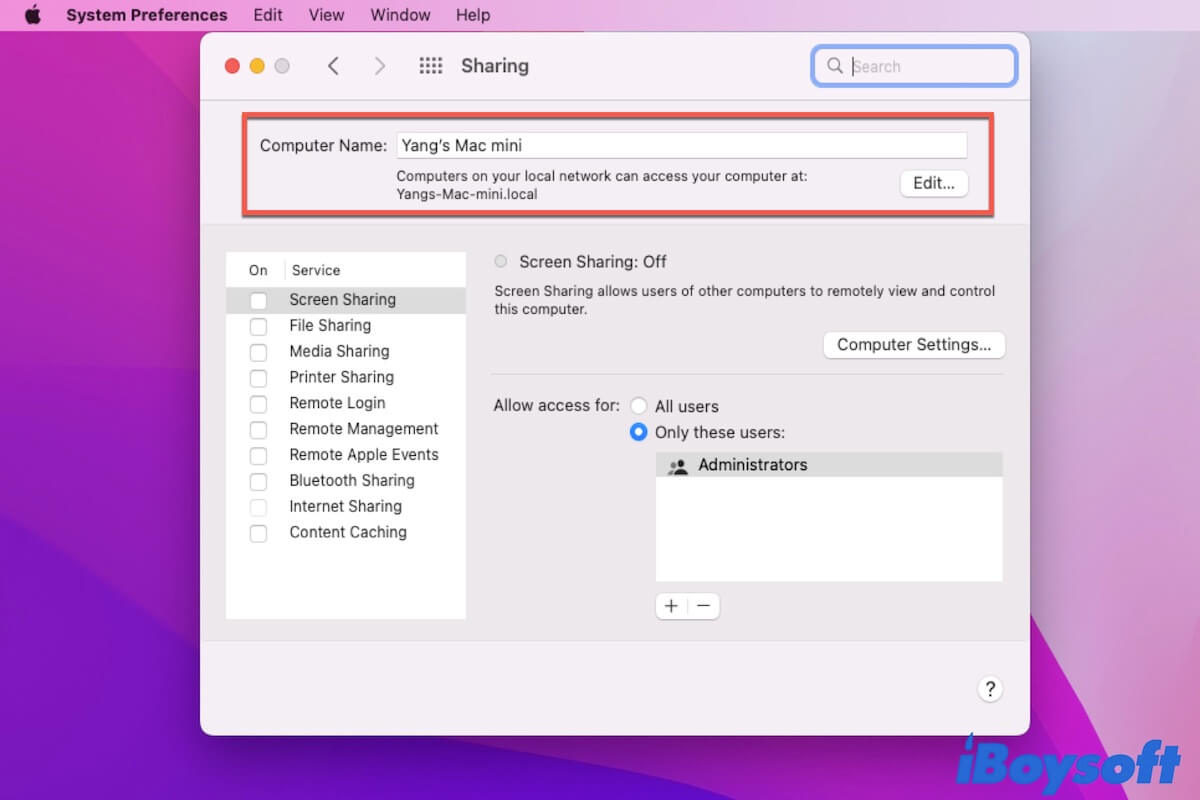
How to change Mac/MacBook's name?
If you prepare to change the name of your Mac for easier identification, you can follow this article to rename your computer. Read more >>
FAQs about how to delete a Mac user
- QDoes deleting a user on Mac delete files?
-
A
If you choose the 'Save the home folder as a disk image' or the 'Don't change the home folder' option during deletion, the user files won't be deleted. But if you select 'Delete the home folder' while deleting, the user files are deleted permanently.
- QHow long does it take to delete user on Mac?
-
A
If you simply delete a user account on your Mac, then it could take anywhere from 10 seconds to 5 minutes or more depending on how much stuff was in that user's Library folder at the time of deletion.