If you are a beginner to using Mac computers and don't know what Preview is on your Mac and how to use it, please follow this article. This post will introduce the Mac Preview app and also tell you how to use it to view and edit pictures and PDFs.
What is Preview on Mac?
The Preview app is a preinstalled program in macOS that works to help you view and modify diverse formats of images (TIFF, PNG, JPEG, GIF, BMP) and PDFs. You can duplicate, rename, move, share, print, and convert pictures using Preview. And you can also use Preview to rotate, flip, and mark a picture and adjust the image color and size.
Tell more people what Mac Preview can do for you.
How to find the Preview app on your Mac?
You can find the Preview app in Mac Finder. Click on Finder on the Dock and open the Applications folder on the left Finder sidebar. Then, look through Preview in the Applications folder. Also, you can press Command + Space keys to open Mac Spotlight Search and then enter Preview to find it.
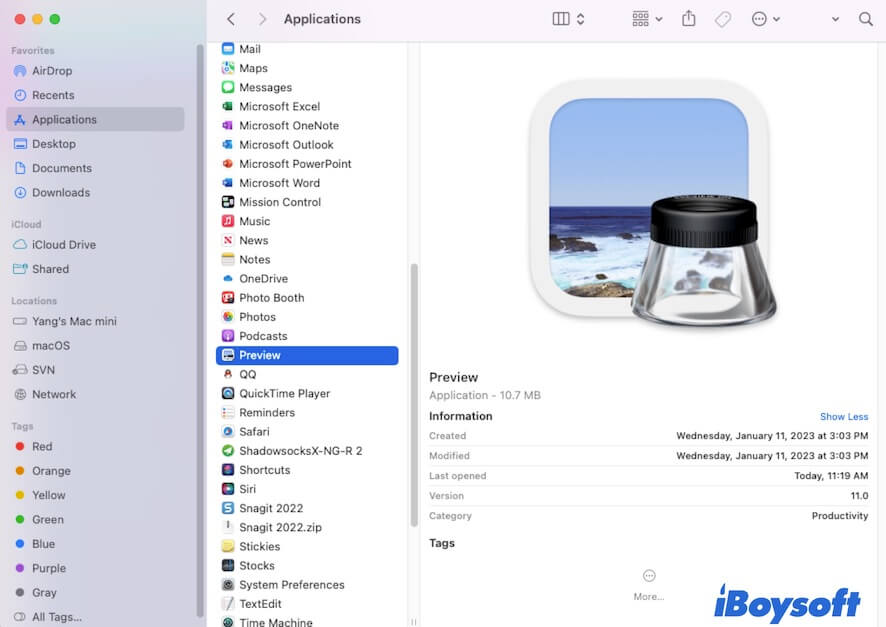
But in fact, you don't need to open the Preview app on your Mac as when you right-click an image, you can choose to open it with Preview.
How to make Previw default on Mac?
By default, you can double-click to open the target picture with Preview. If you don't set Preview as the default viewer, especially for PDFs, right-click the file and choose Open With > Preview.
So, how to make Preview default on Mac? Here are the steps:
- Right-click on the target image or PDF and select Get Info.
- Click on the arrow next to Open With to expand the options.
- Select Preview from the option box.
- Click Change All.
- Click Continue on the popup confirmation window that asks if you want all similar documents open with Preview.
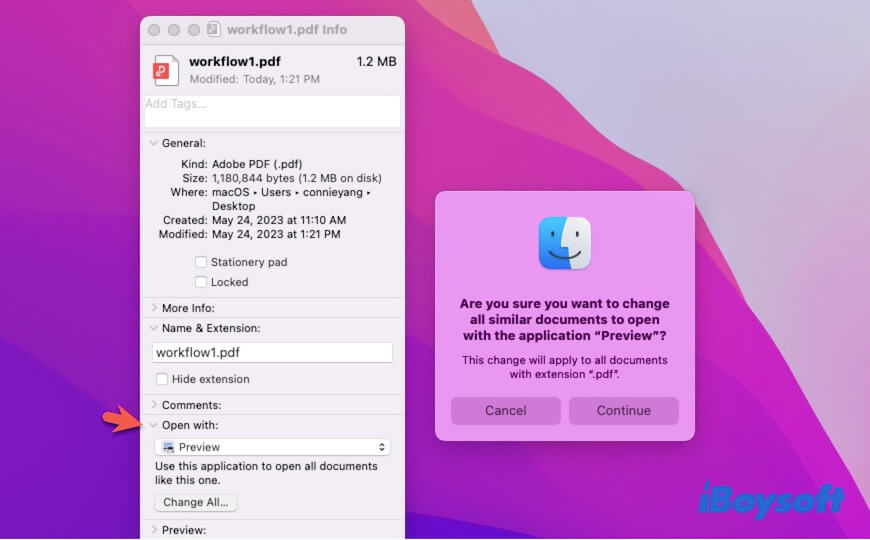
How to use Preview on Mac?
The Mac Preview app contains various functionalities, you can use it to view, edit, and convert images and PDFs.
To edit photos or PDFs with the Preview app on Mac, open it with Preview first. Double-click the target file or right-click it and choose Open With > Preview.
How to use Preview on Mac to edit pictures
There are a lot of options for editing images in the macOS Preview app. You can click on Tools on the top Previw menu bar to adjust the image color and size and rotate the picture.
To use Preview to convert a PNG image to JPG, convert image to PNG, or make other file format conversions, try these steps:
- Click File on the top Preview menu bar.
- Select Export.
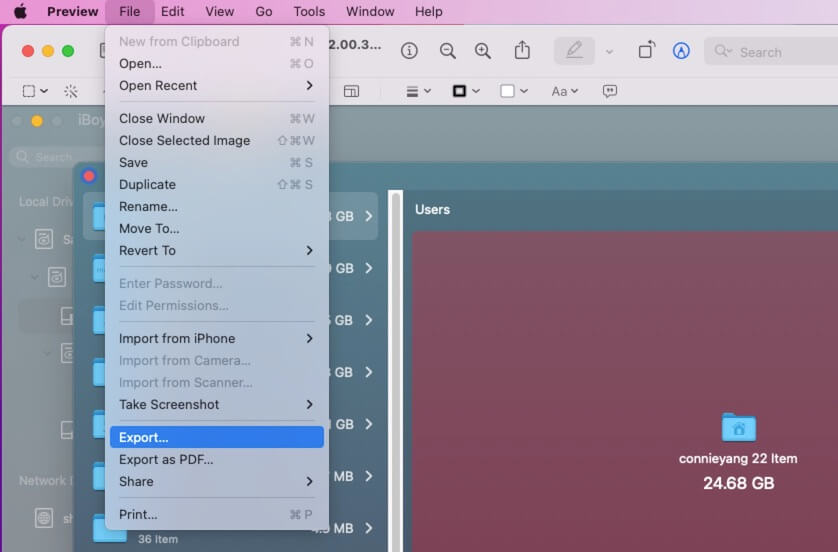
- Choose a file format, type a file name, and choose a destination to save the converted image.
- Click Save.
To export an image as PDF, click on File at the Preview menu bar > Export as PDF.
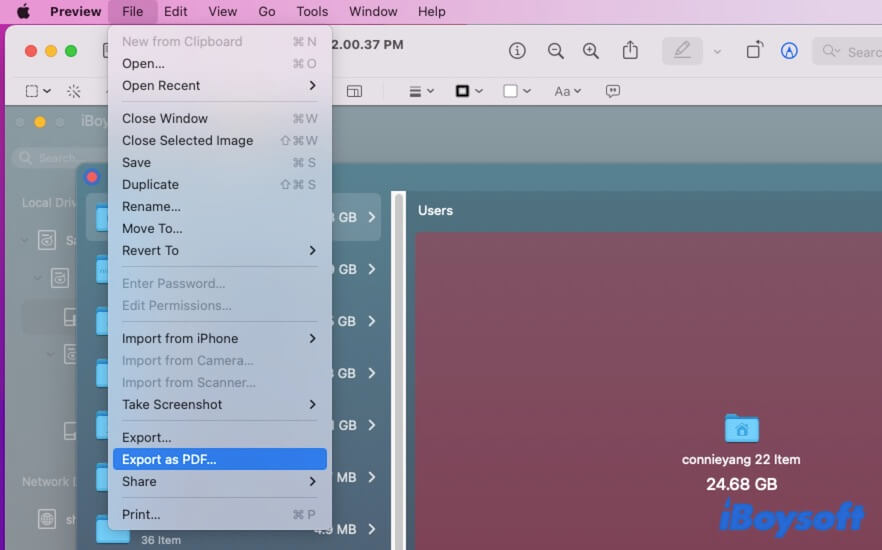
How to use Preview in macOS to edit PDFs
After launching the PDF file with preview, move to the top Preview menu bar. Click on the File option to expand the dropdown menu, from here, you can set permission for this file by clicking Edit Permissions to set a password for the PDF. And you can click Export on the dropdown menu to change the PDF to PNG, JPEG, or another format.
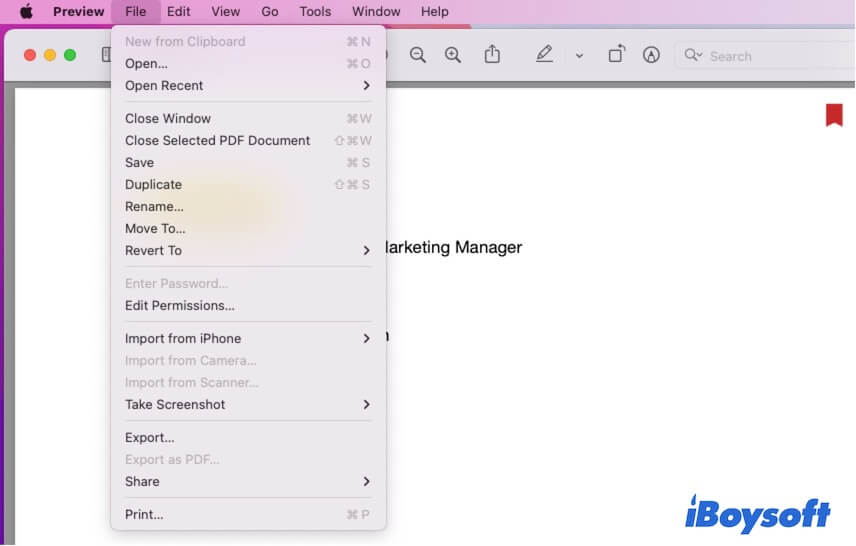
On the Tools dropdown menu, choose options to annotate, add a bookmark, rotate, etc. the PDF. Also, you can use the tools on the PDF toolbar to edit it.
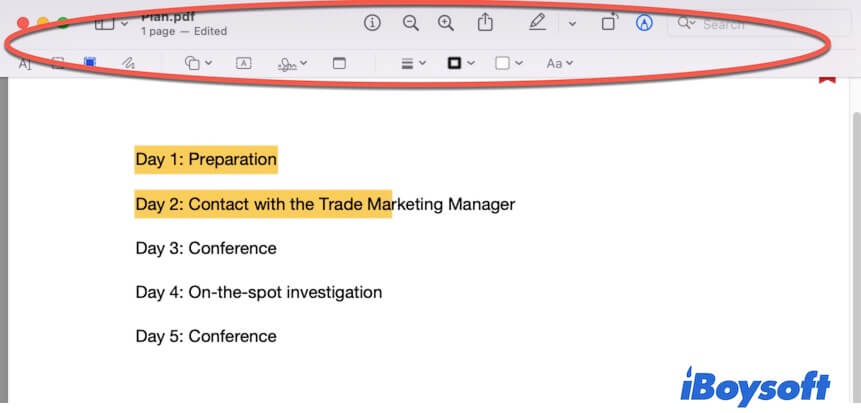
Related reading:
How to Use macOS Preview to Copy File and App Icons?
Share to help others learn how to use Preview on Mac. And know more about recovering files from Preview on Mac if you regret the changes.
- Q1. Is Preview free on Mac?
-
A
Yes, the Preview app on Mac is a built-in program. You don't need to pay for using it to view and edit images and PDFs.
- Q2. How do I Preview PDF on Mac?
-
A
Double-click a PDF file on your Mac or right-click the PDF file and choose Open With > Preview.
- Q3. Can I edit PDF with Preview?
-
A
Although you can't directly edit the words on PDF using Preview, you can use Preview to markup certain text.
