Si eres un principiante en el uso de computadoras Mac y no sabes qué es Vista Previa en tu Mac y cómo usarla, sigue este artículo. Este post te presentará la aplicación Vista Previa de Mac y también te dirá cómo usarla para ver y editar imágenes y PDF.
¿Qué es Vista Previa en Mac?
La aplicación Vista Previa es un programa preinstalado en macOS que sirve para ayudarte a ver y modificar diversos formatos de imágenes (TIFF, PNG, JPEG, GIF, BMP) y PDF. Puedes duplicar, renombrar, mover, compartir, imprimir y convertir imágenes usando Vista Previa. Y también puedes utilizar Vista Previa para rotar, voltear y marcar una imagen y ajustar el color y tamaño de la imagen.
Cuéntale a más personas qué puede hacer Vista Previa en Mac por ti.
¿Cómo encontrar la aplicación Vista Previa en tu Mac?
Puedes encontrar la aplicación Vista Previa en Finder de Mac. Haz clic en Finder en el Dock y abre la carpeta de Aplicaciones en la barra lateral izquierda de Finder. Luego, busca Vista Previa en la carpeta de Aplicaciones. Además, puedes presionar las teclas Comando + Espacio para abrir Búsqueda de Spotlight de Mac y luego ingresar Vista Previa para encontrarla.
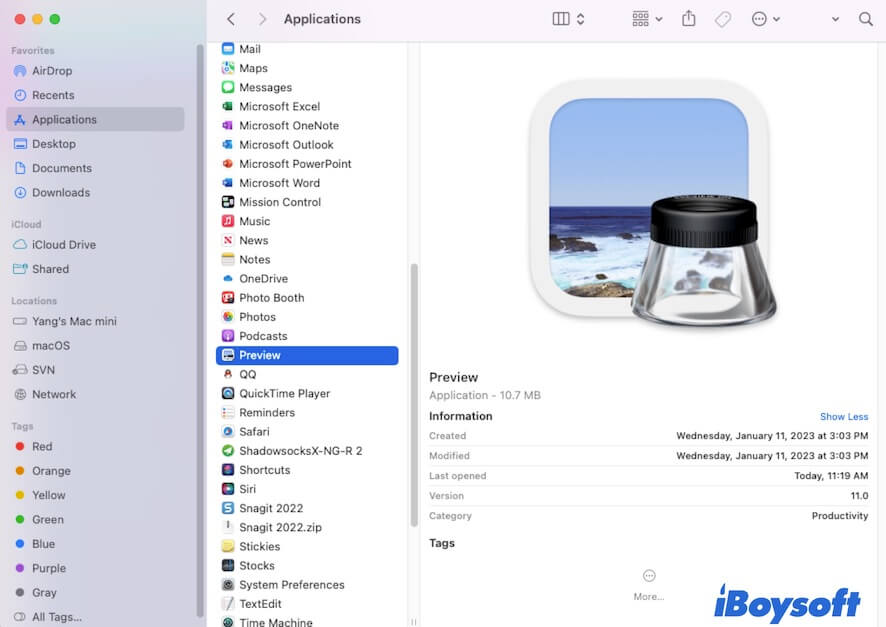
Pero de hecho, no necesitas abrir la aplicación Vista Previa en tu Mac, ya que al hacer clic derecho en una imagen, puedes elegir abrirla con Vista Previa.
¿Cómo hacer que Vista Previa sea la predeterminada en Mac?
Por defecto, puedes hacer doble clic para abrir la imagen objetivo con Vista Previa. Si no configuras Vista Previa como visor predeterminado, especialmente para los PDF, haz clic derecho en el archivo y elige Abrir con > Vista Previa.
Entonces, ¿cómo hacer que Vista Previa sea la predeterminada en un Mac? Aquí están los pasos:
- Haz clic derecho en la imagen o PDF objetivo y selecciona Obtener información.
- Haz clic en la flecha junto a Abrir con para expandir las opciones.
- Selecciona Vista Previa en la caja de opciones.
- Haz clic en Cambiar todo.
- Haz clic en Continuar en la ventana emergente de confirmación que pregunta si deseas que todos los documentos similares se abran con Vista Previa.
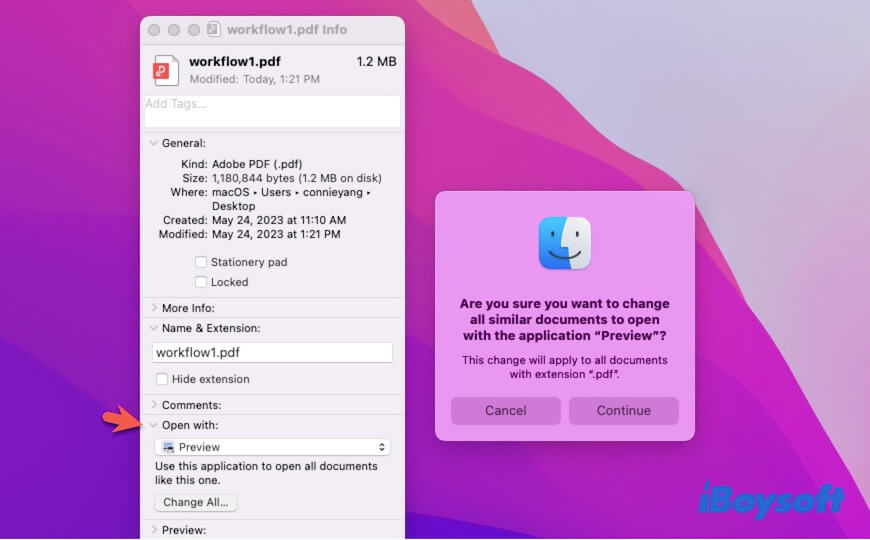
¿Cómo usar Vista Previa en Mac?
La aplicación Vista previa de Mac contiene diversas funcionalidades, puedes usarla para ver, editar y convertir imágenes y PDFs.
Para editar fotos o PDFs con la aplicación Vista previa en Mac, ábrelo primero con Vista previa. Haz doble clic en el archivo objetivo o haz clic derecho en él y elige Abrir con > Vista previa.
Cómo usar Vista previa en Mac para editar imágenes
Hay muchas opciones para editar imágenes en la aplicación Vista previa de macOS. Puedes hacer clic en Herramientas en la barra de menú superior de Vista previa para ajustar el color y tamaño de la imagen y rotar la imagen.
Para usar Vista previa para convertir una imagen PNG a JPG, convertir imagen a PNG, u hacer otras conversiones de formato de archivo, sigue estos pasos:
- Haz clic en Archivo en la barra de menú superior de Vista previa.
- Selecciona Exportar.
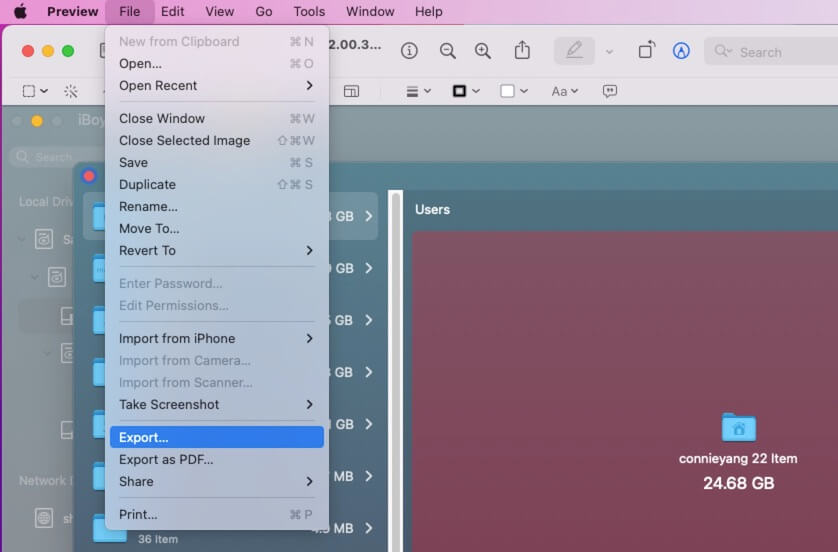
- Elige un formato de archivo, escribe un nombre de archivo y elige un destino para guardar la imagen convertida.
- Haz clic en Guardar.
Para exportar una imagen como PDF, haz clic en Archivo en la barra de menú de Vista previa > Exportar como PDF.
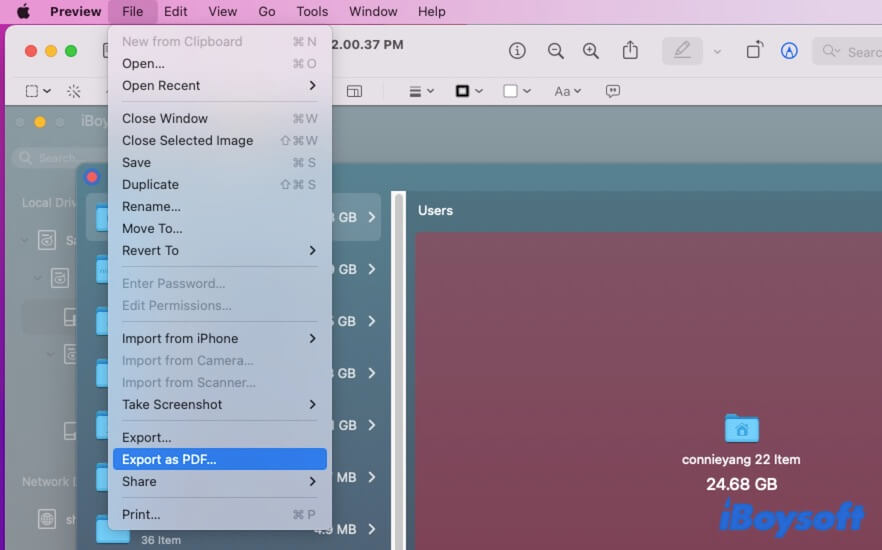
Cómo usar Vista previa en macOS para editar PDFs
Después de abrir el archivo PDF con vista previa, muévete a la barra de menú superior de Vista previa. Haz clic en la opción Archivo para desplegar el menú desplegable, desde aquí, puedes establecer permisos para este archivo haciendo clic en Editar permisos para establecer una contraseña para el PDF. Y puedes hacer clic en Exportar en el menú desplegable para cambiar el PDF a PNG, JPEG u otro formato.
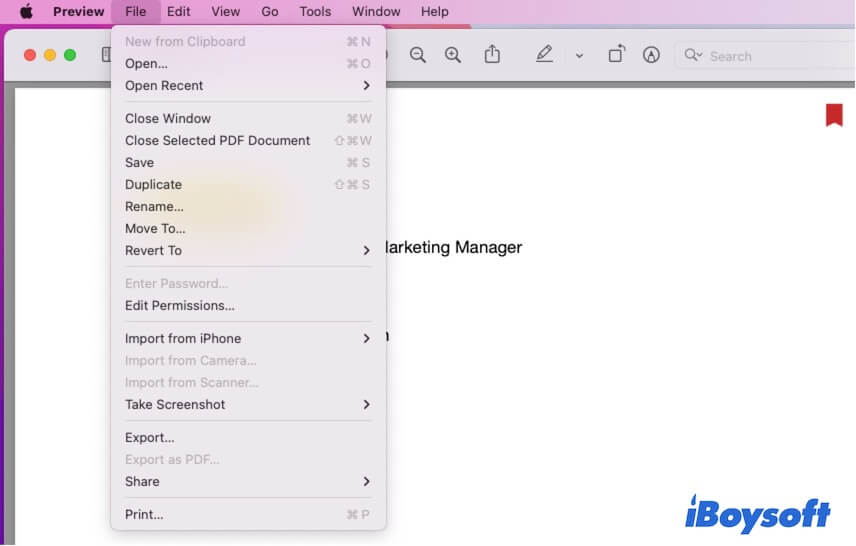
En el menú desplegable de Herramientas, elige opciones para anotar, agregar un marcador, rotar, etc. el PDF. Además, puedes usar las herramientas en la barra de herramientas del PDF para editarlo.
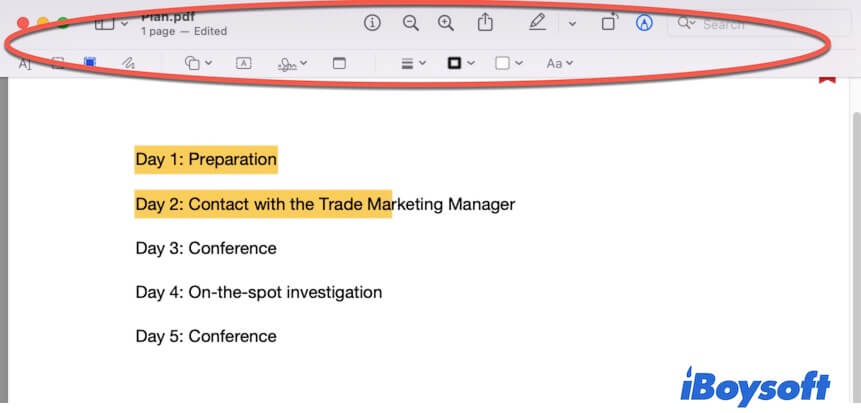
Lectura relacionada:
¿Cómo usar Vista previa de macOS para copiar iconos de archivo y aplicación?
Comparte para ayudar a otros a aprender a usar Vista previa en Mac. Y conoce más sobre cómo recuperar archivos de Vista previa en Mac si te arrepientes de los cambios.
- Q1. ¿Es Vista previa gratuita en Mac?
-
A
Sí, la aplicación Vista previa en Mac es un programa integrado. No necesitas pagar para usarlo y ver y editar imágenes y PDF.
- Q2. ¿Cómo puedo previsualizar PDF en Mac?
-
A
Haz doble clic en un archivo PDF en tu Mac o haz clic derecho en el archivo PDF y elige Abrir con > Vista previa.
- Q3. ¿Puedo editar PDF con Vista previa?
-
A
Aunque no puedes editar directamente las palabras en un PDF usando Vista previa, puedes usar Vista previa para marcar cierto texto.
