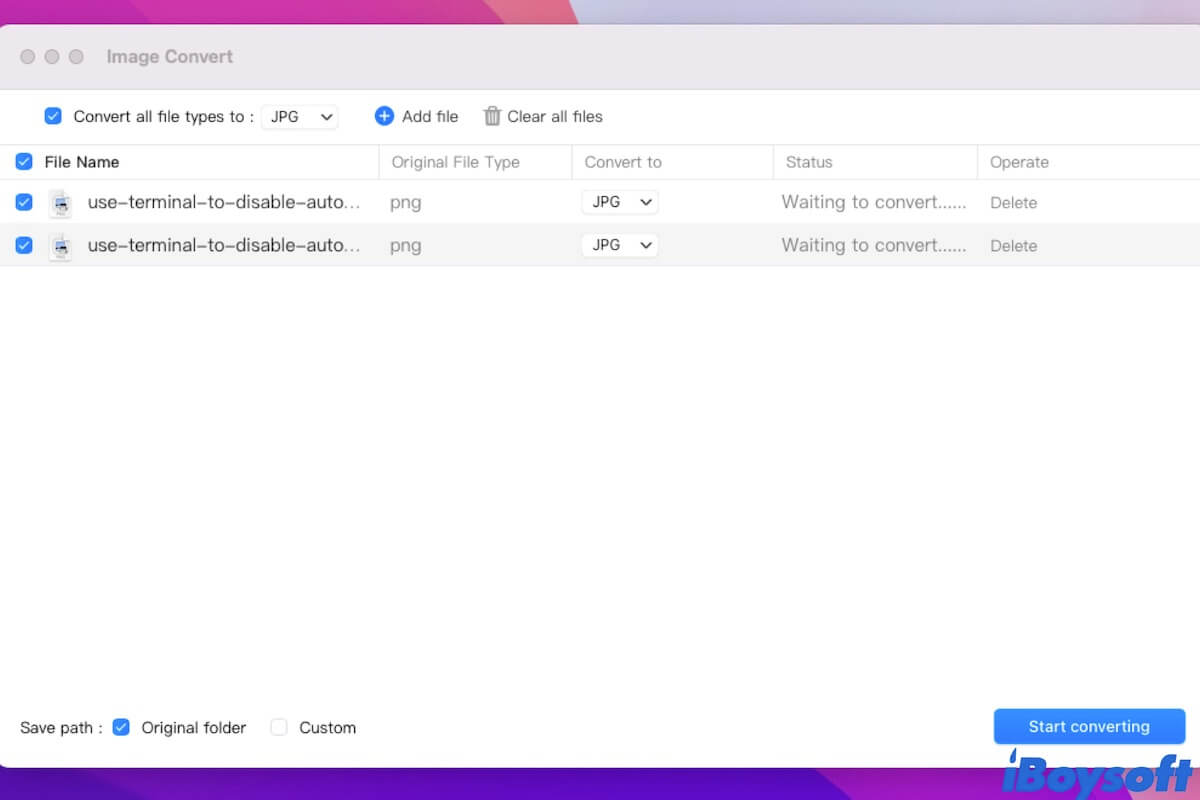PNG y JPG son ambos formatos de archivo de imagen populares. Pero los archivos JPG suelen ser más pequeños en tamaño y tienen una mayor compatibilidad. Si necesitas convertir imágenes PNG a JPG para cumplir con los requisitos de carga de ciertas redes sociales o para proceder con un intercambio de archivos más rápido, sigue esta guía.
Esta publicación te mostrará cómo convertir PNG a JPG en Mac utilizando herramientas incorporadas, aplicaciones de terceros o servicios en línea. Puedes elegir la que prefieras.
| Formas de convertir PNG a JPG en Mac | Las operaciones específicas | Nivel de dificultad |
| Convertir PNG a JPG en Mac con Vista Previa | 1. Abre las imágenes con Vista Previa. 2. Haz clic en Archivo > Exportar en la barra de menú de Vista Previa. 3. Elije JPEG como formato de archivo de salida. | Fácil |
| Convertir PNG a JPG en Mac con Acciones Rápidas | 1. Crea Acciones Rápidas en las preferencias de Extensiones de Finder. 2. Haz clic derecho en la imagen PNG para elegir Acciones Rápidas. 3. Elige JPEG como formato de archivo. | Medio |
| Convertir PNG a JPG en Mac con Fotos | 1. Abre Fotos en Mac. 2. Arrastra y suelta las imágenes objetivo en la sección de Biblioteca. 3. Haz clic en Archivo > Exportar en la barra de menú de Fotos. 4. Selecciona JPEG y haz clic en Exportar. | Fácil |
| Convertir PNG a JPG en Mac con iBoysoft MagicMenu | 1. Descarga gratuita e instala iBoysoft MagicMenu. 2. Habilita ImageConvert en iBoysoft MagicMenu 3. Haz clic derecho en los archivos PNG seleccionados y selecciona ImageConvert. 4. Elige JPG como formato de salida. | Fácil |
| Convertir PNG a JPG en Mac con Online-Convert | 1. Busca Online-Convert en tu navegador. 2. Haz clic en Convertir a JPG en su página de inicio. 3. Arrastra y suelta el archivo en la ubicación designada. 4. Espera hasta que se cargue el archivo. 5. Haz clic en Comenzar para convertir la imagen a JPG. 6. Descarga la imagen JPG. | Medio |
Comparte las formas de convertir PNG a JPG en Mac con otras personas.
Cómo convertir PNG a JPG en Mac con herramientas integradas
Varias aplicaciones y funciones preinstaladas en tu Mac pueden ayudarte a convertir PNG a JPG u otros formatos. Puedes usarlas para convertir archivos PNG específicos o múltiples a JPG de forma totalmente gratuita. De manera inversa, puedes convertir JPG a PNG en tu Mac con estas herramientas.
Por cierto, no hay diferencia entre JPEG y JPG.
Convertir PNG a JPG en Mac con Vista Previa
Vista Previa de Mac te permite ver y editar tipos de archivos, incluida la conversión de imágenes PNG a JPG.
Así es como puedes convertir PNG a JPG en Mac con Vista Previa:
- Haz doble clic en la imagen PNG para abrirla con Vista Previa en tu Mac. Si no tienes Vista Previa configurada como predeterminada, haz clic derecho en la imagen PNG > Abrir con > Vista Previa.
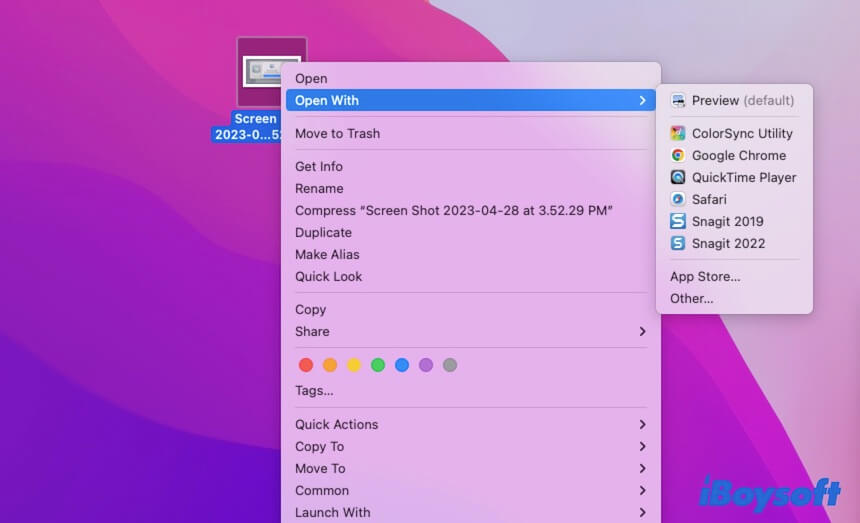
- En la barra de menú superior de Vista Previa, elige Archivo > Exportar.
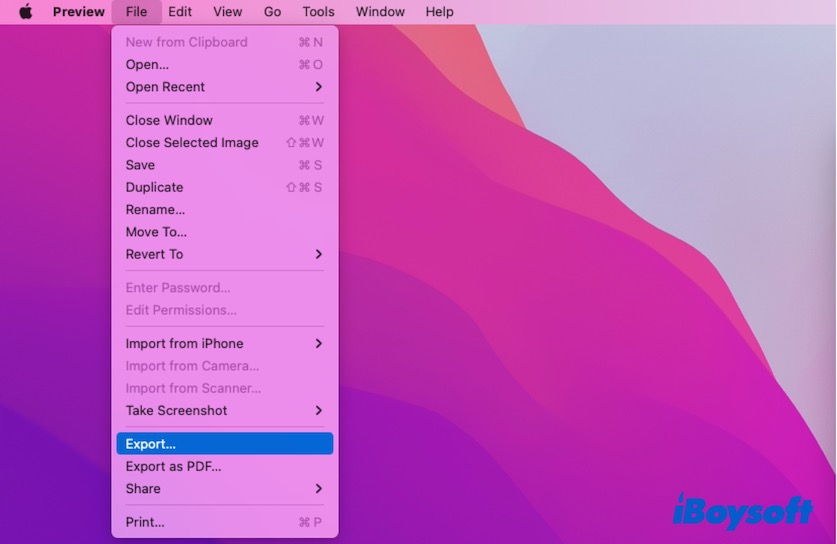
- Elige JPEG como formato, escribe un nombre de archivo y selecciona un destino para la imagen. Se recomienda mantener la calidad predeterminada para la imagen.
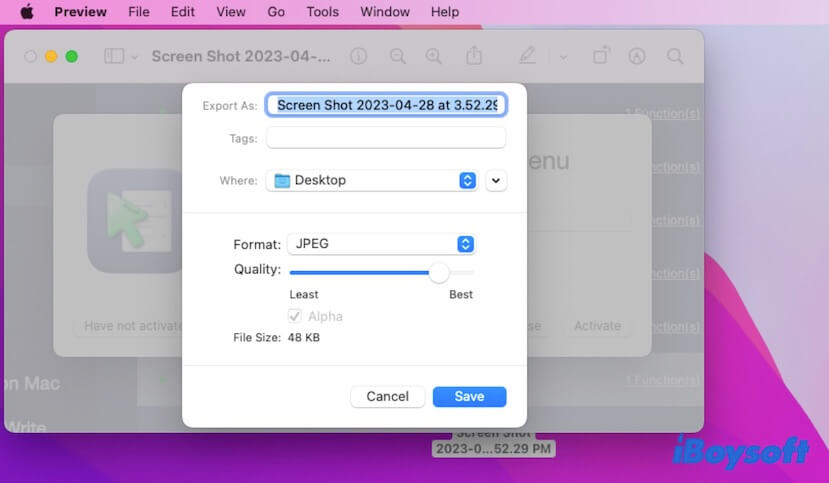
- Haz clic en Guardar.
Luego, puedes comprobar la imagen JPG convertida en el destino que elijas en tu Mac.
Convertir PNG a JPG en Mac con Acciones Rápidas
Las Acciones Rápidas funcionan para ayudarte a realizar algunas tareas en Mac y simplificar la eficiencia de tu trabajo. Puede ser un convertidor gratuito de PNG a JPG para ayudarte a convertir imágenes de PNG a JPG.
Pero antes de usarlo, primero necesitas crear Acciones Rápidas en Finder. Si ya lo has hecho, ignora este paso.
- Haz clic derecho en la imagen PNG y elige Convertir imagen.
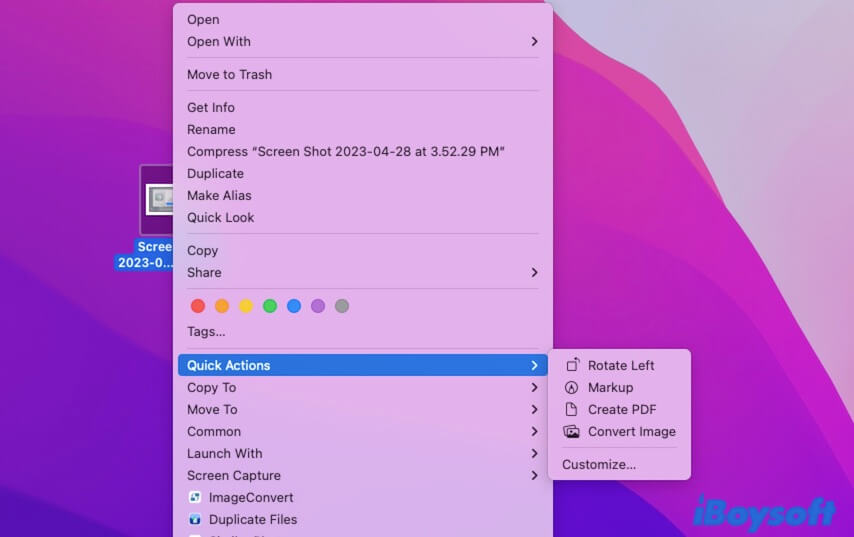
- En la ventana emergente de Convertir imagen, elige JPEG como formato y selecciona un tamaño de imagen (mejor mantener el tamaño predeterminado).
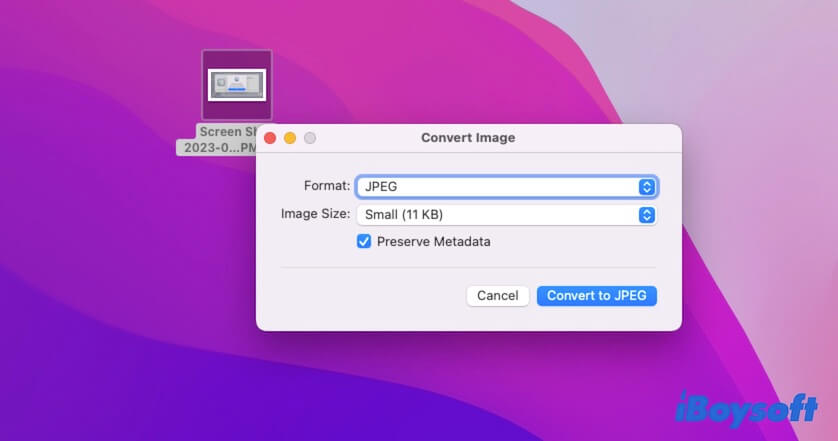
- Haz clic en Convertir a JPEG.
Ahora, puedes revisar el archivo JPEG en la misma ubicación donde se almacena la PNG en tu Mac. También puedes seleccionar varias imágenes PNG y hacer clic derecho en ellas para usar las Acciones Rápidas y convertir imágenes en lote.
Convertir PNG a JPG en Mac con Fotos
La aplicación Fotos integrada en tu Mac también es una herramienta gratuita que te ayuda a convertir múltiples imágenes PNG a JPG.
- Abre la aplicación Fotos en tu Mac.
- Selecciona la pestaña Librería en la barra lateral izquierda y arrastra y suelta las imágenes PNG en el panel derecho.
- Selecciona las imágenes PNG en Fotos.
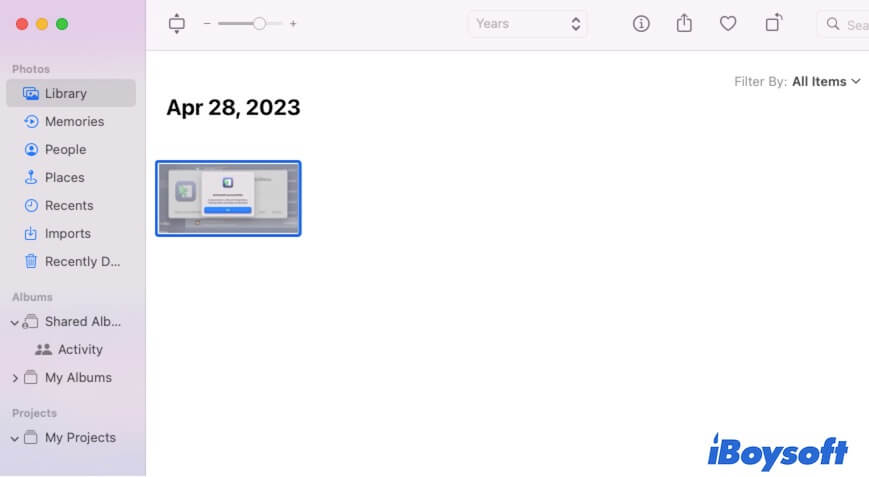
- Haz clic en Archivo en la barra de menú superior de Fotos > Exportar > Exportar "número" Fotos.
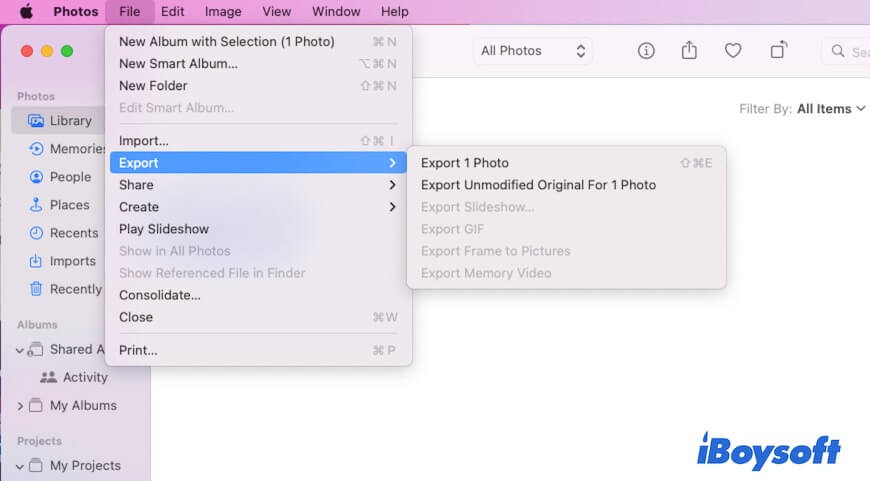
- Elige JPEG en Tipo de Foto y haz clic en Exportar.
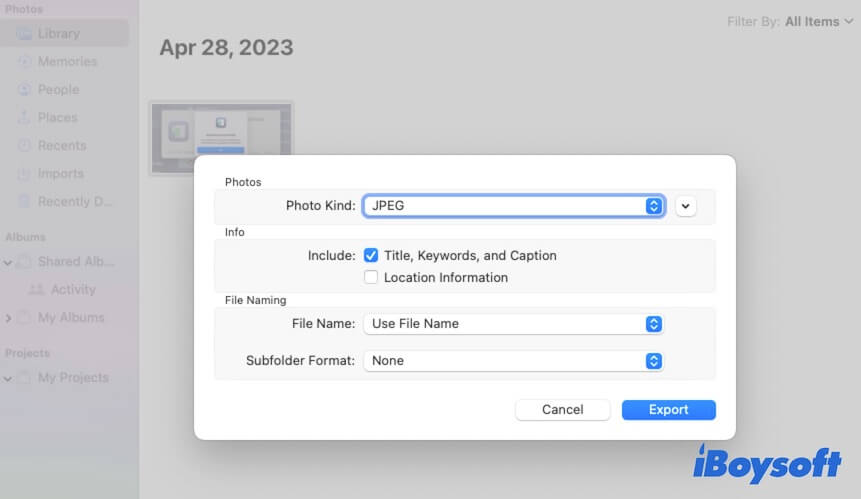
- Elige una ubicación para guardar los archivos JPG.
Por cierto, también puedes usar las herramientas mencionadas para convertir HEIC a JPG en tu Mac.
¿Útil? Comparte con tus amigos.
Cómo convertir PNG a JPG en Mac con aplicaciones o servicios de terceros
A diferencia de las herramientas integradas, los convertidores de PNG a JPG de terceros son fáciles de usar y ofrecen funcionalidades adicionales. Pueden convertir múltiples imágenes en tu Mac de manera más rápida manteniendo la calidad.
Convertir PNG a JPG en Mac usando iBoysoft MagicMenu
iBoysoft MagicMenu es un potenciador del clic derecho que contiene múltiples funciones, entre ellas la conversión de imágenes. Esta aplicación autenticada por Apple te permite hacer clic derecho para convertir rápidamente y de forma estable múltiples imágenes al mismo formato de archivo o a diferentes formatos de archivo.
Además de convertir PNG a JPG, también puedes utilizarlo para convertir varios formatos de imágenes a los comunes JPG, PNG y WEBP en tu Mac.
Así es cómo puedes usar iBoysoft MagicMenu para convertir múltiples PNG a JPG en tu Mac:
- Descargar, instalar y abrir iBoysoft MagicMenu en tu Mac.
- Descargar gratis, instalar y habilitar la extensión ImageConvert en iBoysoft MagicMenu.
- Seleccionar las imágenes PNG específicas o múltiples en tu Mac y hacer clic derecho sobre ellas.
- Elegir ImageConvert.
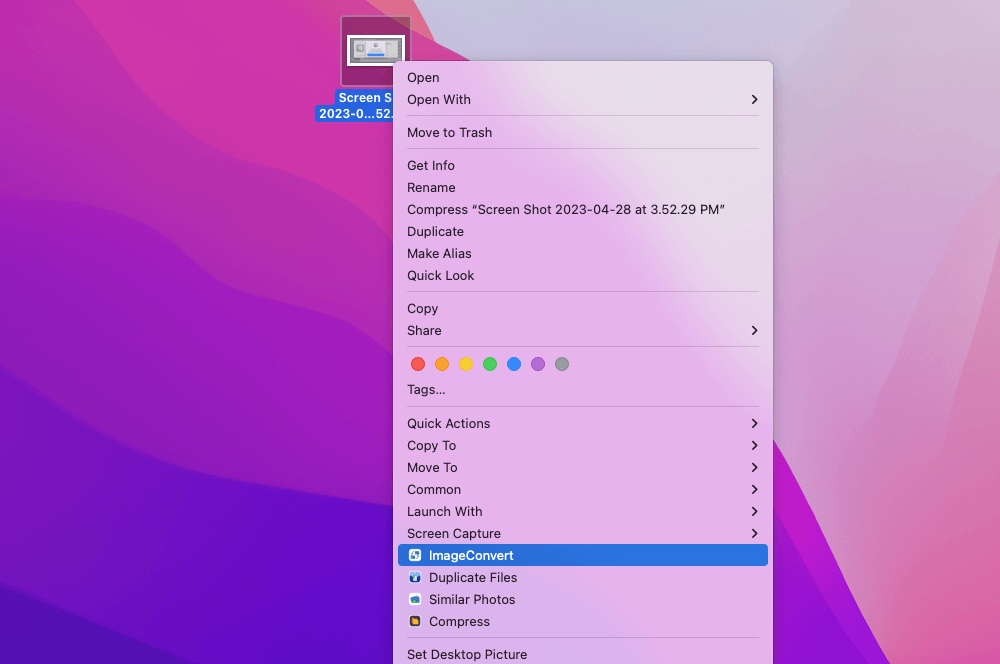
- En el recuadro junto a Convertir todos los tipos de archivos a, elegir JPG.
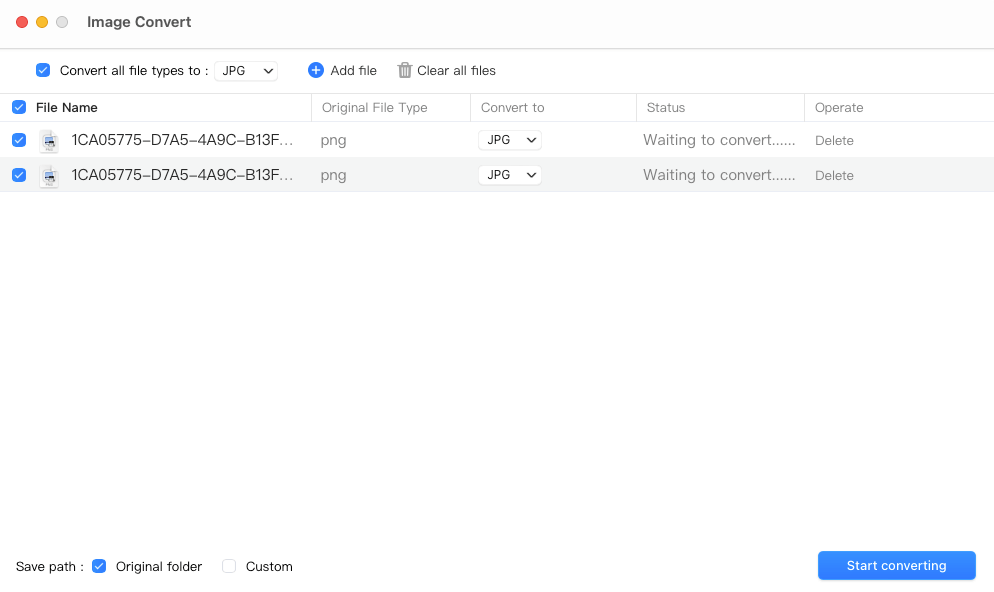
- Elegir un destino para guardar los archivos convertidos o mantener la configuración predeterminada - carpeta original.
- Hacer clic en Comenzar a convertir.
Convertir PNG a JPG en Mac con un Convertidor en Línea
También puedes utilizar un convertidor de imágenes en línea para ayudarte a convertir PNG a JPG en tu MacBook. Pero siendo honestos, los convertidores de imágenes en línea son vulnerables y no lo suficientemente seguros. Si vas a convertir fotos privadas o múltiples, se recomienda utilizar una herramienta de terceros.
Hay muchos servicios en línea que admiten la conversión de imágenes. Online-Convert es uno de ellos. Así es cómo puedes usarlo para convertir PNG a JPG en tu Mac:
- Búscalo en Google o Safari.
- Elegir Convertir a JPG en la página de inicio del sitio.
- Suelta tus archivos objetivo en el área que te sugiere o haz clic en Elegir archivo para subirlos.
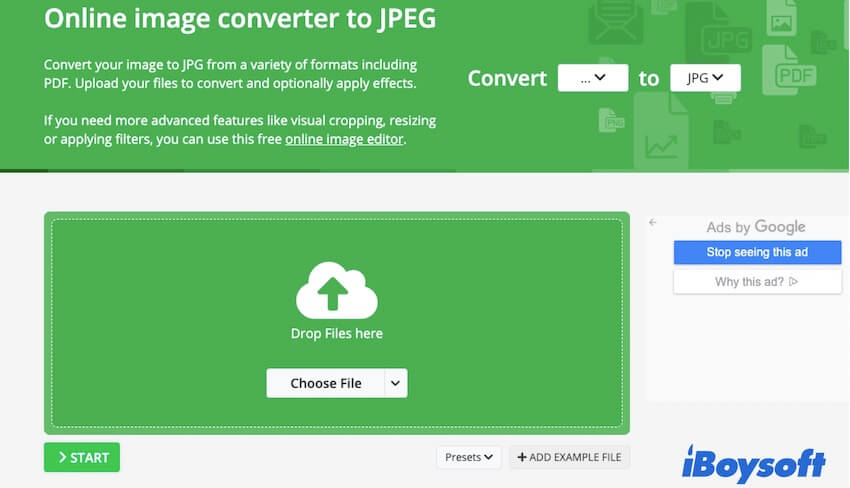
- Esperar a que tu archivo se cargue exitosamente.
- Hacer clic en Comenzar.
- Esperar hasta que se complete el proceso de conversión. El proceso puede ser influenciado por tu red.
El archivo se descargará automáticamente en la carpeta de Descargas de tu Mac.
Comparte los convertidores de imágenes de terceros con más personas.
Preguntas frecuentes sobre cómo convertir PNG a JPG en Mac
- Q1. ¿Cómo convertir una foto a JPG en Mac?
-
A
Puedes usar la aplicación Fotos en tu Mac:
1. Abre Fotos y selecciona la foto objetivo.
2. Ve al menú superior de Fotos y elige Archivo > Exportar > Exportar 1 foto.
3. En el campo Tipo de foto, elige JEPG.
4. Haz clic en Exportar.
- Q2. ¿Cómo convertir una imagen PDF a JPG en Mac?
-
A
Puedes utilizar Vista Previa en tu Mac para convertir una imagen PDF a JPG. Así es cómo:
1. Haz doble clic en el archivo PDF para abrirlo con Vista Previa.
2. Ve al menú superior de Vista Previa y selecciona Ir > Exportar.
3. En el menú emergente, escribe el nombre del archivo, elige un destino para la imagen y selecciona JPEG como Formato.
4. Ajusta la configuración de Calidad según lo deseado.
5. Haz clic en Guardar.
6. Vista Previa guardará la imagen seleccionada como un archivo JPG en la ubicación que elijas.
- Q3. ¿Qué aplicación convierte PDF a JPG en Mac?
-
A
Vista Previa es una aplicación integrada en cada Mac que puede convertir imágenes PDF a formato JPG. Simplemente abre el archivo PDF con Vista Previa, selecciona Archivo en la barra de menú superior de Vista Previa y luego elige Exportar. En la ventana emergente, elige el formato de imagen a JPEG y luego guárdalo.