Les fichiers PNG et JPG sont tous deux des formats de fichiers image populaires. Mais les fichiers JPG sont généralement plus petits en taille et ont une compatibilité plus large. Si vous avez besoin de convertir des images PNG en JPG pour répondre aux exigences de téléchargement de certains réseaux sociaux ou pour procéder à un partage de fichiers plus rapide, suivez ce guide.
Cet article vous montrera comment convertir des fichiers PNG en JPG sur Mac en utilisant des outils intégrés, des applications tierces ou des services en ligne. Vous pouvez choisir celui que vous préférez.
| Méthodes pour convertir des fichiers PNG en JPG sur Mac | Les opérations spécifiques | Niveau de difficulté |
| Convertir des fichiers PNG en JPG sur Mac avec Aperçu | 1. Ouvrez les images avec Aperçu. 2. Cliquez sur Fichier > Exporter dans la barre de menu Aperçu en haut. 3. Choisissez JPEG comme format de fichier de sortie. | Facile |
| Convertir des fichiers PNG en JPG sur Mac avec Actions rapides | 1. Créez des Actions rapides dans les préférences des extensions Finder. 2. Faites un clic droit sur l'image PNG pour choisir les Actions rapides. 3. Choisissez JPEG comme format de fichier. | Moyen |
| Convertir des fichiers PNG en JPG sur Mac avec Photos | 1. Ouvrez Photos sur Mac. 2. Faites glisser et déposez les images cibles dans la section Bibliothèque. 3. Cliquez sur Fichier > Exporter dans la barre de menu Photos en haut. 4. Sélectionnez JPEG et cliquez sur Exporter. | Facile |
| Convertir des fichiers PNG en JPG sur Mac avec iBoysoft MagicMenu | 1. Téléchargez et installez gratuitement iBoysoft MagicMenu. 2. Activez ImageConvert dans iBoysoft MagicMenu 3. Faites un clic droit sur les fichiers PNG sélectionnés et sélectionnez ImageConvert. 4. Choisissez JPG comme format de sortie. | Facile |
| Convertir des fichiers PNG en JPG sur Mac avec Online-Convert | 1. Recherchez Online-Convert sur votre navigateur. 2. Cliquez sur Convertir en JPG sur sa page d'accueil. 3. Faites glisser et déposez le fichier à l'emplacement désigné. 4. Attendez que le fichier soit téléchargé. 5. Cliquez sur Démarrer pour convertir l'image en JPG. 6. Téléchargez l'image en JPG. | Moyen |
Partagez les façons de convertir des fichiers PNG en JPG sur un Mac avec les autres.
Comment convertir PNG en JPG sur Mac avec des applications ou services tiers
Contrairement aux outils intégrés, les convertisseurs PNG en JPG tiers sont faciles à utiliser et offrent des fonctionnalités supplémentaires. Ils peuvent convertir rapidement plusieurs images sur votre Mac tout en conservant la qualité.
Convertir PNG en JPG sur Mac avec iBoysoft MagicMenu
iBoysoft MagicMenu est un améliorateur de clic droit qui contient de multiples fonctions, dont la conversion d'images. Cette application authentifiée par Apple vous permet de cliquer avec le bouton droit pour convertir rapidement et de manière stable plusieurs images dans le même format de fichier ou dans des formats différents.
En plus de convertir des PNG en JPG, vous pouvez également l'utiliser pour convertir différents formats d'images en JPG, PNG et WEBP courants sur votre Mac.
Voici comment utiliser iBoysoft MagicMenu pour convertir plusieurs PNG en JPG sur votre Mac:
- Téléchargez, installez et ouvrez iBoysoft MagicMenu sur votre Mac.
- Téléchargez, installez et activez l'extension ImageConvert dans iBoysoft MagicMenu.
- Sélectionnez les images PNG spécifiques ou multiples sur votre Mac et cliquez avec le bouton droit dessus.
- Choisissez ImageConvert.
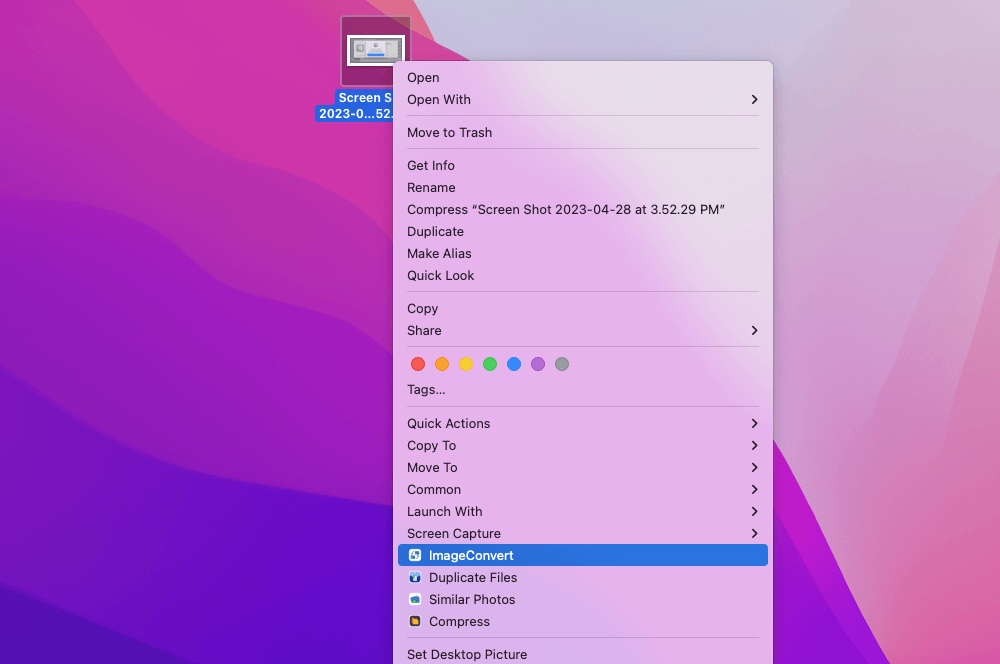
- Dans la case à côté de Convertir tous les types de fichiers en, choisissez JPG.
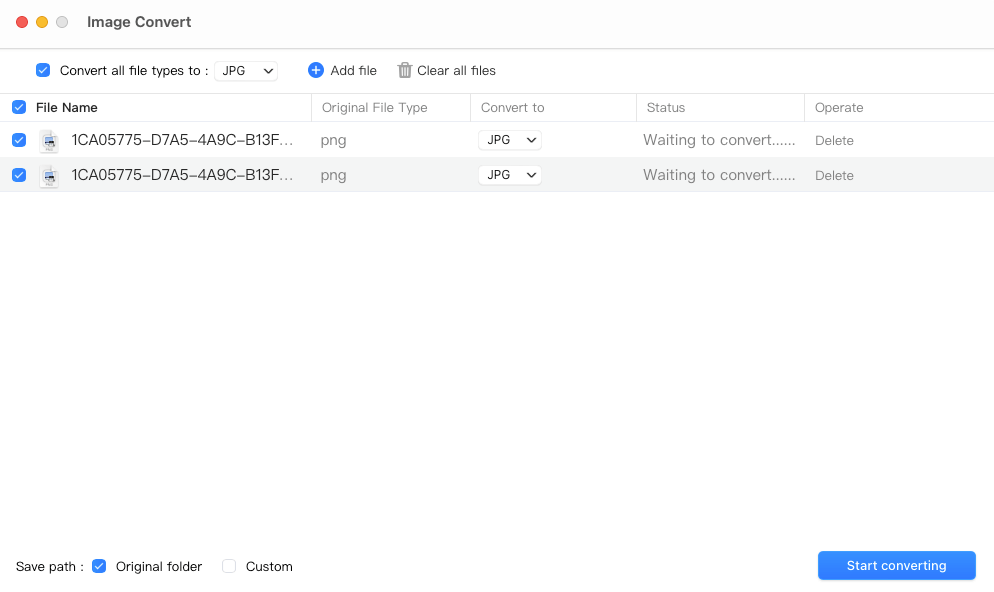
- Choisissez une destination pour enregistrer les fichiers convertis ou gardez le réglage par défaut - dossier d'origine.
- Cliquez sur Démarrer la conversion.
Convertir PNG en JPG sur Mac avec un convertisseur en ligne
Vous pouvez également utiliser un convertisseur d'images en ligne pour vous aider à convertir du PNG en JPG sur votre MacBook. Mais pour être honnête, les convertisseurs d'images en ligne sont vulnérables et pas assez sécurisés. Si vous allez convertir des photos privées ou multiples, il est recommandé d'utiliser un outil tiers.
Il existe de nombreux services en ligne qui prennent en charge la conversion d'images. Online-Convert en est un parmi eux. Voici comment l'utiliser pour convertir du PNG en JPG sur votre Mac :
- Recherchez-le sur Google ou Safari.
- Choisissez Convertir en JPG sur la page d'accueil du site.
- Déposez vos fichiers cibles dans la zone qu'il vous propose ou cliquez sur Choisir un fichier pour les télécharger.
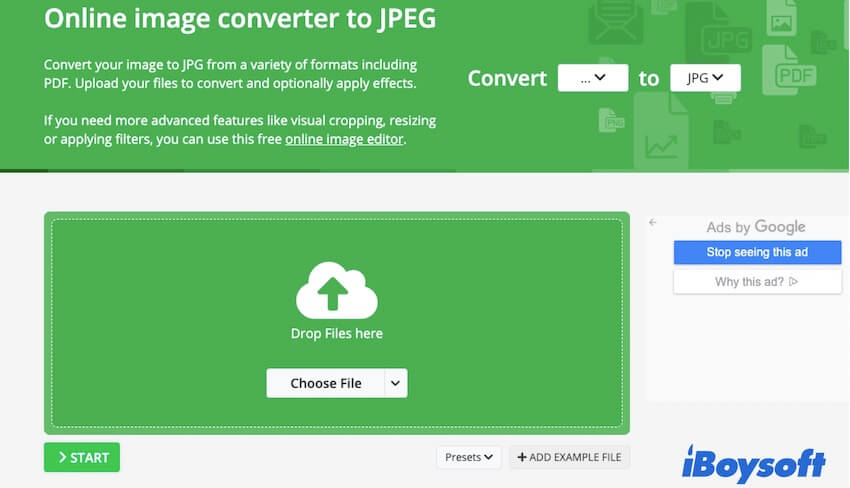
- Attendez que votre fichier soit téléchargé avec succès.
- Cliquez sur Démarrer.
- Attendez que le processus de conversion soit terminé. Le processus peut être influencé par votre réseau.
Le fichier sera automatiquement téléchargé dans le dossier Téléchargements de votre Mac.
Partagez ces convertisseurs d'images tiers avec plus de personnes.
Questions fréquemment posées sur comment convertir du PNG en JPG sur Mac
- Q1. Comment convertir une photo en JPG sur un Mac?
-
A
Vous pouvez utiliser l'application Photos sur votre Mac:
1. Ouvrez Photos et sélectionnez la photo cible.
2. Allez dans la barre de menu Photos en haut et choisissez Fichier > Exporter > Exporter 1 photo.
3. Dans le champ Type de photo, choisissez JEPG.
4. Cliquez sur Exporter.
- Q2. Comment convertir une image PDF en JPG sur Mac?
-
A
Vous pouvez utiliser Aperçu sur votre Mac pour convertir une image PDF en JPG. Voici comment faire:
1. Double-cliquez sur le fichier PDF pour l'ouvrir avec Aperçu.
2. Allez dans la barre de menu Aperçu en haut et sélectionnez Aller > Exporter.
3. Dans le menu contextuel, saisissez le nom du fichier, choisissez une destination pour l'image et sélectionnez JPEG comme format.
4. Ajustez les paramètres de qualité selon vos préférences.
5. Cliquez sur Enregistrer.
6. Aperçu enregistrera l'image sélectionnée sous forme de fichier JPG à l'emplacement que vous avez choisi.
- Q3. Quelle application convertit les PDF en JPG sur Mac?
-
A
Aperçu est une application intégrée sur tous les Mac qui peut convertir les images PDF au format JPG. Il vous suffit d'ouvrir le fichier PDF avec Aperçu, de sélectionner Fichier dans la barre de menu Aperçu en haut, puis de choisir Exporter. Dans la fenêtre contextuelle, choisissez le format d'image en JPEG, puis enregistrez-le.
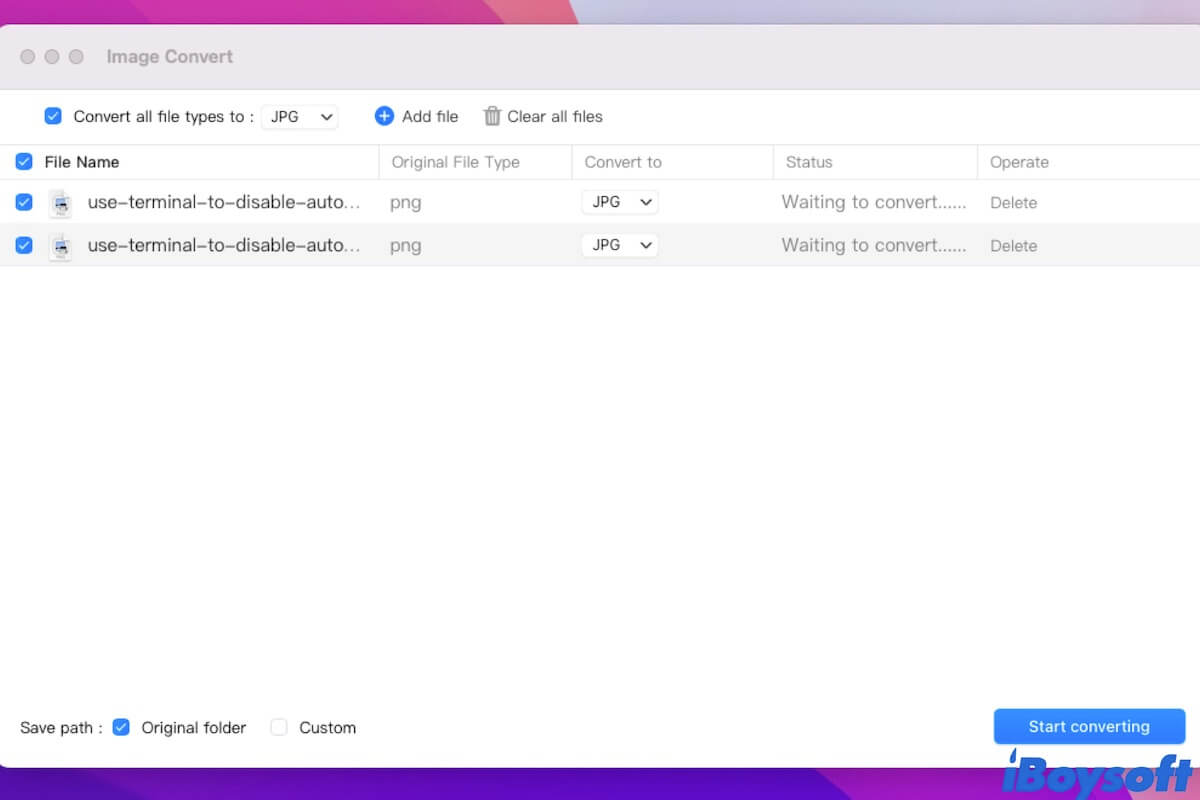
Comment convertir PNG en JPG sur Mac avec des outils intégrés
Plusieurs applications et fonctions préinstallées sur votre Mac peuvent vous aider à convertir PNG en JPG ou d'autres formats. Vous pouvez les utiliser pour convertir des fichiers PNG spécifiques ou multiples en JPG absolument gratuitement . Inversement, vous pouvez convertir des JPG en PNG sur votre Mac avec ces outils.
Au fait, il n'y a pas de différence entre JPEG et JPG.
Convertir PNG en JPG sur Mac avec Aperçu
Aperçu Mac vous permet de visualiser et de modifier différents types de fichiers, y compris de convertir des images PNG en JPG.
Voici comment convertir PNG en JPG sur Mac avec Aperçu:
Ensuite, vous pouvez vérifier l'image JPG convertie dans la destination que vous avez choisie sur votre Mac.
Convertir PNG en JPG sur Mac avec les actions rapides
Les actions rapides vous aident à effectuer certaines tâches sur Mac pour simplifier votre efficacité au travail. Il peut s'agir d'un convertisseur PNG en JPG gratuit pour vous aider à convertir des images de PNG en JPG.
Mais avant de l'utiliser, vous devez& nbsp; créer des actions rapides dans Finder & nbsp; d'abord. Si vous avez fait cela, ignorez cette étape.
Maintenant, vous pouvez vérifier le fichier JPEG au même endroit où le PNG est stocké sur votre Mac. Vous pouvez également sélectionner plusieurs images PNG et cliquer avec le bouton droit dessus pour utiliser les Actions rapides afin de convertir les images en lot.
Convertir PNG en JPG sur Mac avec Photos
L'application Photos intégrée sur votre Mac est également un outil gratuit pour vous aider à convertir plusieurs images PNG en JPG.
En passant, vous pouvez également utiliser les outils mentionnés pour convertir des fichiers HEIC en JPG sur votre Mac.
Utile? Partagez avec vos amis.