PNG と JPG は両方とも人気のある画像ファイル形式です。しかし、JPGファイルは通常、サイズが小さく、互換性も優れています。特定のソーシャルメディアのアップロード要件を満たすため、またはより迅速にファイルを共有するためにPNG画像をJPGに変換する必要がある場合は、このガイドに従ってください。
この投稿では、組み込みツール、サードパーティのアプリ、またはオンラインサービスを使用して、Mac で PNG を JPG に変換する方法を示します。お好みのものを選択できます。
| Mac で PNG を JPG に変換する方法 | 具体的な操作 | 難易度 |
| プレビューを使用して Mac で PNG を JPG に変換する方法 | 1. プレビュー で画像を開く。 2. プレビューメニューバーの上部にある [ファイル>書き出す] をクリック。 3. 出力ファイル形式として JPEG を選択。 | 簡単 |
| クイックアクションを使用して Mac で PNG を JPG に変換する方法 | 1. Finder 拡張機能の設定でクイックアクションを作成。 2. PNG 画像を右クリックしてクイックアクションを選択。 3. ファイル形式として JPEG を選択。 | 中級 |
| 写真アプリを使用して Mac で PNG を JPG に変換する方法 | 1. Mac 上で写真アプリを開く。 2. ライブラリセクションに対象の画像をドラッグアンドドロップ。 3. 写真メニューバーの上部にある [ファイル>書き出す] をクリック。 4. JPEG を選択して[書き出す] をクリック。 | 簡単 |
| iBoysoft MagicMenu を使用して Mac で PNG を JPG に変換する方法 | 1. iBoysoft MagicMenu を無料でダウンロードしてインストール。 2. iBoysoft MagicMenu で画像変換を有効にする。 3. 選択した PNG ファイルを右クリックして画像変換を選択。 4. 出力形式として JPG を選択。 | 簡単 |
| Online-Convert を使用して Mac で PNG を JPG に変換する方法 | 1. ブラウザで Online-Convert を検索。 2. ホームページで JPG に変換をクリック。 3. ファイルを指定された場所にドラッグアンドドロップ。 4. ファイルがアップロードされるまで待機。 5. 画像を JPG に変換するには [START] をクリック。 6. JPG 画像をダウンロード。 | 中級 |
Mac で PNG を JPG に変換する方法を他の人と共有してください。
Macの内蔵ツールを使用してPNGをJPGに変換する方法
Macには、PNGをJPGやその他の形式に変換できるプリインストールアプリや機能がいくつかあります。これらのアプリや機能を使えば、特定のPNGファイルや複数のPNGファイルをJPGに完全無料で変換することができます。逆に、これらのツールを使用してMacでJPGをPNGに変換することもできます。
ちなみに、JPEGとJPGには違いがありません。
プレビューでMac上でPNGをJPGに変換する方法
Macプレビューを使用すると、PNG画像をJPGに変換することができます。
こちらがプレビューでPNGをJPGに変換する方法です:
- PNG画像をダブルクリックしてMac上のプレビューで開きます。Previewをデフォルトに設定していない場合は、PNG画像を右クリックして開く > プレビューと選択します。
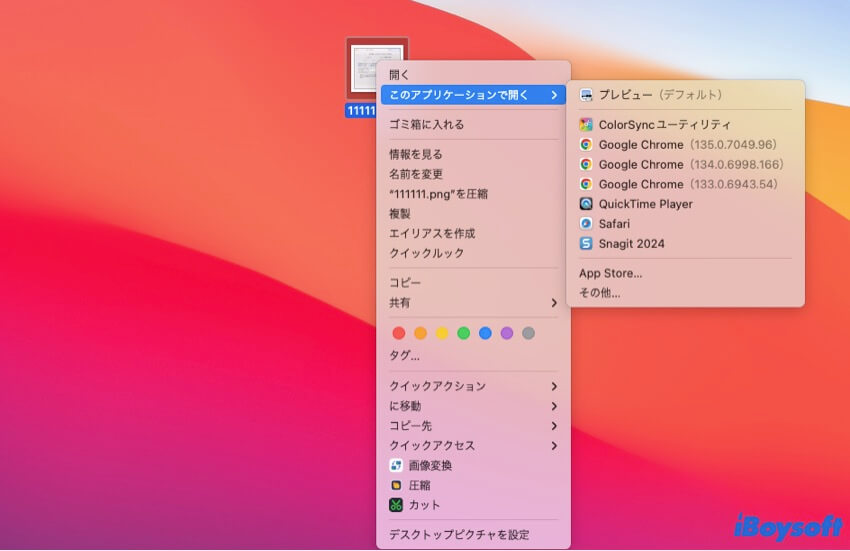
- 上部のプレビューメニューバーで、ファイル > 書き出すを選択します。
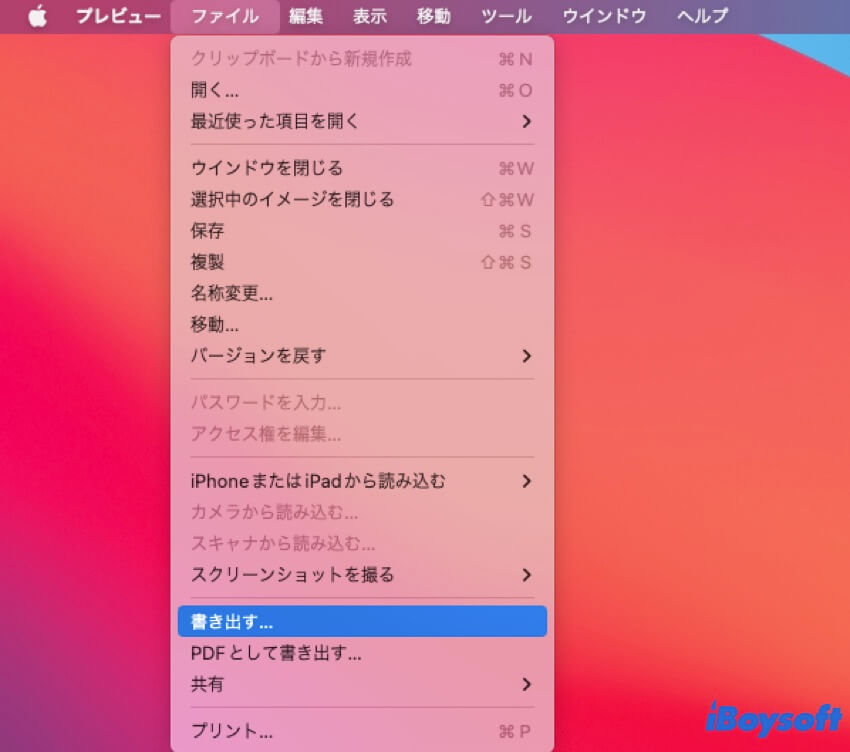
- フォーマットとしてJPEGを選択し、ファイル名を入力して画像の保存先を選択します。画像の品質はデフォルトで保つことがお勧めです。
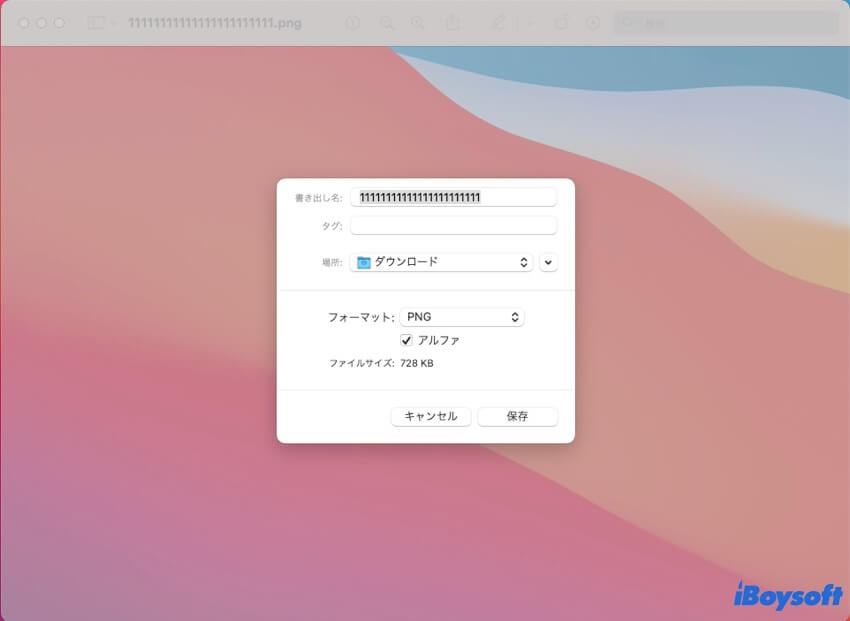
- 保存をクリックします。
その後、Mac上で選択した保存先で変換されたJPG画像を確認できます。
クイックアクションを使用してMac上でPNGをJPGに変換する方法
クイックアクションは、Macで作業効率を向上させるためにいくつかのタスクを行うのに役立ちます。PNGからJPGに画像を変換するための無料のPNGからJPG変換ツールとして使用することができます。
ただし、それを使用する前に、最初にFinderでクイックアクションを作成する必要があります。すでに作成済みの場合は、このステップを無視してください。
- PNG画像を右クリックして画像を変換を選択します。
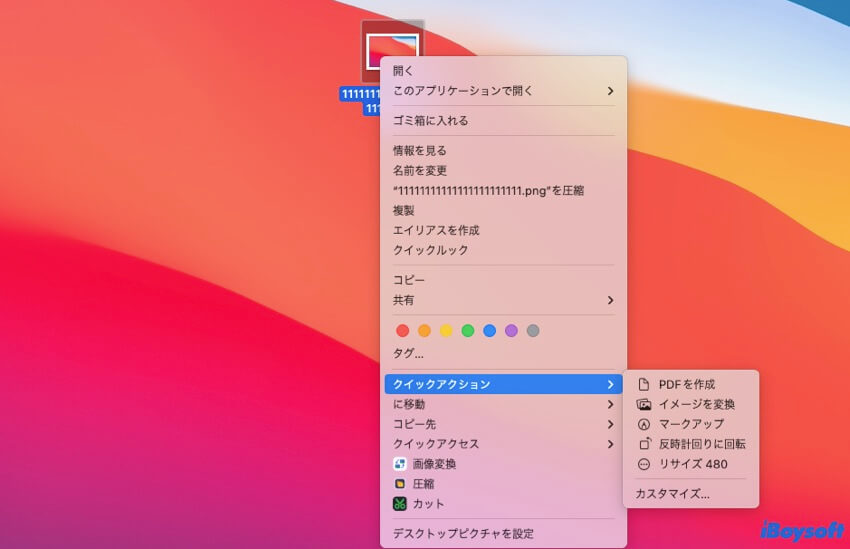
- ポップアップするイメージを変換ウィンドウで、フォーマットとしてJPEGを選択し、画像サイズを選択します(デフォルトサイズを保つことがベストです)。
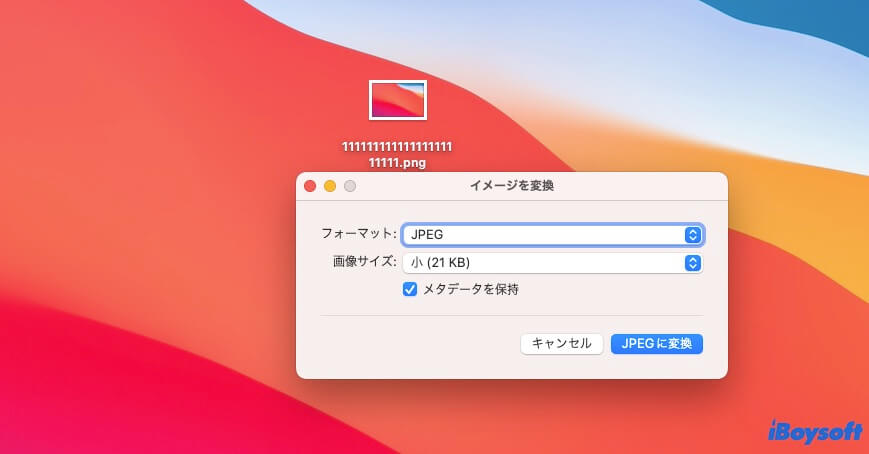
- JPEGに変換をクリックします。
今、Mac に保存されている PNG と同じ場所で、JPEG ファイルを確認できます。また、複数の PNG 画像を選択し、右クリックしてクイックアクションを使用して画像を一括変換することもできます。
Photos を使用して Mac で PNG を JPG に変換する方法
Mac に内蔵されている写真アプリも、複数の PNG 画像を JPG に変換するのに役立つ無料ツールです。
- Mac で 写真アプリを開きます。
- 左サイドバーの ライブラリ タブを選択し、PNG 画像を右ペインにドラッグアンドドロップします。
- 写真 で PNG 画像を選択します。
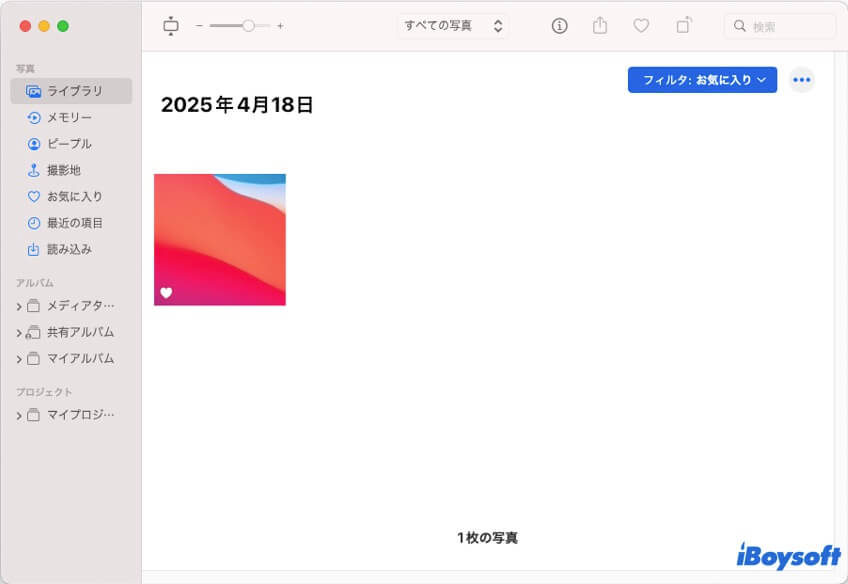
- 写真メニューバーの上部にあるファイルをクリックして、書き出す > ○枚の写真を書き出すをクリックします。
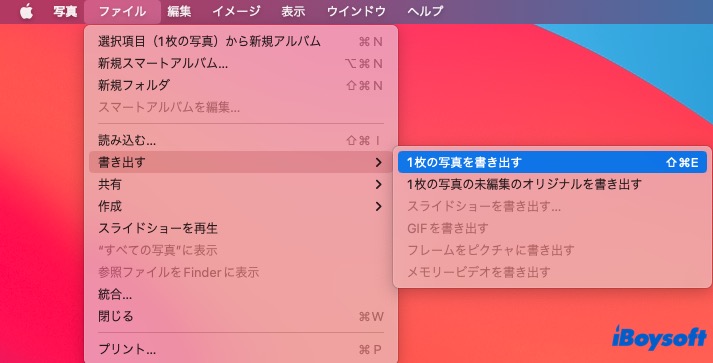
- 写真の種類で JPEG を選択し、書き出すをクリックします。
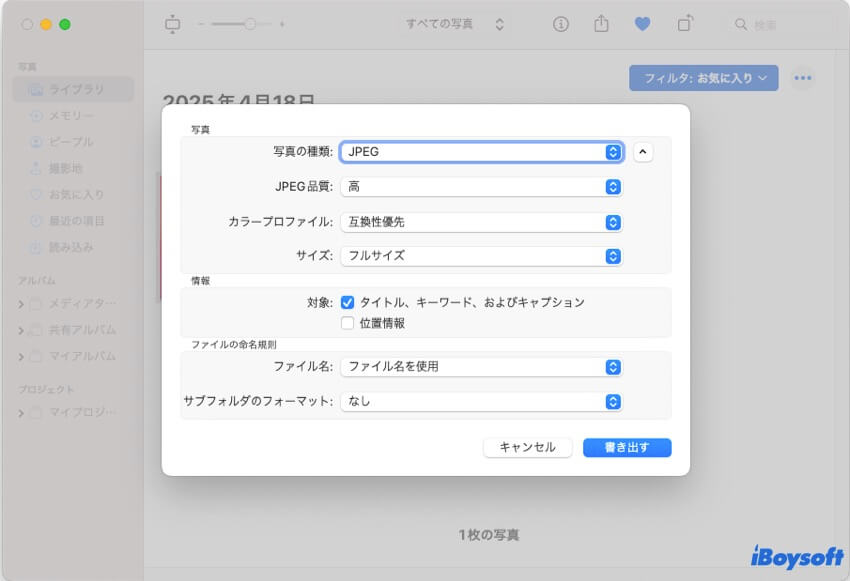
- JPG ファイルを保存する場所を選択します。
それとも、Mac でHEIC を JPG に変換することもできます。
役に立ちましたか?友達と共有しましょう。
サードパーティ製アプリやサービスを使用して Mac で PNG を JPG に変換する方法
内蔵ツールとは異なり、サードパーティ製のPNGからJPGへの変換ツールは操作が簡単で、追加機能も備えています。Macで複数の画像を、品質を保ちながらより速く変換できます。
iBoysoft MagicMenu を使用して Mac で PNG を JPG に変換する方法
iBoysoft MagicMenu は、右クリック操作で複数の画像を編集できるツールで、画像の変換もその一つです。Apple認証済みのこのアプリは、右クリック操作で複数の画像を同じファイル形式または異なるファイル形式に、迅速かつ安定して変換できます。
PNGからJPGへの変換だけでなく、Macで一般的なJPG、PNG、WEBP形式にも、様々な形式の画像を変換できます。
iBoysoft MagicMenuを使ってMacで複数のPNGをJPGに変換する方法は下のとおりです。
- MacにiBoysoft MagicMenuを無料でダウンロード、インストール、開きます。
- iBoysoft MagicMenuで画像変換拡張機能を無料でダウンロード、インストール、有効化します。
- Mac上で特定や複数のPNG画像を選択し、右クリックします。
- 画像変換を選択します。
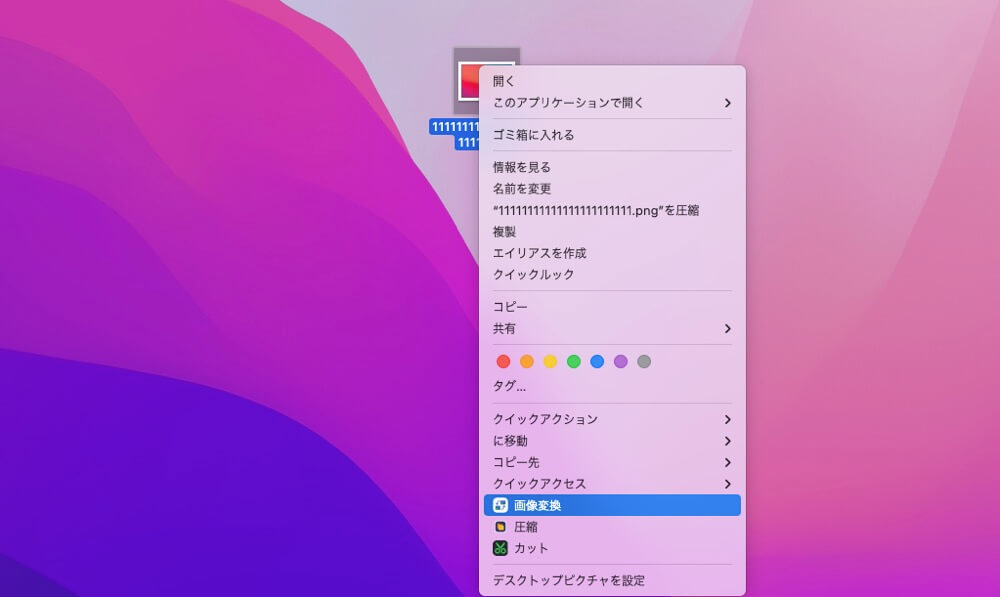
- Convert all file types toボックスで、JPGを選択します。
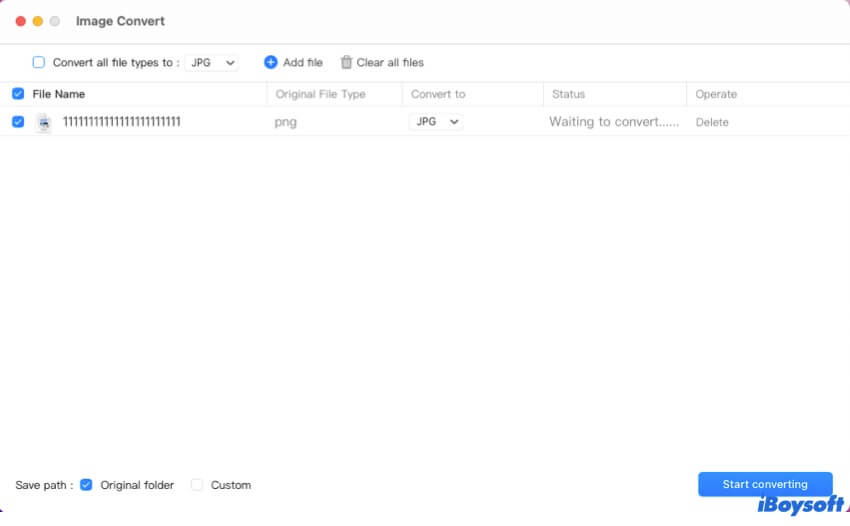
- 変換したファイルの保存先を選択するか、デフォルト設定(元のフォルダ)をそのまま使用してください。
- 変換を開始をクリックします。
Macでオンラインコンバータを使ってPNGをJPGに変換
MacBookでPNGをJPGに変換するには、オンライン画像コンバータを使うこともできます。しかし、正直に言うと、オンライン画像コンバータは脆弱性があり、安全性が十分ではありません。プライベートな写真や複数の写真を変換する場合は、サードパーティ製のツールを使用することをお勧めします。
画像変換をサポートするオンラインサービスは数多くあります。Online-Convertもその1つです。MacでPNGをJPGに変換する方法は以下の通りです。
- GoogleやSafariで検索します。
- サイトのホームページでJPGに変換を選択します。
- 目標ファイルを指定されたエリアにドロップするか、ファイルを選択をクリックしてアップロードします。
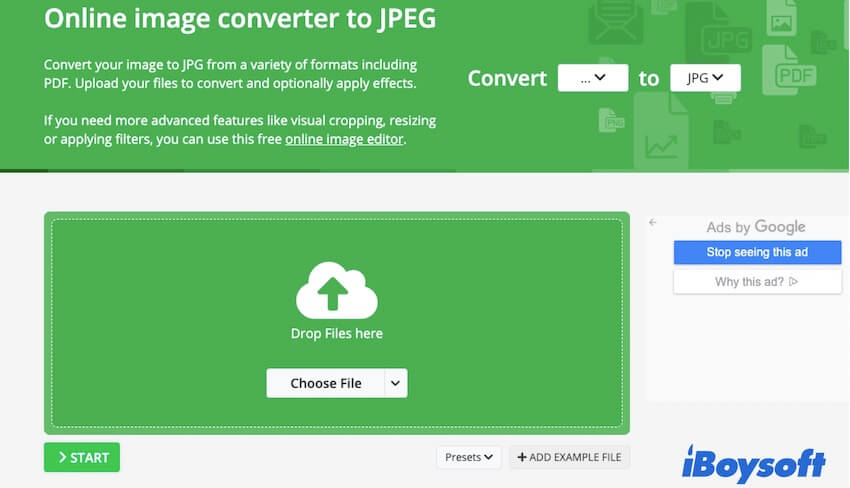
- ファイルが正常にアップロードされるまで待ちます。
- STARTをクリックします。
- 変換処理が完了するまでお待ちください。処理はネットワークの影響を受ける場合があります。
ファイルはMacのダウンロードフォルダに自動的にダウンロードされます。
サードパーティ製の画像コンバーターを他の人と共有しましょう。
MacでPNGをJPGに変換する方法に関するFAQ
- Q1. Macで写真をJPGに変換する方法は?
-
A
MacではPhotosアプリを使用できます:
1. Photosを開き、対象の写真を選択します。
2. 上部のPhotosメニューバーに移動し、File > Export > Export 1 Photoを選択します。
3. Photo Kindフィールドで、JEPGを選択します。
4. エクスポートをクリックします。
- Q2. MacでPDF画像をJPGに変換する方法は?
-
A
Mac上のPreviewを使用してPDF画像をJPGに変換できます。方法は次のとおりです:
1. PDFファイルをダブルクリックしてPreviewで開きます。
2. 上部のPreviewメニューバーに移動し、Go > Exportを選択します。
3. ポップアップメニューでファイル名を入力し、画像の保存先を選択し、フォーマットとしてJPEGを選択します。
4. 希望に応じて品質設定を調整します。
5. クリックして保存します。
6. Previewは選択した画像を選んだ場所にJPGファイルとして保存します。
- Q3. MacでPDFをJPGに変換するのに便利なアプリは?
-
A
Previewは、PDF画像をJPG形式に変換できるすべてのMacに組み込まれたアプリです。 PreviewでPDFファイルを開き、上部のPreviewメニューバーのFileを選択し、Exportを選択します。ポップアップウィンドウで画像フォーマットをJPEGに選択し、保存します。
