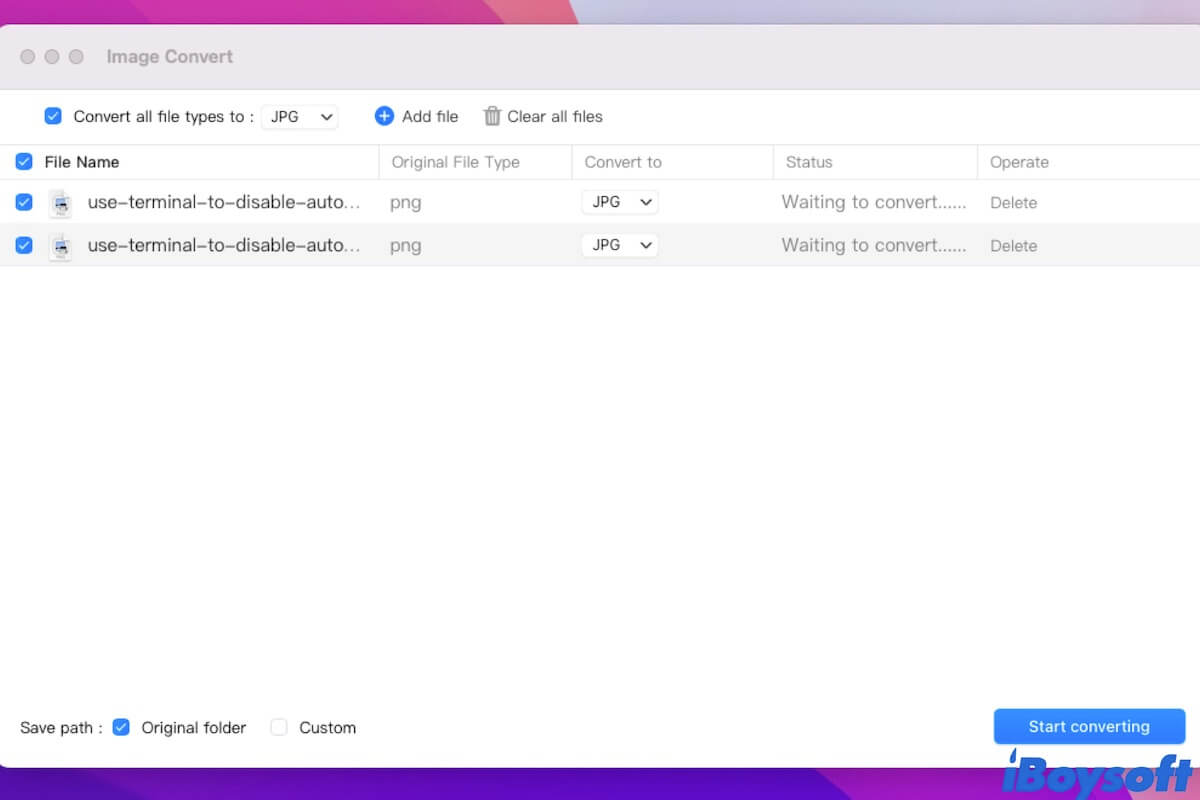PNG und JPG sind beide beliebte Bildformate. Aber JPG-Dateien sind in der Regel kleiner und haben eine breitere Kompatibilität. Wenn Sie PNG-Bilder in JPG konvertieren müssen, um bestimmte Anforderungen für den Upload in sozialen Medien zu erfüllen oder den Dateiaustausch zu beschleunigen, folgen Sie dieser Anleitung.
Dieser Beitrag zeigt Ihnen, wie Sie PNG in JPG auf Mac konvertieren, indem Sie integrierte Tools, Apps von Drittanbietern oder Online-Dienste verwenden. Sie können diejenige wählen, die Ihnen am besten gefällt.
| Möglichkeiten, PNG in JPG auf Mac zu konvertieren | Die spezifischen Vorgänge | Schwierigkeitsgrad |
| PNG in JPG auf Mac mit Vorschau konvertieren | 1. Öffnen Sie die Bilder mit Vorschau. 2. Klicken Sie oben in der Vorschau-Menüleiste auf Datei > Exportieren. 3. Wählen Sie JPEG als Ausgabeformat. | Einfach |
| PNG in JPG auf Mac mit Schnellaktionen konvertieren | 1. Erstellen Sie Schnellaktionen in den Finder-Erweiterungs-Einstellungen. 2. Klicken Sie mit der rechten Maustaste auf das PNG-Bild und wählen Sie Schnellaktionen aus. 3. Wählen Sie JPEG als Dateiformat. | Mittel |
| PNG in JPG auf Mac mit Fotos konvertieren | 1. Öffnen Sie Fotos auf Mac. 2. Ziehen Sie die Zielbilder in den Bibliotheksbereich. 3. Klicken Sie in der oberen Menüleiste von Fotos auf Datei > Exportieren. 4. Wählen Sie JPEG aus und klicken Sie auf Exportieren. | Einfach |
| PNG in JPG auf Mac mit iBoysoft MagicMenu konvertieren | 1. Laden Sie iBoysoft MagicMenu kostenlos herunter und installieren Sie es. 2. Aktivieren Sie ImageConvert in iBoysoft MagicMenu 3. Klicken Sie mit der rechten Maustaste auf die ausgewählten PNG-Dateien und wählen Sie ImageConvert aus. 4. Wählen Sie JPG als Ausgabeformat. | Einfach |
| PNG in JPG auf Mac mit Online-Convert konvertieren | 1. Suchen Sie Online-Convert in Ihrem Browser. 2. Klicken Sie auf der Homepage auf In JPG konvertieren. 3. Ziehen Sie die Datei an die festgelegte Stelle. 4. Warten Sie, bis die Datei hochgeladen ist. 5. Klicken Sie auf Start, um das Bild in JPG zu konvertieren. 6. Laden Sie das JPG-Bild herunter. | Mittel |
Teilen Sie die Möglichkeiten, PNG in JPG auf einem Mac zu konvertieren, mit anderen.
Wie man PNG in JPG auf dem Mac mit integrierten Tools konvertiert
Mehrere vorinstallierte Apps und Funktionen auf Ihrem Mac können Ihnen dabei helfen, PNG in JPG oder andere Formate zu konvertieren. Sie können sie nutzen, um spezifische oder mehrere PNG-Dateien absolut kostenlos in JPG umzuwandeln. Alternativ können Sie mit diesen Tools JPG in PNG auf Ihrem Mac konvertieren.
Übrigens: Es gibt keinen Unterschied zwischen JPEG und JPG.
Konvertieren von PNG in JPG auf dem Mac mit Vorschau
Vorschau auf dem Mac ermöglicht es Ihnen, verschiedene Dateitypen anzusehen und zu bearbeiten, einschließlich der Konvertierung von PNG-Bildern in JPG.
So konvertieren Sie PNG in JPG auf dem Mac mit Vorschau:
- Doppelklicken Sie auf das PNG-Bild, um es mit Vorschau auf Ihrem Mac zu öffnen. Wenn Sie Vorschau nicht als Standard festgelegt haben, klicken Sie mit der rechten Maustaste auf das PNG-Bild > Öffnen mit > Vorschau.
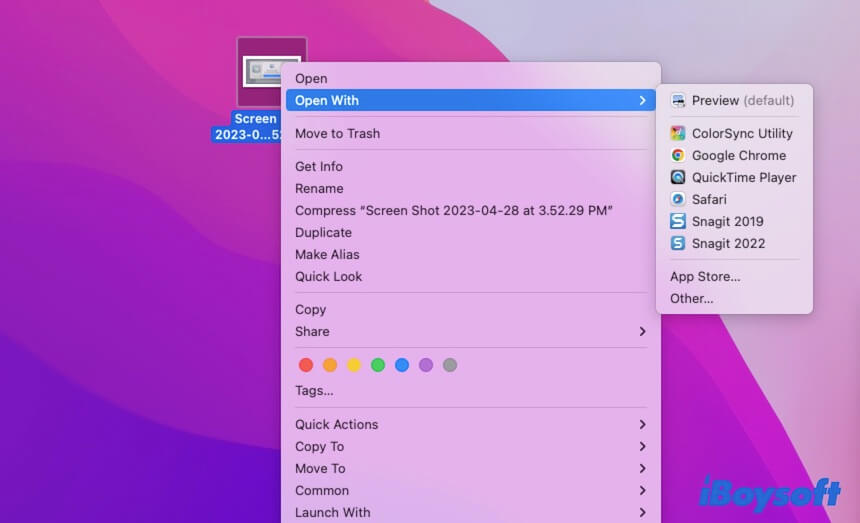
- In der oberen Vorschau-Menüleiste wählen Sie Datei > Exportieren.
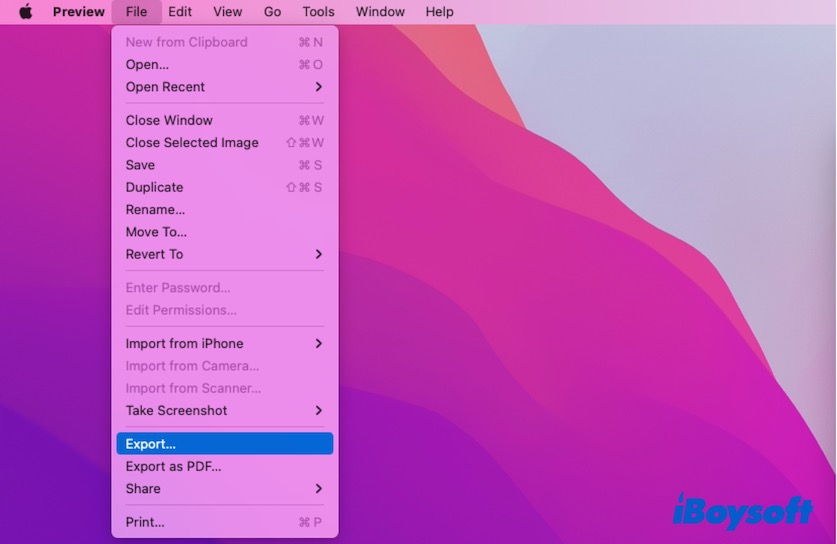
- Wählen Sie JPEG als Format, geben Sie einen Dateinamen ein und wählen Sie einen Speicherort für das Bild. Es wird empfohlen, die Standardqualität für das Bild beizubehalten.
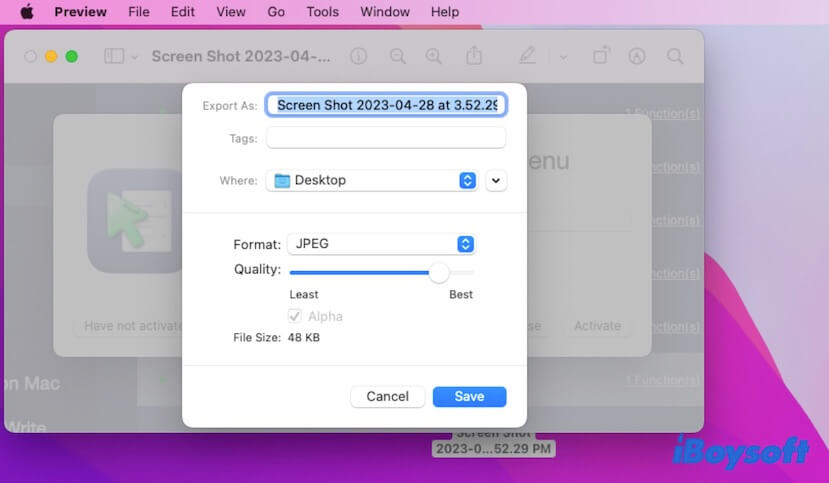
- Klicken Sie auf Speichern.
Dann können Sie das konvertierte JPG-Bild im von Ihnen gewählten Ziel auf Ihrem Mac überprüfen.
Konvertieren von PNG in JPG auf dem Mac mit Schnellaktionen
Schnellaktionen helfen Ihnen dabei, auf dem Mac einige Aufgaben zu erledigen, um Ihre Arbeitseffizienz zu vereinfachen. Sie können als kostenloser PNG-zu-JPG-Konverter dienen, um Ihnen bei der Konvertierung von Bildern von PNG in JPG zu helfen.
Laden Sie jedoch Quick Actions im Finder erstellen herunter, bevor Sie es verwenden. Wenn Sie das getan haben, ignorieren Sie diesen Schritt.
- Klicken Sie mit der rechten Maustaste auf das PNG-Bild und wählen Sie Bild konvertieren.
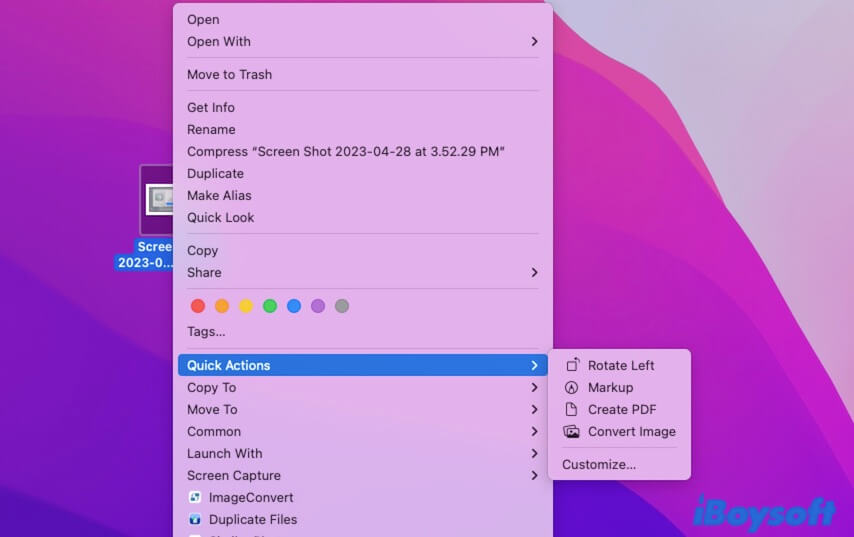
- In dem Popup-Fenster "Bild konvertieren" wählen Sie JPEG als Format und wählen eine Bildgröße (es ist besser, die Standardgröße beizubehalten).
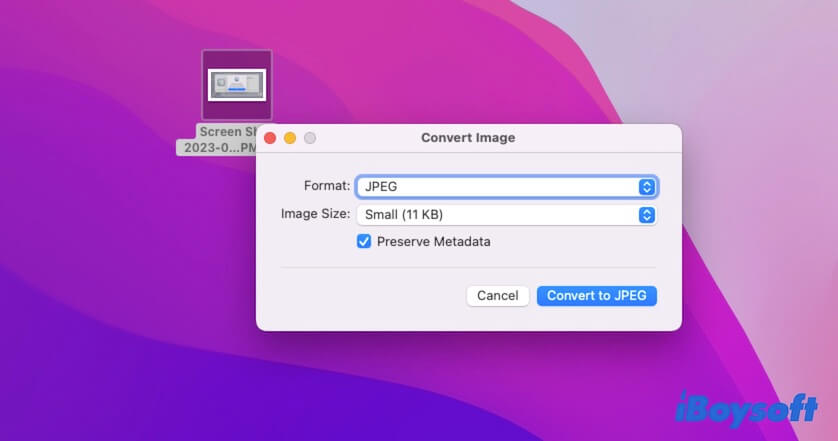
- Klicken Sie auf In JPEG konvertieren.
Jetzt können Sie die JPEG-Datei am selben Speicherort überprüfen, an dem die PNG-Datei auf Ihrem Mac gespeichert ist. Sie können auch mehrere PNG-Bilder auswählen und mit der rechten Maustaste darauf klicken, um Quick Actions zu verwenden, um Bilder stapelweise umzuwandeln.
PNG auf dem Mac mit Fotos in JPG konvertieren
Die integrierte Fotos-App auf Ihrem Mac ist auch ein kostenloses Tool, um Ihnen zu helfen, mehrere PNG-Bilder in JPG umzuwandeln.
- Öffnen Sie die Fotos-App auf Ihrem Mac.
- Wählen Sie den Bibliothek-Tab in der linken Seitenleiste aus und ziehen Sie die PNG-Bilder in das rechte Fenster.
- Wählen Sie die PNG-Bilder in Fotos aus.
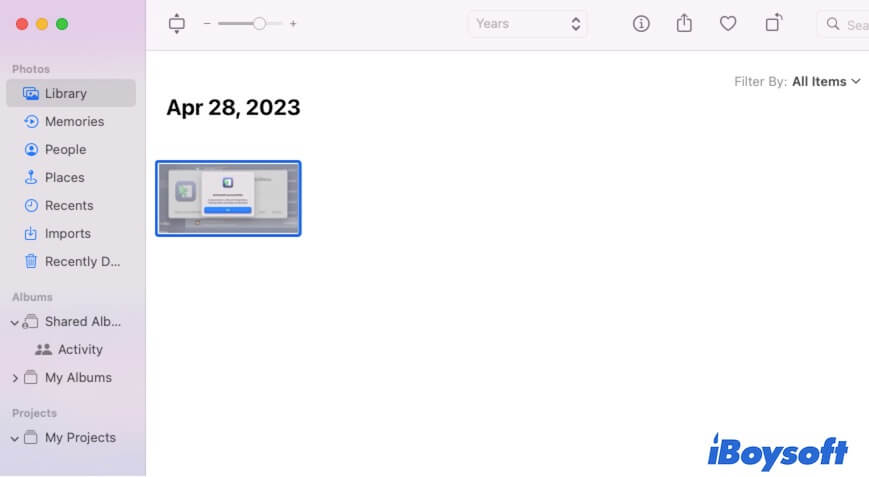
- Klicken Sie in der oberen Menüleiste von Fotos auf Datei > Exportieren > "die Anzahl" Fotos exportieren.
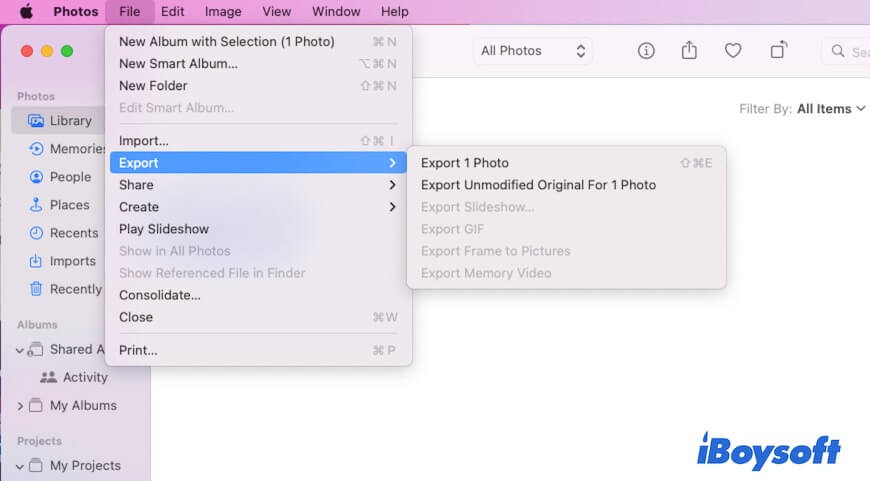
- Wählen Sie in Bildart JPEG und klicken Sie auf Exportieren.
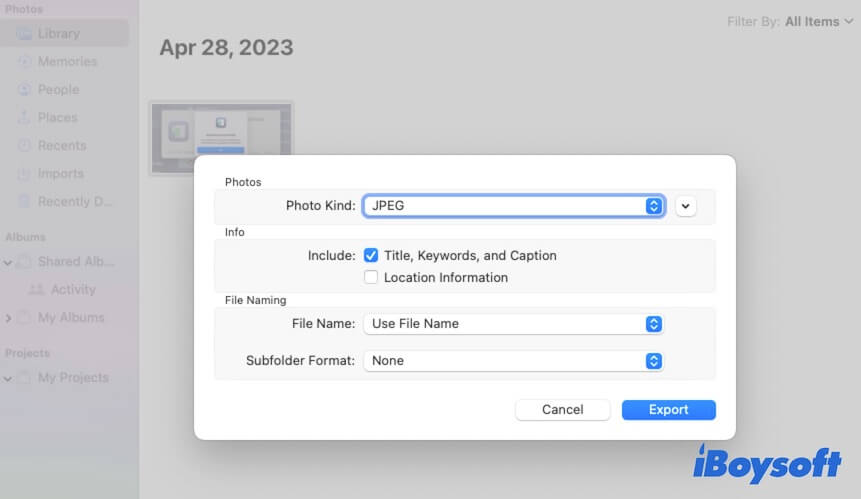
- Wählen Sie einen Speicherort, um die JPG-Dateien zu speichern.
Übrigens können Sie auch die erwähnten Tools verwenden, um HEIC in JPG auf Ihrem Mac umzuwandeln.
Nützlich? Teilen Sie es mit Ihren Freunden.
Wie man PNG auf dem Mac mit Drittanbieter-Apps oder Diensten in JPG umwandelt
Im Gegensatz zu den integrierten Tools sind Drittanbieter-PNG-zu-JPG-Konverter einfach zu bedienen und bieten zusätzliche Funktionen. Sie können mehrere Bilder auf Ihrem Mac schneller umwandeln und dabei die Qualität beibehalten.
PNG auf dem Mac mit iBoysoft MagicMenu in JPG umwandeln
iBoysoft MagicMenu ist ein Rechtsklick-Verstärker, der mehrere Funktionen enthält, und die Konvertierung von Bildern ist eine davon. Diese von Apple authentifizierte App unterstützt Sie dabei, durch einen Rechtsklick mehrere Bilder schnell und stabil in dasselbe Dateiformat oder in unterschiedliche Dateiformate umzuwandeln.
Neben der Konvertierung von PNG in JPG können Sie es auch verwenden, um verschiedene Bildformate in die gängigen Formate JPG, PNG und WEBP auf Ihrem Mac umzuwandeln.
So verwenden Sie iBoysoft MagicMenu, um mehrere PNG in JPG auf Ihrem Mac umzuwandeln:
- Kostenloser Download, Installation und Öffnen von iBoysoft MagicMenu auf Ihrem Mac.
- Kostenloser Download, Installation und Aktivierung der ImageConvert-Erweiterung in iBoysoft MagicMenu.
- Wählen Sie die spezifischen oder mehreren PNG-Bilder auf Ihrem Mac aus und klicken Sie mit der rechten Maustaste darauf.
- Wählen Sie ImageConvert.
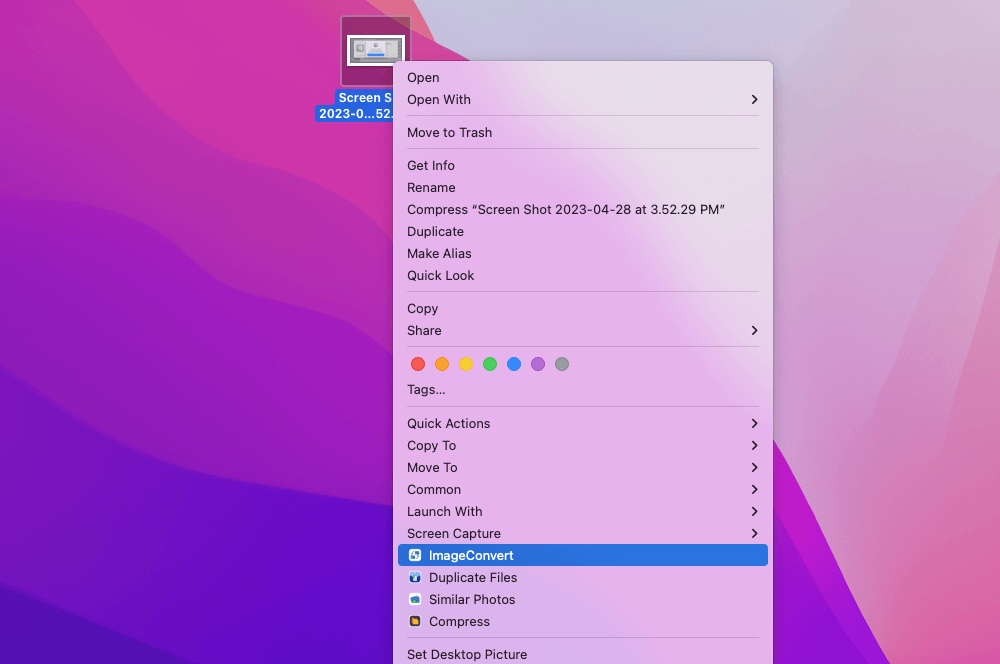
- In dem Feld neben Alle Dateitypen konvertieren in, wählen Sie JPG aus.
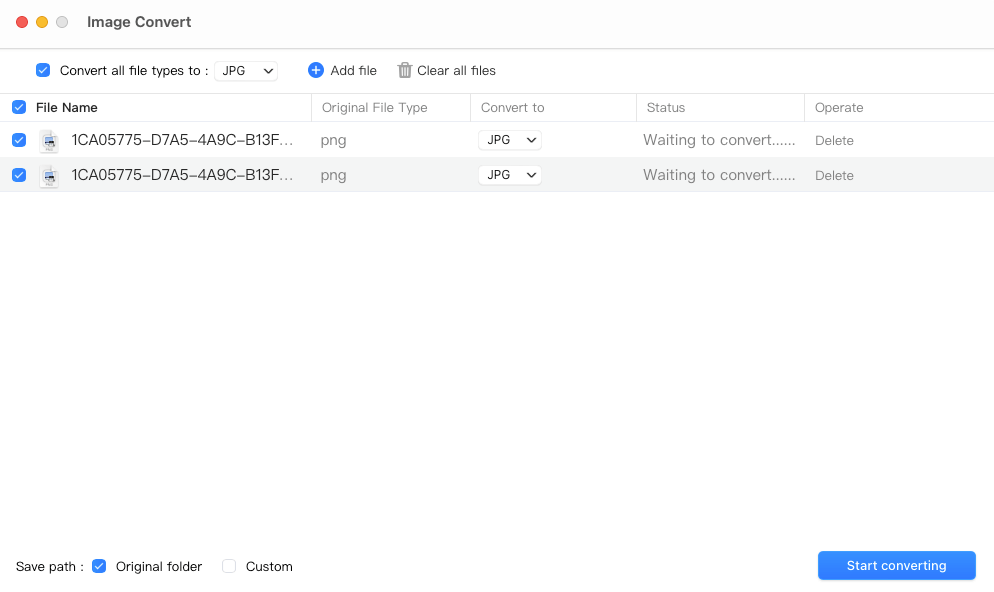
- Wählen Sie ein Ziel aus, um die konvertierten Dateien zu speichern oder behalten Sie die Standardeinstellung - den Originalordner.
- Klicken Sie auf Konvertierung starten.
PNG in JPG auf dem Mac mit Online-Konverter konvertieren
Sie können auch einen Online-Bildkonverter verwenden, um Ihnen beim Konvertieren von PNG in JPG auf Ihrem MacBook zu helfen. Aber um ehrlich zu sein, sind Online-Bildkonverter anfällig und nicht sicher genug. Wenn Sie private oder mehrere Fotos konvertieren möchten, wird empfohlen, ein Tool von Drittanbietern zu verwenden.
Es gibt viele Online-Dienste, die die Konvertierung von Bildern unterstützen. Online-Convert ist einer davon. So verwenden Sie es, um PNG in JPG auf Ihrem Mac zu konvertieren:
- Suchen Sie danach in Google oder Safari.
- Wählen Sie Zu JPG konvertieren auf der Startseite der Website.
- Ziehen Sie Ihre Zieldateien in den von der Website vorgeschlagenen Bereich oder klicken Sie auf Datei auswählen, um sie hochzuladen.
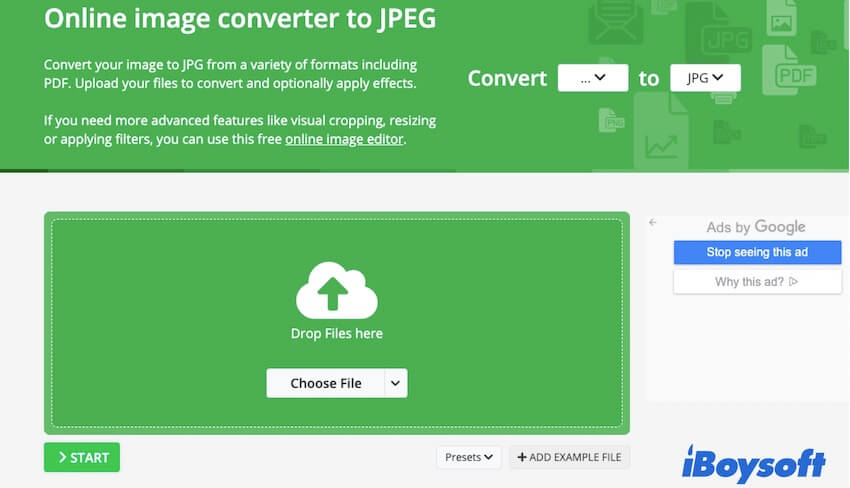
- Warten Sie, bis Ihre Datei erfolgreich hochgeladen wurde.
- Klicken Sie auf Start.
- Warten Sie, bis der Konvertierungsprozess abgeschlossen ist. Der Prozess kann von Ihrem Netzwerk beeinflusst werden.
Die Datei wird automatisch in den Download-Ordner auf Ihrem Mac heruntergeladen.
Teilen Sie die Bildkonverter von Drittanbietern mit mehr Menschen.
FAQs zur Konvertierung von PNG in JPG auf dem Mac
- Q1. Wie konvertiert man ein Foto in JPG auf einem Mac?
-
A
Sie können die Fotos-App auf Ihrem Mac verwenden:
1. Öffnen Sie Fotos und wählen Sie das Zielfoto aus.
2. Gehen Sie zur oberen Menüleiste von Fotos und wählen Sie Datei > Exportieren > 1 Foto exportieren.
3. Wählen Sie im Feld Fototyp JEPG aus.
4. Klicken Sie auf Exportieren.
- Q2. Wie konvertiert man ein PDF-Bild in JPG auf Mac?
-
A
Sie können Preview auf Ihrem Mac verwenden, um ein PDF-Bild in JPG zu konvertieren. So geht's:
1. Doppelklicken Sie auf die PDF-Datei, um sie mit Preview zu öffnen.
2. Gehen Sie zur oberen Menüleiste von Preview und wählen Sie Gehe zu > Exportieren.
3. Geben Sie im Popup-Menü den Dateinamen ein, wählen Sie ein Ziel für das Bild und wählen Sie JPEG als Format aus.
4. Passen Sie die Qualitätseinstellungen nach Bedarf an.
5. Klicken Sie auf Speichern.
6. Preview speichert das ausgewählte Bild als JPG-Datei an dem von Ihnen gewählten Speicherort.
- Q3. Welche App konvertiert PDF in JPG auf Mac?
-
A
Preview ist eine integrierte App auf jedem Mac, die PDF-Bilder in das JPG-Format konvertieren kann. Öffnen Sie einfach die PDF-Datei mit Preview, wählen Sie im oberen Menü von Preview Datei aus und wählen Sie dann Exportieren. Wählen Sie im Popup-Fenster das Bildformat JPEG aus und speichern Sie es.