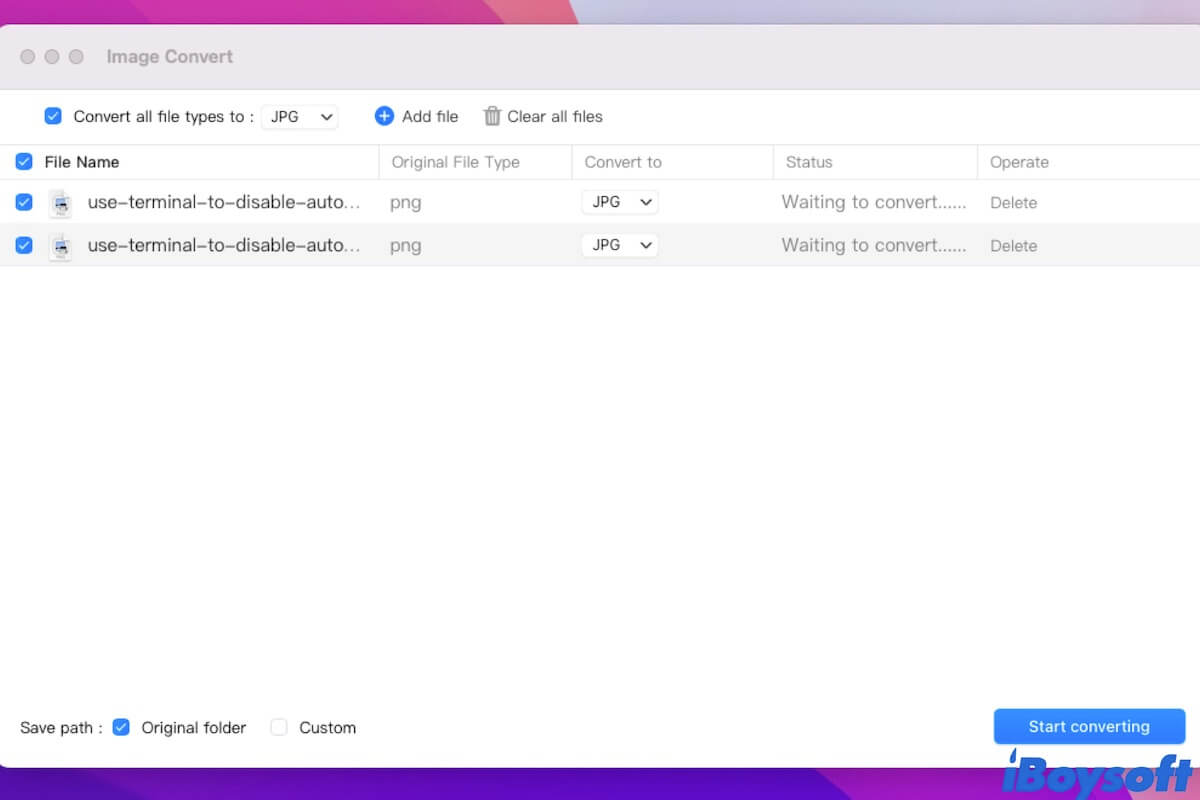PNG e JPG são ambos formatos populares de arquivos de imagem. Mas os arquivos JPG geralmente são menores em tamanho e têm uma compatibilidade mais ampla. Se você precisa converter imagens PNG para JPG para atender aos requisitos de upload de certas redes sociais ou para prosseguir com compartilhamento mais rápido de arquivos, siga este guia.
Este post irá mostrar-lhe como converter PNG para JPG no Mac usando ferramentas integradas, aplicativos de terceiros ou serviços online. Você pode escolher o que preferir.
| Formas de converter PNG para JPG no Mac | As operações específicas | Nível de dificuldade |
| Converter PNG para JPG no Mac com Visualização | 1. Abra as imagens com Visualização. 2. Clique em Arquivo > Exportar no menu superior da barra de menu da Visualização. 3. Escolha JPEG como formato de arquivo de saída. | Fácil |
| Converter PNG para JPG no Mac com Ações Rápidas | 1. Crie Ações Rápidas nas preferências de Extensões do Finder. 2. Clique com o botão direito na imagem PNG para escolher Ações Rápidas. 3. Escolha JPEG como formato de arquivo. | Médio |
| Converter PNG para JPG no Mac com Fotos | 1. Abra o Fotos no Mac. 2. Arraste e solte as imagens-alvo na seção Biblioteca. 3. Clique em Arquivo > Exportar na barra de menu superior do Fotos. 4. Selecione JPEG e clique em Exportar. | Fácil |
| Converter PNG para JPG no Mac com iBoysoft MagicMenu | 1. Baixe e instale gratuitamente o iBoysoft MagicMenu. 2. Ative o ImageConvert no iBoysoft MagicMenu 3. Clique com o botão direito nos arquivos PNG selecionados e selecione ImageConvert. 4. Escolha JPG como formato de saída. | Fácil |
| Converter PNG para JPG no Mac com Online-Convert | 1. Procure por Online-Convert no seu navegador. 2. Clique em Converter para JPG na página inicial. 3. Arraste e solte o arquivo na localização designada. 4. Aguarde até que o arquivo seja carregado. 5. Clique em Iniciar para converter a imagem em JPG. 6. Baixe a imagem JPG. | Médio |
Compartilhe as formas de converter PNG para JPG no Mac com outras pessoas.
Como converter PNG para JPG no Mac com ferramentas integradas
Vários aplicativos e funções pré-instalados no Mac podem ajudá-lo a converter PNG para JPG ou outros formatos. Você pode usá-los para converter arquivos PNG específicos ou múltiplos para JPG completamente grátis. Da mesma forma, você pode converter JPG para PNG no seu Mac com essas ferramentas.
A propósito, não há diferença entre JPEG e JPG.
Converter PNG para JPG no Mac com Visualização
Visualização no Mac permite que você visualize e edite tipos de arquivos, incluindo a conversão de imagens PNG para JPG.
Aqui está como converter PNG para JPG no Mac com a Visualização:
- Dê um duplo clique na imagem PNG para abri-la com a Visualização no seu Mac. Se você não definiu a Visualização como padrão, clique com o botão direito na imagem PNG > Abrir com > Visualização.
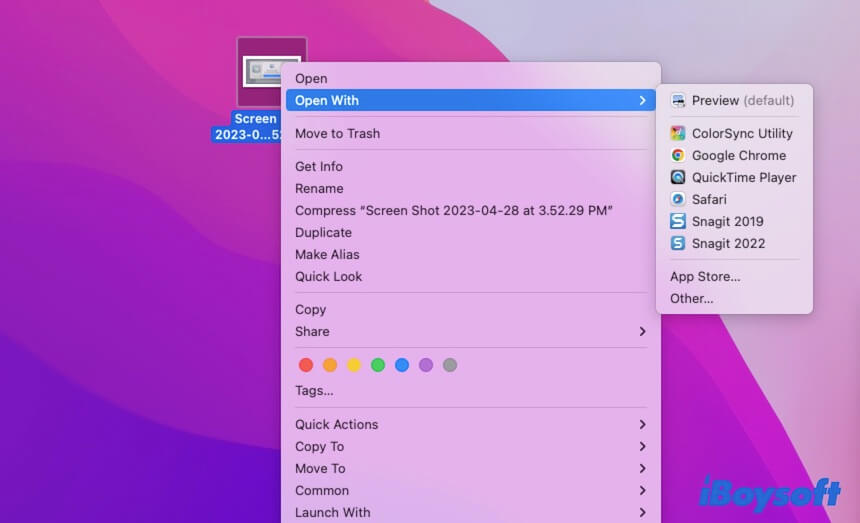
- No menu superior da Visualização, escolha Arquivo > Exportar.
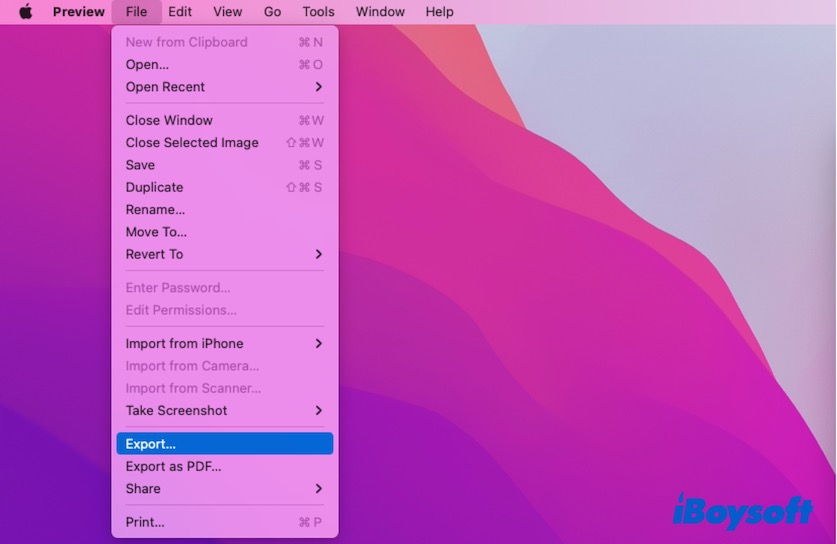
- Escolha JPEG como formato, digite um nome de arquivo e escolha um destino para a imagem. É sugerido manter a qualidade padrão para a imagem.
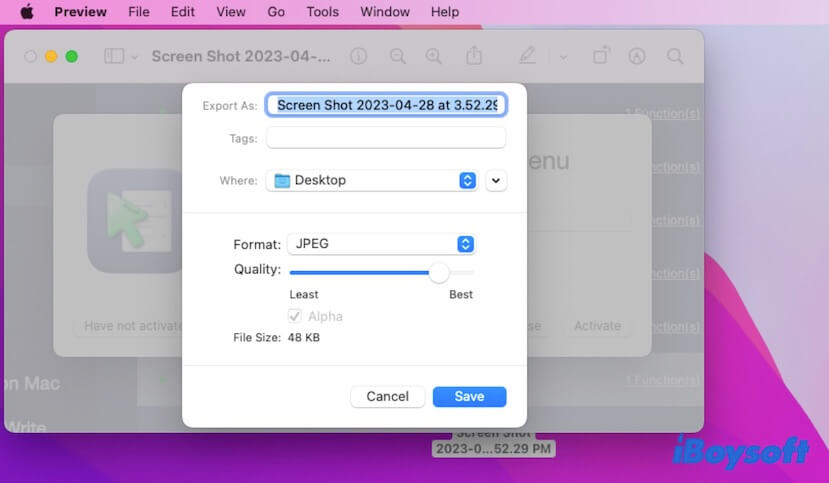
- Clique em Salvar.
Então, você pode verificar a imagem JPG convertida no destino que escolheu no seu Mac.
Converter PNG para JPG no Mac com Ações Rápidas
Ações Rápidas funcionam para ajudá-lo a realizar algumas tarefas no Mac para simplificar a eficiência do seu trabalho. Pode ser um conversor gratuito de PNG para JPG para ajudá-lo a converter imagens de PNG para JPG.
Mas antes de usar, você precisa criar Ações Rápidas no Finder primeiro. Se já fez isso, ignore este passo.
- Clique com o botão direito na imagem PNG e escolha Converter Imagem.
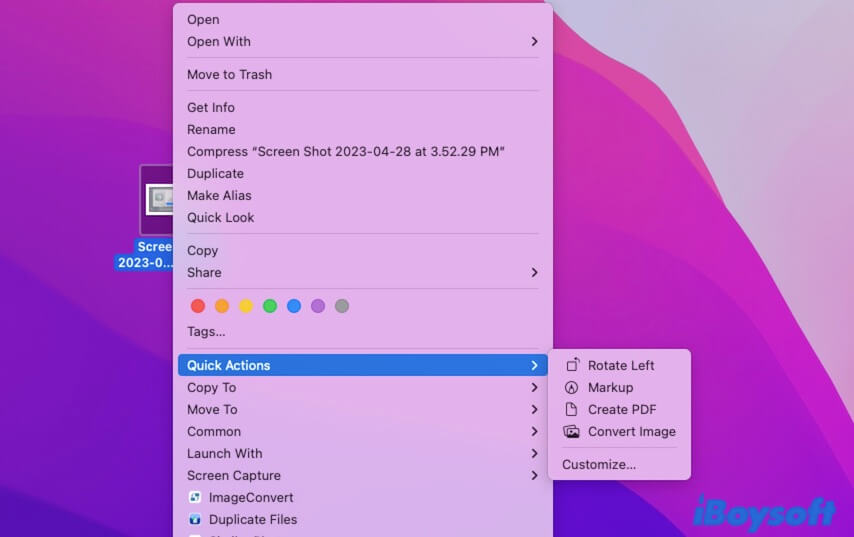
- Na janela de conversão de imagem que aparecer, escolha JPEG como formato e escolha um tamanho de imagem (melhor manter o tamanho padrão).
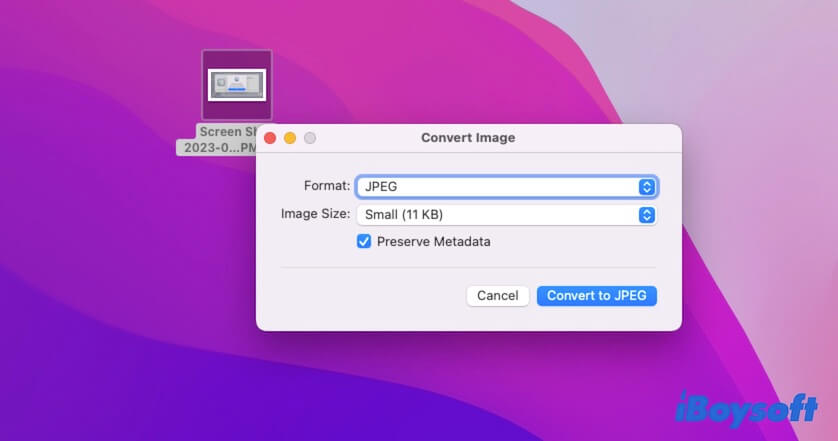
- Clique em Converter para JPEG.
Agora, você pode verificar o arquivo JPEG no mesmo destino onde o PNG está armazenado no seu Mac. Você também pode selecionar várias imagens PNG e clicar com o botão direito sobre elas para usar Ações Rápidas para converter imagens em lote.
Converter PNG para JPG no Mac com o Photos
O aplicativo Fotos integrado no seu Mac também é uma ferramenta gratuita para ajudá-lo a converter várias imagens PNG em JPG.
- Abra o aplicativo Fotos no seu Mac.
- Selecione a aba Biblioteca na barra lateral esquerda e arraste e solte as imagens PNG no painel direito.
- Selecione as imagens PNG no Photos.
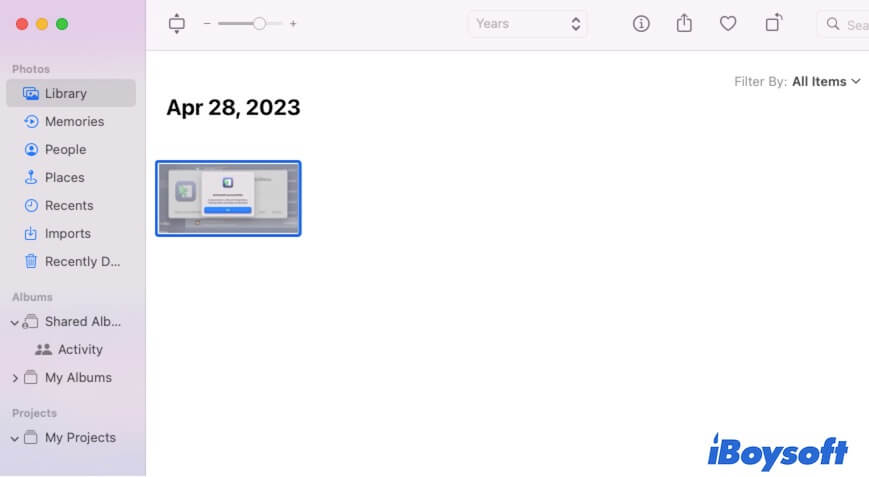
- Clique em Arquivo no menu superior do Photos > Exportar > Exportar "número" Fotos.
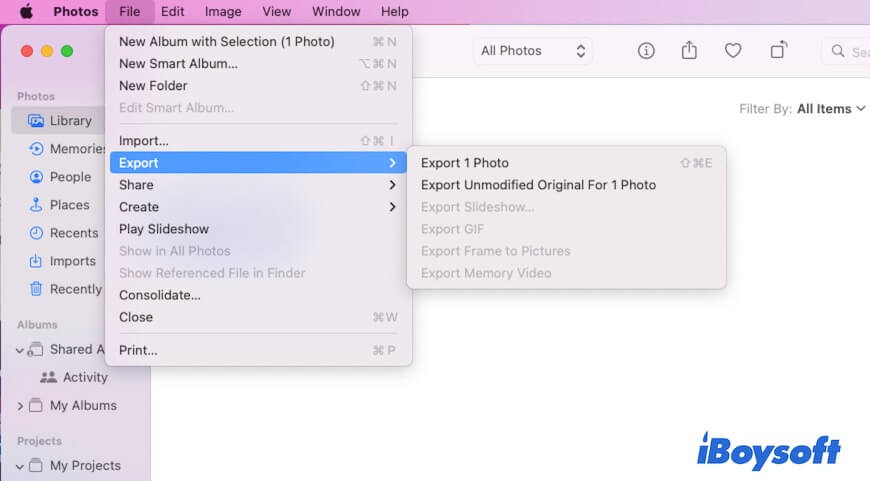
- Escolha JPEG em Tipo de Foto e clique em Exportar.
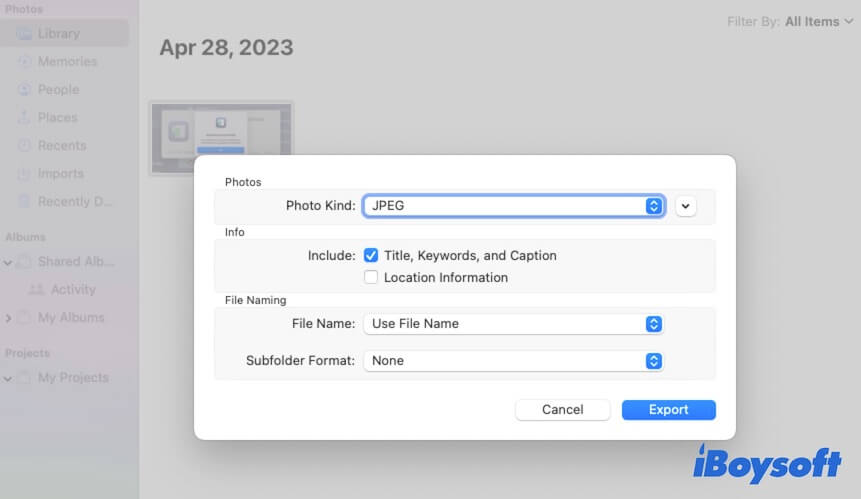
- Escolha um destino para salvar os arquivos JPG.
Aliás, você também pode usar as ferramentas mencionadas para converter HEIC em JPG no seu Mac.
Útil? Compartilhe com seus amigos.
Como converter PNG em JPG no Mac com aplicativos ou serviços de terceiros
Diferente das ferramentas integradas, os conversores de PNG para JPG de terceiros são fáceis de operar e têm funcionalidades adicionais. Eles podem converter várias imagens no seu Mac de forma mais rápida, mantendo a qualidade.
Converter PNG em JPG no Mac usando o iBoysoft MagicMenu
iBoysoft MagicMenu é um aprimorador do clique direito que contém múltiplas funções, e a conversão de imagens é uma delas. Este aplicativo autenticado pela Apple permite clicar com o botão direito para converter várias imagens para o mesmo formato de arquivo ou diferentes formatos rapidamente e de forma estável.
Além de converter PNG em JPG, você também pode usá-lo para converter diversos formatos de imagens para os comuns JPG, PNG e WEBP no seu Mac.
Aqui está como usar o iBoysoft MagicMenu para converter várias PNG em JPG no seu Mac:
- Baixe, instale e abra o iBoysoft MagicMenu no seu Mac.
- Baixe, instale e ative a extensão ImageConvert no iBoysoft MagicMenu.
- Selecione as imagens PNG específicas ou múltiplas no seu Mac e clique com o botão direito sobre elas.
- Escolha ImageConvert.
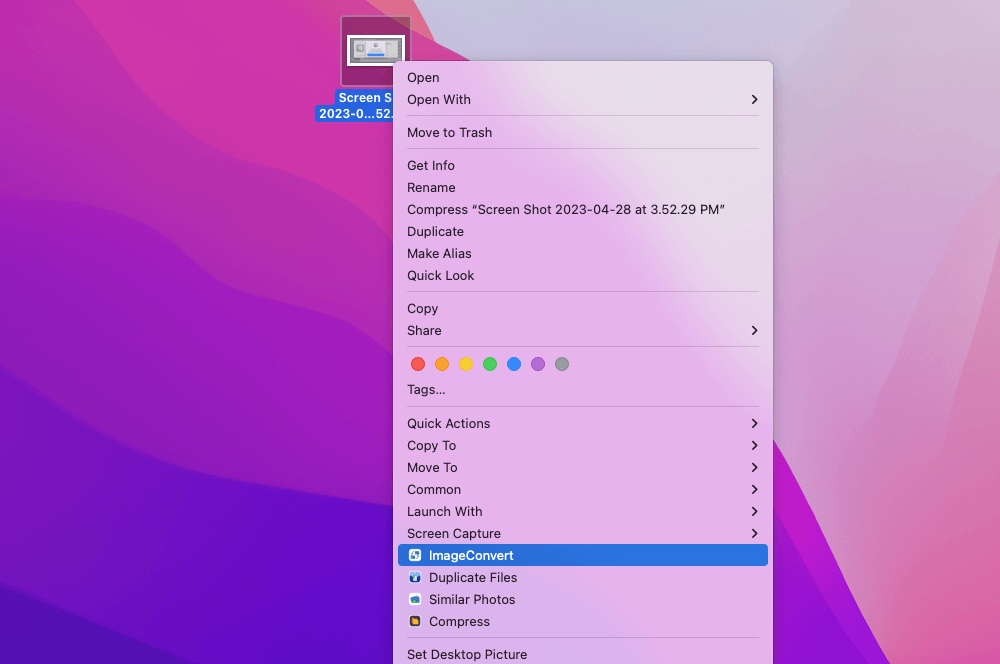
- Na caixa ao lado de Converter todos os tipos de arquivo para, escolha JPG.
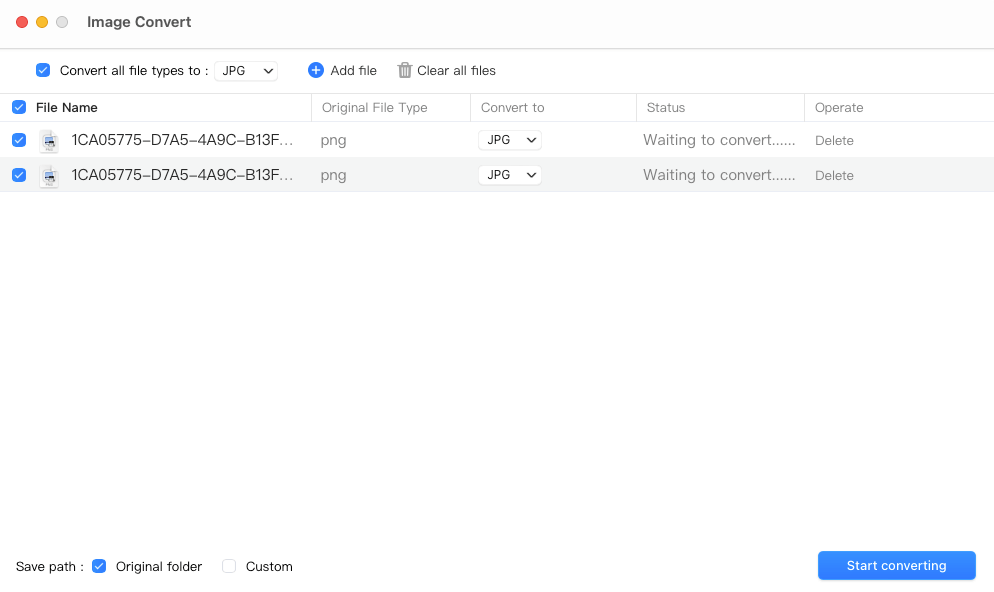
- Escolha um destino para salvar os arquivos convertidos ou mantenha a configuração padrão - pasta original.
- Clique em Iniciar conversão.
Converter PNG para JPG no Mac com Conversor Online
Também é possível usar um conversor de imagem online para ajudar na conversão de PNG para JPG no seu MacBook. Mas, para ser honesto, os conversores de imagem online são vulneráveis e não são seguros o suficiente. Se você pretende converter fotos privadas ou múltiplas, é sugerido que utilize uma ferramenta de terceiros.
Há muitos serviços online que suportam a conversão de imagens. Online-Convert é um deles. Veja como usá-lo para converter PNG para JPG no Mac:
- Procure no Google ou Safari.
- Escolha Converter para JPG na página inicial do site.
- Arraste seus arquivos alvo para a área indicada ou clique em Escolher arquivo para enviá-los.
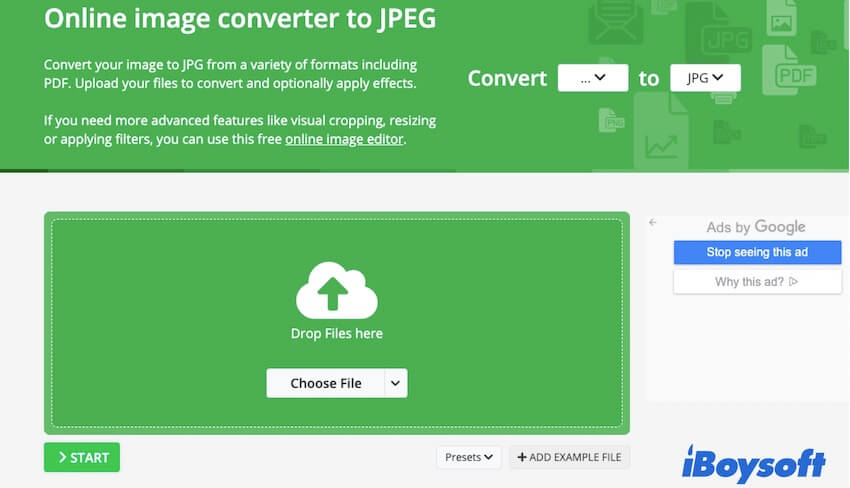
- Aguarde o upload bem-sucedido do seu arquivo.
- Clique em Iniciar.
- Aguarde até que o processo de conversão seja concluído. O processo pode ser influenciado pela sua rede.
O arquivo será baixado automaticamente para a pasta Downloads no seu Mac.
Compartilhe os conversores de imagem de terceiros com mais pessoas.
Perguntas frequentes sobre como converter PNG para JPG no Mac
- Q1. Como converter uma foto para JPG em um Mac?
-
A
Você pode usar o app Fotos no seu Mac:
1. Abra Fotos e selecione a foto desejada.
2. Vá para a barra de menus superior do Fotos e escolha Arquivo > Exportar > Exportar 1 Foto.
3. No campo Tipo de Foto, escolha JEPG.
4. Clique em Exportar.
- Q2. Como converter uma imagem de PDF para JPG no Mac?
-
A
Você pode usar o Visualizador no seu Mac para converter uma imagem de PDF para JPG. Aqui está como fazer:
1. Dê um duplo clique no arquivo PDF para abri-lo com o Visualizador.
2. Vá para a barra de menus superior do Visualizador e selecione Ir > Exportar.
3. No menu pop-up, digite o nome do arquivo, escolha um destino para a imagem e selecione JPEG como o Formato.
4. Ajuste as configurações de Qualidade conforme desejado.
5. Clique em Salvar.
6. O Visualizador salvará a imagem selecionada como um arquivo JPG no local escolhido.
- Q3. Qual app converte PDF em JPG no Mac?
-
A
O Visualizador é um aplicativo integrado em todo Mac que pode converter imagens de PDF para o formato JPG. Basta abrir o arquivo PDF com o Visualizador, selecionar Arquivo na barra de menus superior do Visualizador e em seguida escolher Exportar. Na janela pop-up, escolha o formato de imagem para JPEG e depois salve.