Se você é um iniciante em usar computadores Mac e não sabe o que é o Preview no seu Mac e como usá-lo, por favor, siga este artigo. Esta postagem vai apresentar o aplicativo Mac Preview e também dizer como usá-lo para visualizar e editar imagens e PDFs.
O que é o Preview no Mac?
O aplicativo Preview é um programa pré-instalado no macOS que ajuda a visualizar e modificar diversos formatos de imagens (TIFF, PNG, JPEG, GIF, BMP) e PDFs. Você pode duplicar, renomear, mover, compartilhar, imprimir e converter imagens usando o Preview. E você também pode usar o Preview para girar, virar, marcar uma imagem e ajustar a cor e o tamanho da imagem.
Conte para mais pessoas o que o Mac Preview pode fazer por você.
Como encontrar o aplicativo Preview no seu Mac?
Você pode encontrar o aplicativo Preview no Finder do Mac. Clique no Finder na Dock e abra a pasta Applications na barra lateral esquerda do Finder. Em seguida, procure o Preview na pasta Applications. Além disso, você pode pressionar as teclas Command + Space para abrir a Busca do Spotlight do Mac e depois digitar Preview para encontrá-lo.
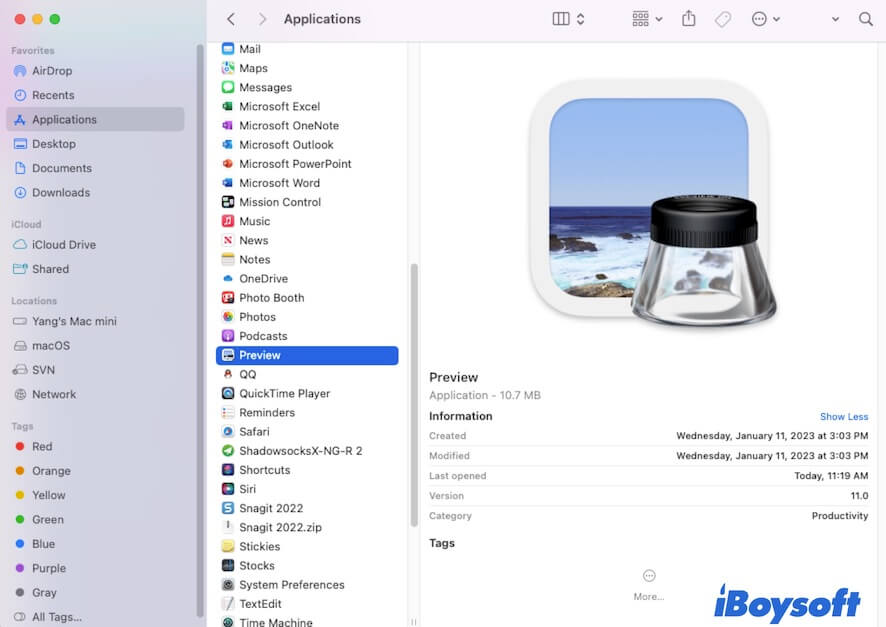
Na verdade, você não precisa necessariamente abrir o aplicativo Preview no seu Mac, pois ao clicar com o botão direito em uma imagem, você pode escolher abrir com o Preview.
Como tornar o Preview padrão no Mac?
Por padrão, você pode dar um clique duplo para abrir a imagem de destino com o Preview. Se você não definiu o Preview como visualizador padrão, especialmente para PDFs, clique com o botão direito no arquivo e escolha Abrir Com > Preview.
Então, como tornar o Preview padrão no Mac? Aqui estão os passos:
- Clique com o botão direito na imagem ou PDF de destino e selecione Obter Informações.
- Clique na seta ao lado de Abrir Com para expandir as opções.
- Selecione Preview na caixa de opções.
- Clique em Alterar Tudo.
- Clique em Continuar na janela de confirmação popup que pergunta se você deseja abrir todos os documentos semelhantes com o Preview.
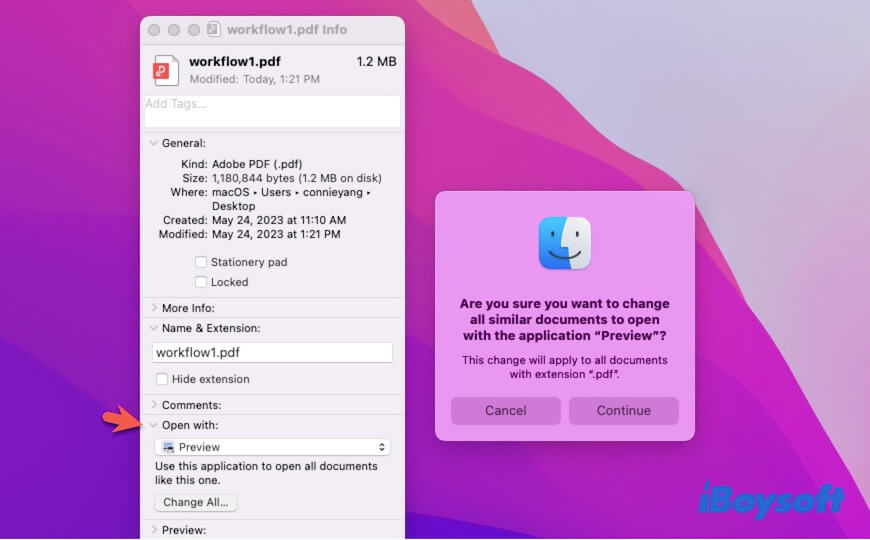
Como usar o Preview no Mac?
O aplicativo Visualização do Mac contém várias funcionalidades, você pode usá-lo para visualizar, editar e converter imagens e PDFs.
Para editar fotos ou PDFs com o aplicativo Visualização no Mac, abra-o primeiro com Visualização. Dê um clique duplo no arquivo alvo ou clique com o botão direito nele e escolha Abrir Com > Visualização.
Como usar a Visualização no Mac para editar imagens
Há muitas opções para editar imagens no aplicativo Visualização do macOS. Você pode clicar em Ferramentas no menu superior da Visualização para ajustar a cor e o tamanho da imagem e girar a foto.
Para usar a Visualização para converter uma imagem PNG para JPG, converter imagem para PNG, ou fazer outras conversões de formato de arquivo, siga estas etapas:
- Clique em Arquivo no menu superior da Visualização.
- Selecione Exportar.
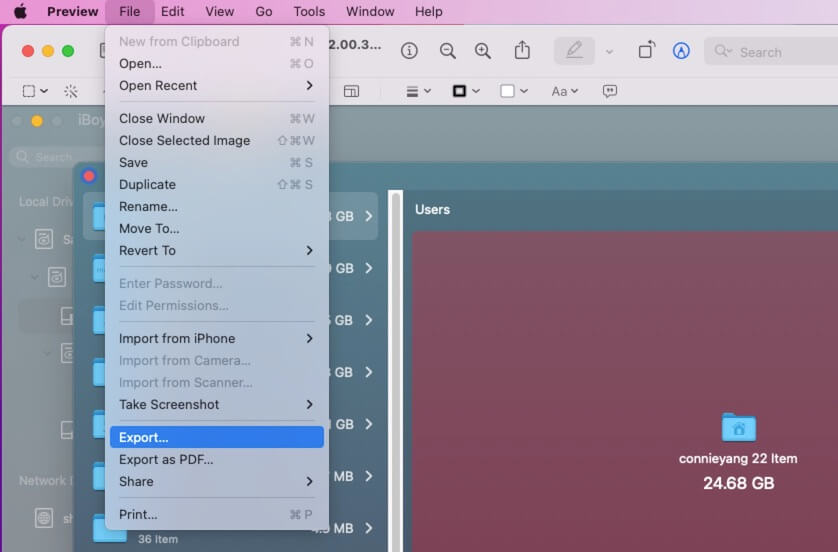
- Escolha um formato de arquivo, digite um nome de arquivo e escolha um destino para salvar a imagem convertida.
- Clique em Salvar.
Para exportar uma imagem como PDF, clique em Arquivo no menu da Visualização > Exportar como PDF.
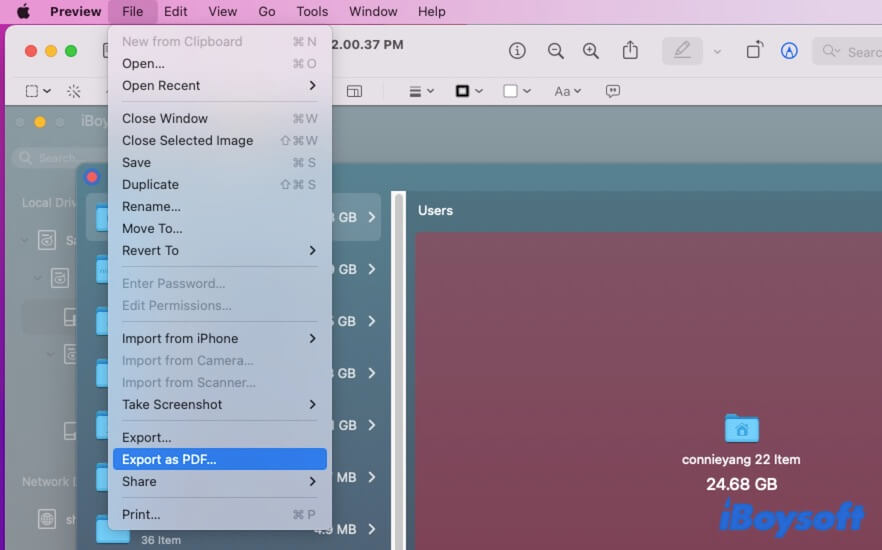
Como usar a Visualização no macOS para editar PDFs
Depois de lançar o arquivo PDF com visualização, mova-se para o menu superior da Visualização. Clique na opção Arquivo para expandir o menu suspenso, a partir daqui, você pode definir permissões para esse arquivo clicando em Editar Permissões para definir uma senha para o PDF. E você pode clicar em Exportar no menu suspenso para mudar o PDF para PNG, JPEG ou outro formato.
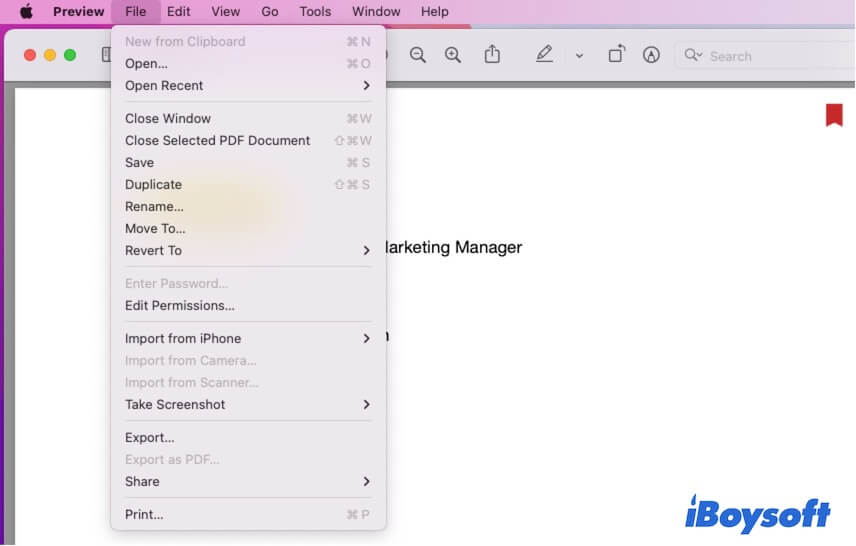
No menu suspenso de Ferramentas, escolha opções para anotar, adicionar um marcador, girar, etc. o PDF. Além disso, você pode usar as ferramentas na barra de ferramentas do PDF para editá-lo.
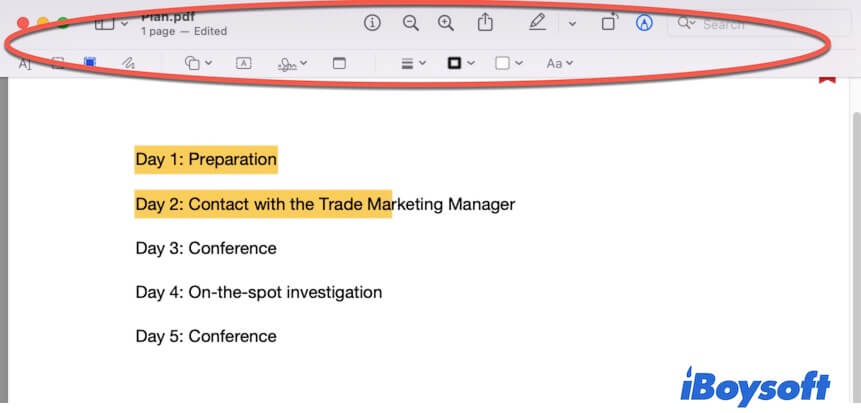
Leitura relacionada:
Como usar o Visualizador do macOS para copiar ícones de arquivo e aplicativo?
Compartilhe para ajudar outras pessoas a aprenderem a usar a Visualização no Mac. E saiba mais sobre recuperar arquivos do Visualizador no Mac se você se arrepender das mudanças.
- Q1. O Preview é gratuito no Mac?
-
A
Sim, o aplicativo Preview no Mac é um programa integrado. Você não precisa pagar para usar para visualizar e editar imagens e PDFs.
- Q2. Como visualizo um PDF no Mac usando o Preview?
-
A
Clique duas vezes em um arquivo PDF no Mac ou clique com o botão direito no arquivo PDF e escolha Abrir Com > Preview.
- Q3. Posso editar um PDF com o Preview?
-
A
Embora você não possa editar diretamente as palavras em um PDF usando o Preview, você pode usar o Preview para marcar determinado texto.
