Macコンピュータの使用初心者で、Mac上のプレビューとは何か、どのように使用するかわからない場合は、この記事に従ってください。この投稿では、Macのプレビューアプリを紹介し、画像やPDFを表示および編集する方法も紹介します。
Macのプレビューとは?
プレビューアプリは、macOSに事前インストールされたプログラムで、画像(TIFF、PNG、JPEG、GIF、BMP)やPDFのさまざまな形式を表示および編集するのに役立ちます。プレビューを使用して画像を複製、名前変更、移動、共有、印刷、変換することができます。そして、プレビューを使用して画像を回転、反転、マークを付けることもでき、画像の色やサイズを調整することができます。
Macのプレビューがあなたに何ができるか、他の人にもシェアしてください。
Macでプレビューアプリを見つける方法は?
Mac Finderでプレビューアプリを見つけることができます。Dock上のFinderをクリックし、左側のFinderサイドバーでアプリケーションフォルダを開きます。次に、アプリケーションフォルダ内でプレビューを探します。また、Command + Spaceキーを押してMac Spotlight検索を開き、プレビューと入力して検索することもできます。
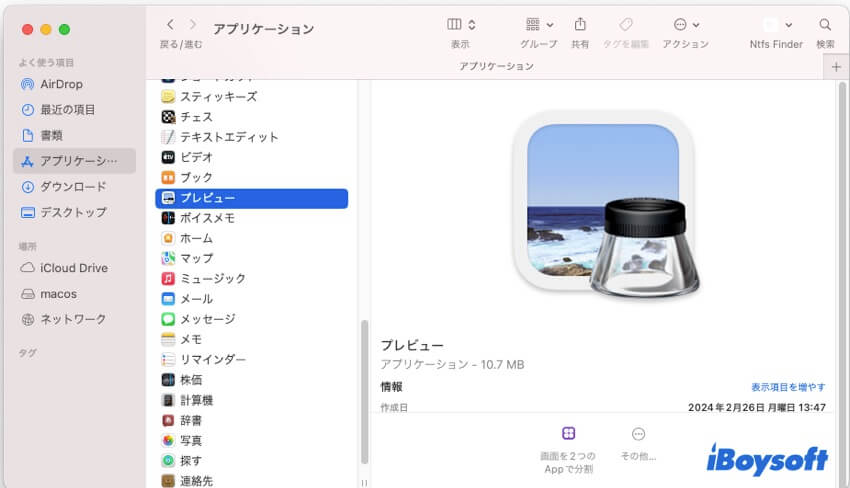
実際には、Macのプレビューアプリを開く必要はありません。画像を右クリックすると、プレビューで開くことができます。
Macでプレビューをデフォルトにする方法は?
デフォルト設定では、プレビューで対象の画像をダブルクリックして開くことができます。でもプレビューをデフォルトビューアーに設定していない場合(特にPDFの場合)は、ファイルを右クリックして開く際に、「このアプリケーションで開く」という選択肢を選択します。
では、Macでプレビューをデフォルトにする方法は以下です:
- ターゲット画像やPDFを右クリックし、「情報を見る」を選択します。
- 「このアプリケーションで開く」の横にある矢印をクリックしてオプションを展開します。
- オプションボックスからプレビューを選択します。
- 「すべてを変更」をクリックします。
- 同じようなドキュメントをすべてプレビューで開くかどうか尋ねるポップアップ確認ウィンドウで「続ける」をクリックします。
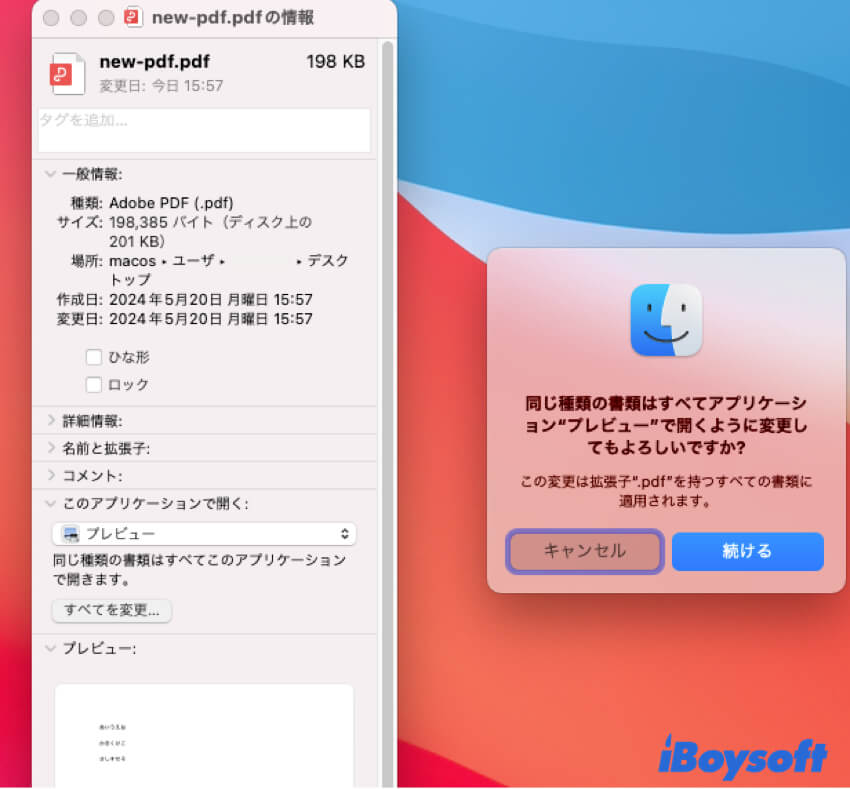
Macでのプレビューの使用方法
Macプレビューアプリにはさまざまな機能が含まれており、画像やPDFを表示、編集、変換するために使用できます。
Macのプレビューアプリを使用して写真やPDFを編集するには、まずプレビューで開いてください。対象ファイルをダブルクリックするか、右クリックしてプレビューで開くを選択します。
Macでプレビューを使用して画像を編集する方法
macOS プレビューアプリで画像を編集するための多くのオプションがあります。画像の色やサイズを調整したり、回転させたりするには、トップメニューバーのツールをクリックします。
画像をPNGからJPGに変換、画像をPNGに変換する、または他のファイル形式に変換するには、以下の手順を試してみてください:
- トップのプレビューメニューバーでファイルをクリックします。
- 書き出すを選択します。
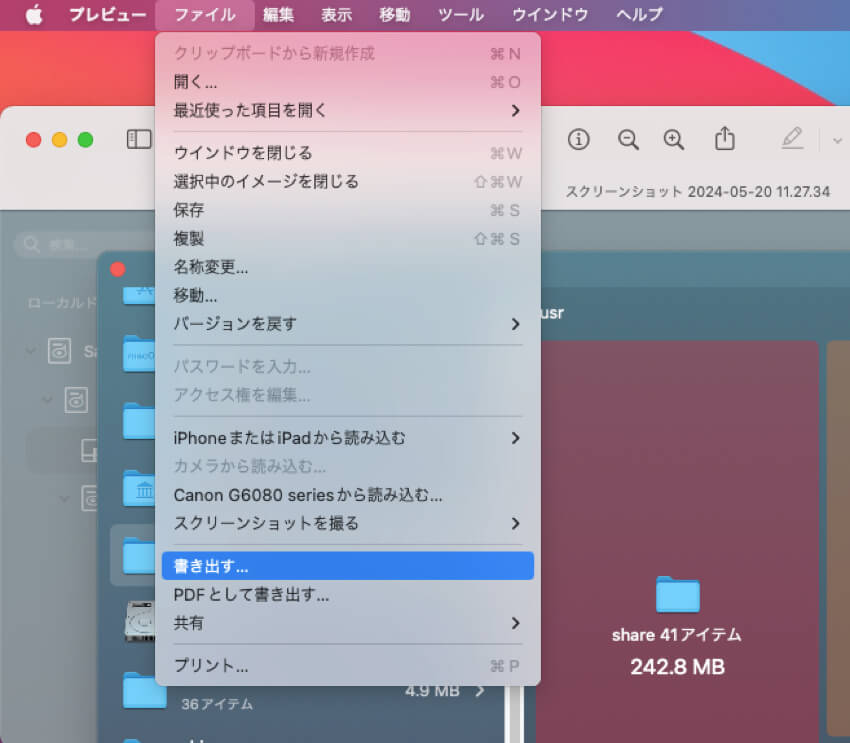
- ファイル形式を選択し、ファイル名を入力し、変換された画像を保存する場所を選択します。
- 保存をクリックします。
画像をPDFとしてエクスポートするには、プレビューメニューバーのファイルをクリックしてPDFとして書き出すをクリックします。
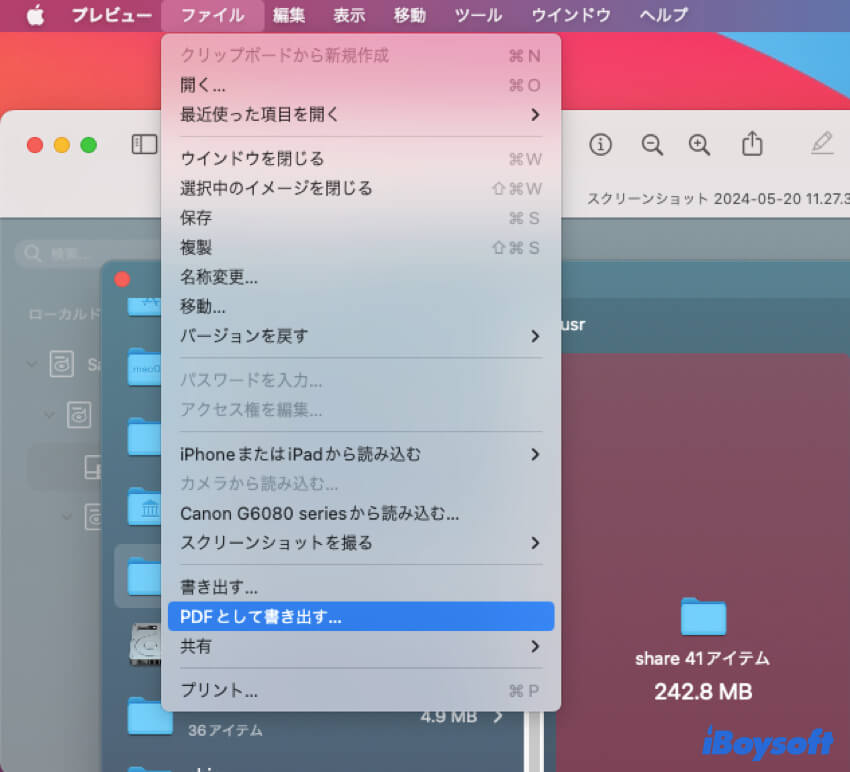
macOSでPDFを編集するためのプレビューの使用方法
プレビューでPDFファイルを起動した後、トップのプレビューメニューバーに移動します。ファイルオプションをクリックしてドロップダウンメニューを展開し、ここからこのファイルの権限を設定するために「アクセス権を編集」をクリックしてPDFにパスワードを設定することができます。そして、ドロップダウンメニューで「書き出す」をクリックしてPDFをPNG、JPEG、または他の形式に変換することができます。
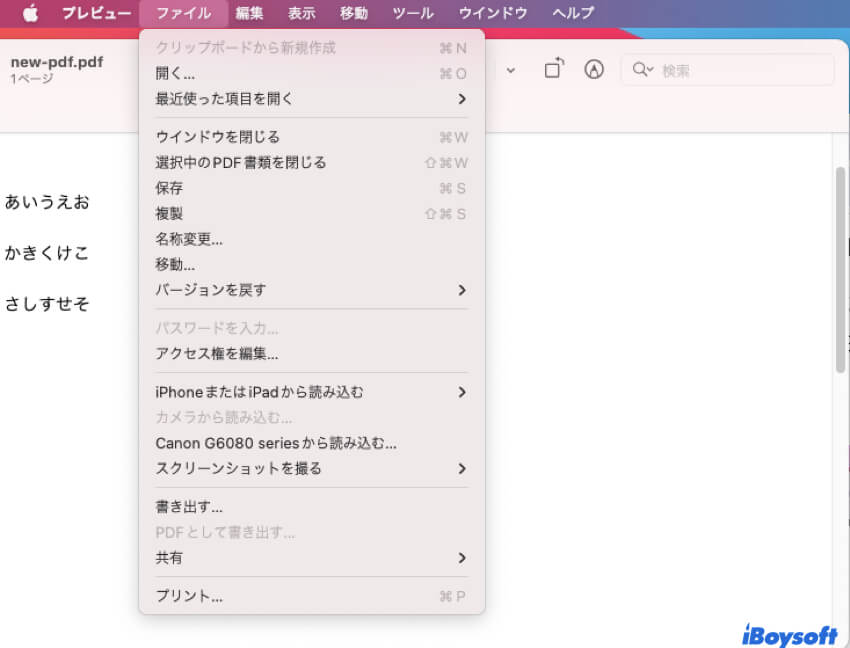
ツールのメニューから、注釈、ブックマークの追加、回転などのオプションを選択できます。また、PDFを編集するためのツールバー上のツールを使用することもできます。
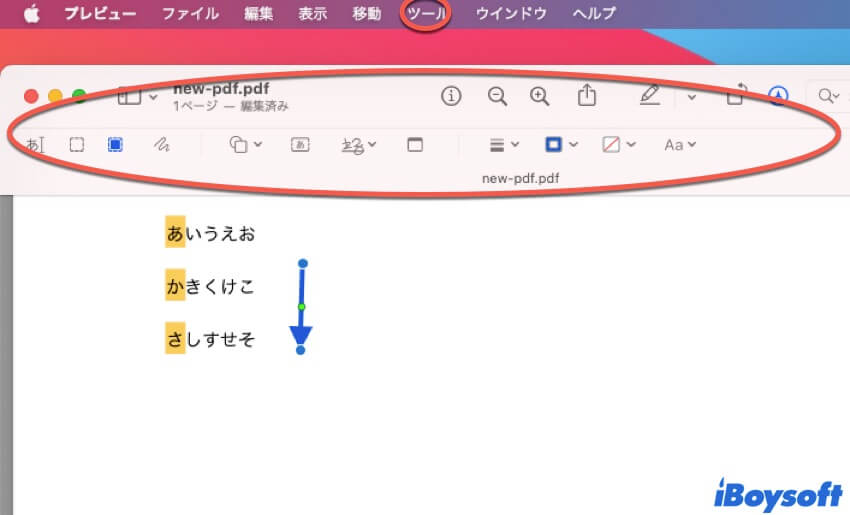
他の人がMacでプレビューを使用する方法を学ぶのに役立つよう共有してください。
Macプレビューに関するよくある質問
- Q1. Macでプレビューは無料ですか?
-
A
はい、Mac上のプレビューアプリは組み込みプログラムとなっています。画像やPDFを表示および編集するために使用するには支払いは必要ありません。
- Q2. MacでPDFをプレビューするには?
-
A
Mac上でPDFファイルをダブルクリックするか、PDFファイルを右クリックしてこのアプリケーションで開く > プレビューを選択します。
- Q3. プレビューでPDFを編集できますか?
-
A
プレビューを使用してPDF上の単語を直接編集することはできませんが、一部のテキストに下線を引くことができます。
