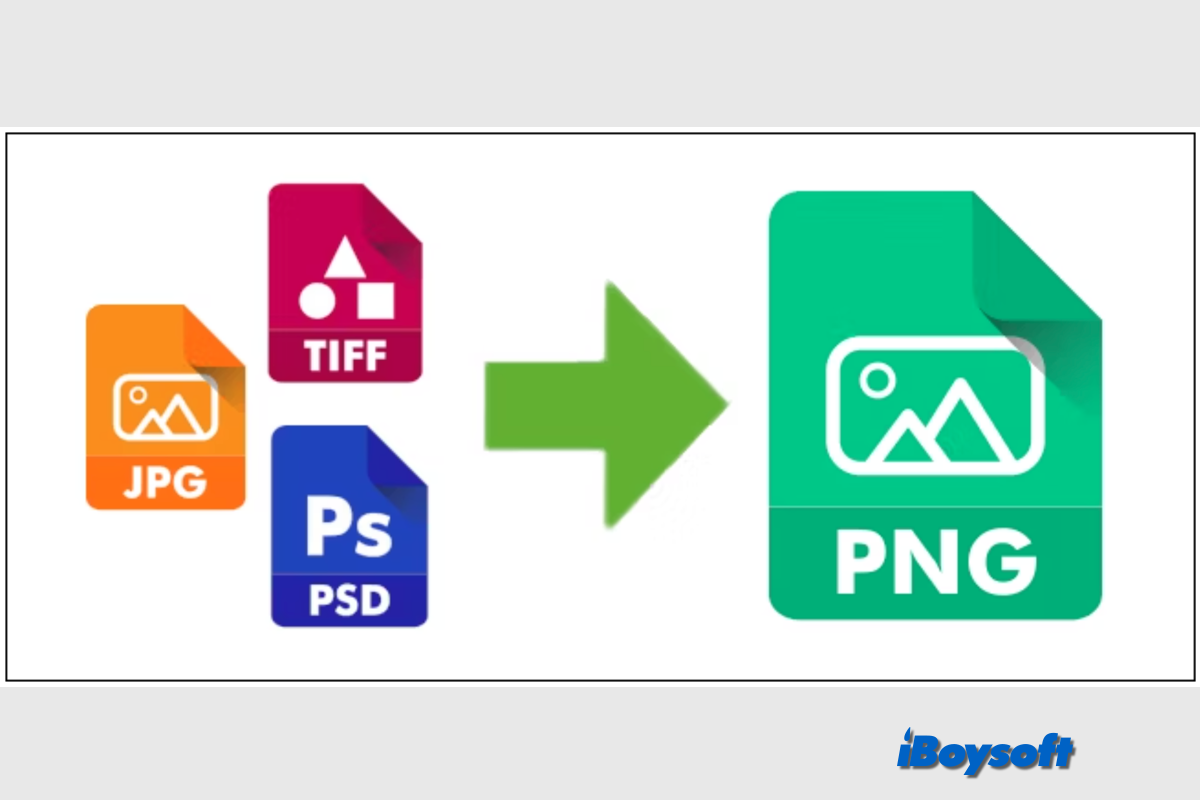Many people deal with various kinds of images during their routines. Sometimes, it requires a special image format to upload, if the current file format is not a desirable one, you may need to convert the image to meet the requirement. This post is going to walk you through how to convert images to PNG on Mac, just stay tuned.
| Multiple ways to convert image to PNG on Mac | Download the app or not | Difficulty level |
| Convert image to PNG with Mac Preview | No | Easy |
| Convert image to PNG with Mac Photos | No | Easy |
| Convert image to PNG with Quick Actions | No | Easy |
| Convert image to PNG with iBoysoft MagicMenu | Yes | Easy |
| Convert image to PNG with online converters | No | Easy |
What is a PNG file
PNG, or Portable Networks Graphics, is a well-liked raster-based graphics format that's primarily employed for editing photos. PNG is a non-patented picture format that uses lossless compression to preserve the overall quality of images.
A pixel-to-pixel compression supported by PNG preserves the original image quality instead of compressing the entire image at once. PNG's provision for transparency is its main benefit. This means that PNG images' backgrounds can be translucent, allowing us to easily overlay them on any other image.
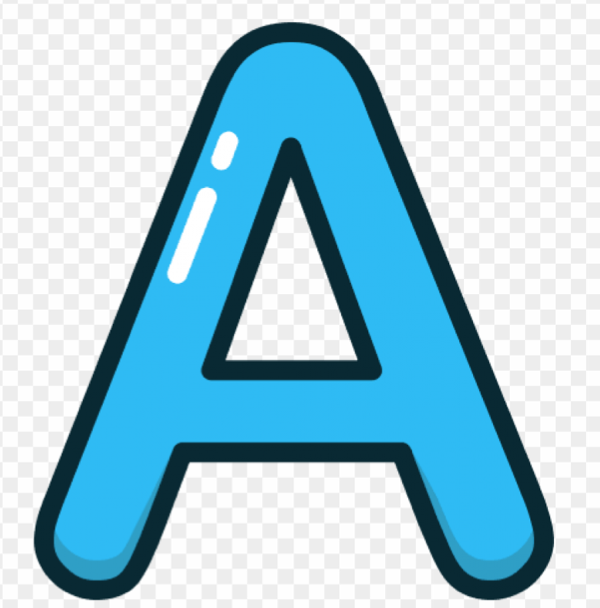
Convert image to PNG with macOS built-in tools
Powerful macOS provides some applications and features to deal with the images by default. With them, you can convert images such as JPG, JEPG, GIF, and WEBP to PNG on Mac for free. You don't have to download any third-party software on your Mac, and these built-in tools are easy to use.
Convert image to PNG with Preview
The macOS operating system comes with Preview as a built-in image and PDF viewer. It can edit digital pictures, PDF files, and other media types in addition to reading and printing them. You can easily convert images to PNF with Preview.
- Right-click the image on the desktop or in Finder.
- Choose Open with and select Preview from the list.
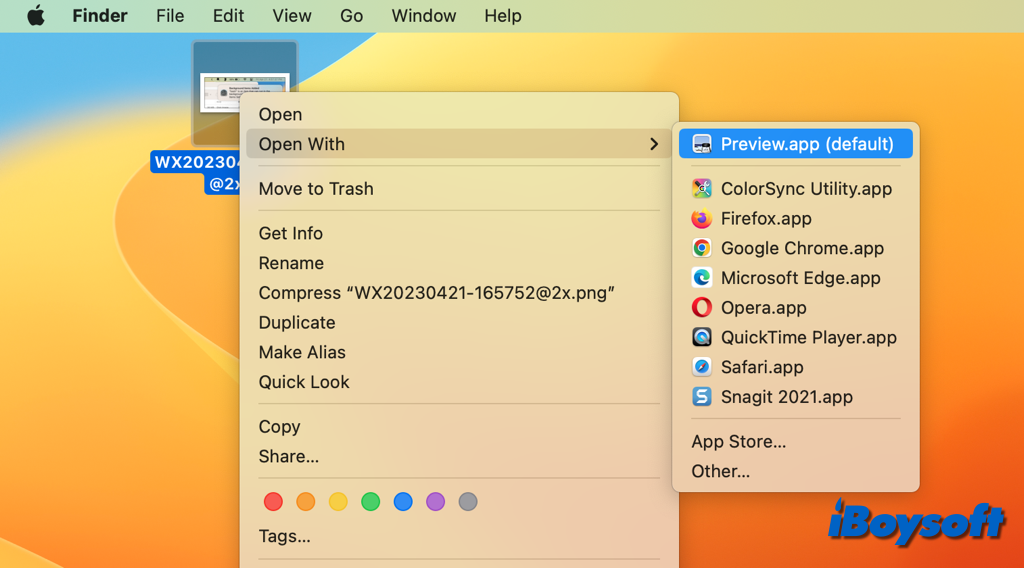
- Click File next to Preview on the top menu bar and choose Export.
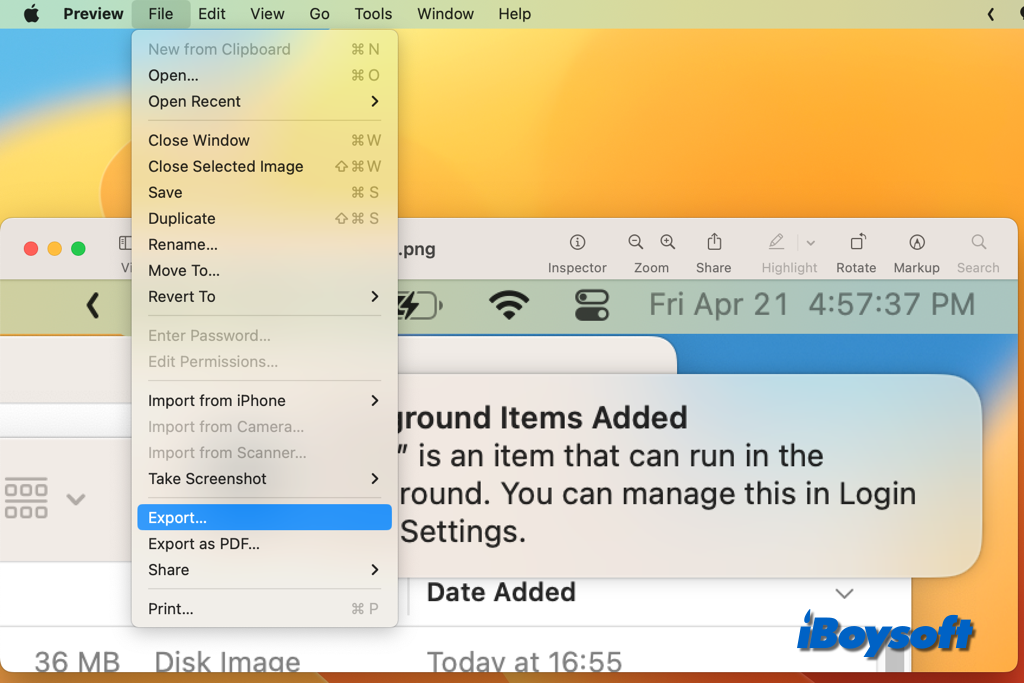
- On the pop-up window, expand the Format box and choose PNG.
- Rename the image, select a location, and click Save.
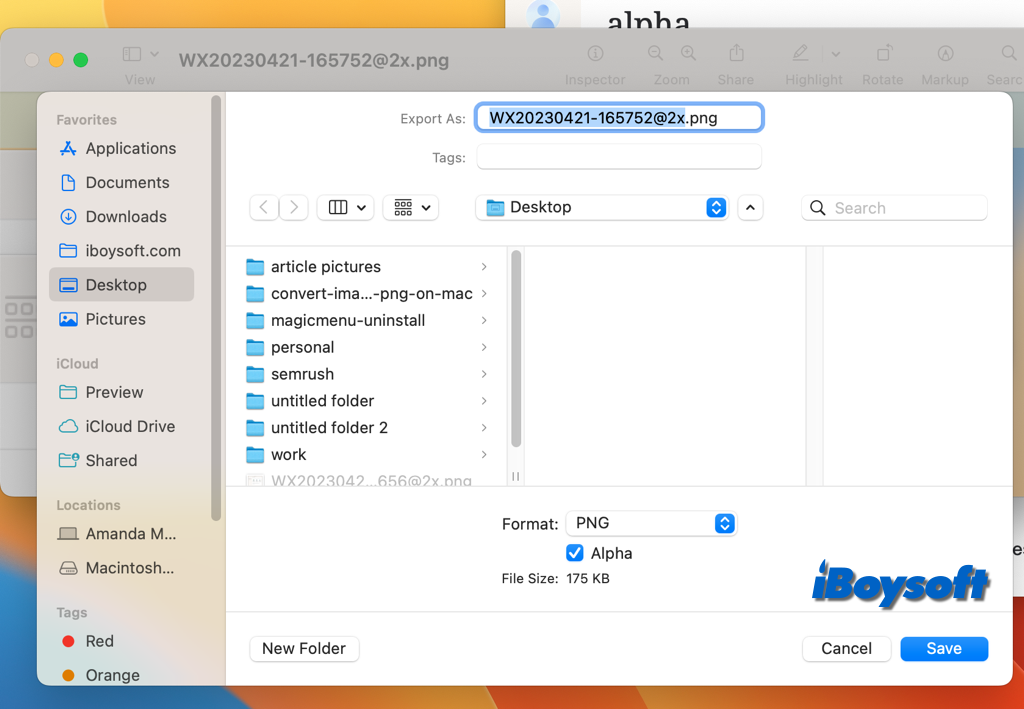
You can also select multiple images, and open them with Preview. You need to select all of them, click File > Export Selected Images, and click Show Options to display the format box, then continue the steps as above.
Convert image to PNG with Quick Actions
Since macOS Monterey, Apple adds the Convert Image to the Quick Actions by default, so that you can straightforwardly use this feature to convert images to PNG with the built-in right-click menu. If your Mac is running an earlier macOS version, you can also manually create Quick Actions in Finder.
- Select the target image or multiple ones on your Mac.
- Control-click the selected image and hover the pointer to Quick Actions.
- Choose Convert Image from the drop-down menu.
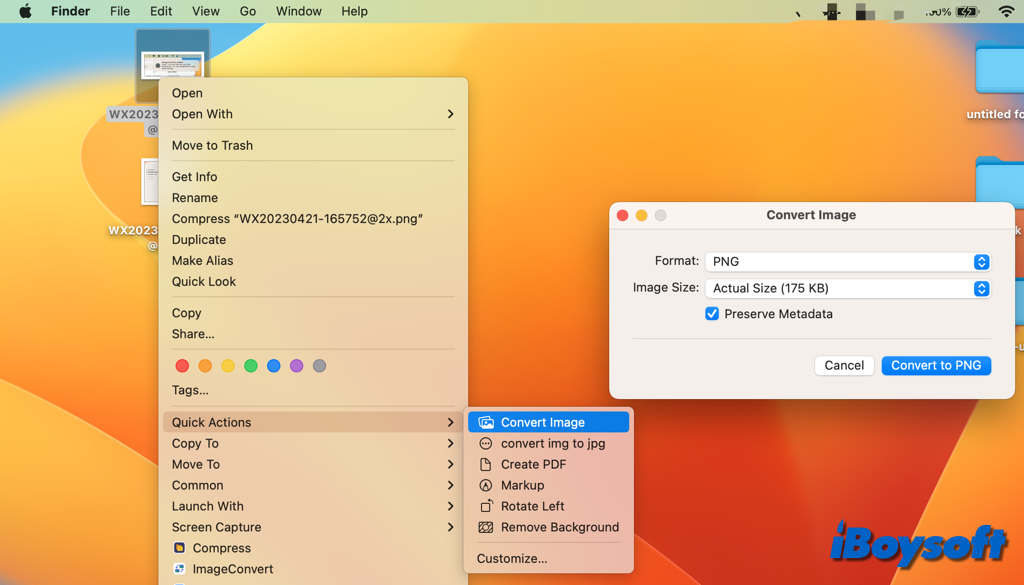
- Select the format as PNG.
- Choose an image size you prefer.
- Click the Convert to PNG button and it automatically saves converted images to the original location.
Convert image to PNG with the Photos app
Many Mac users don't know that the Photos app on your Mac can also help to convert image format. Here's how:
- Open the Photos app from the Launchpad.
- Click Library on the left sidebar.
- Directly drag-drop the image from the desktop/Finder to the Library.
- Select the image/images and click File > Export > Export (number) Photo.
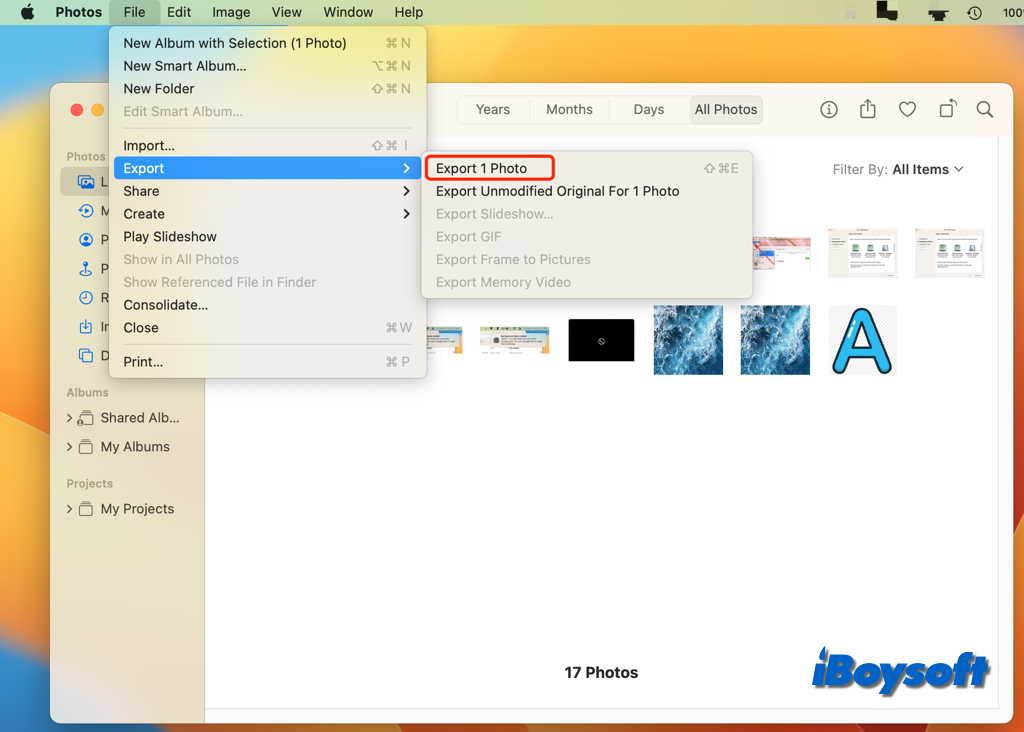
- Click the Photo Kind box and choose PNG.
- Click Export and select a location.
- Tap the Export button again.
Convert image to PNG on Mac using third-party software
Generally, the built-in tools on Mac are enough for you to convert image formats. But sometimes they may fail. Some Mac users encounter the preview not working on Mac issue. You can also try third-party image converters for Mac, they are pretty easy to use and provide more functionalities.
iBoysoft MagicMenu is a good choice, this robust image converter enables you to quickly and reliably convert a variety of picture formats to PNG, JPG, or WEBP and is featured with advanced options for your customizable image conversion.
Steps to convert image to PNG with iBoysoft MagicMenu:
- Download, install, and open iBoysoft MagicMenu for free.
- Get and enable the ImageConvert extension in iBoysoft MagicMenu.
- Select the images and right-click the chosen items.
- Select ImageConvert from the context menu.
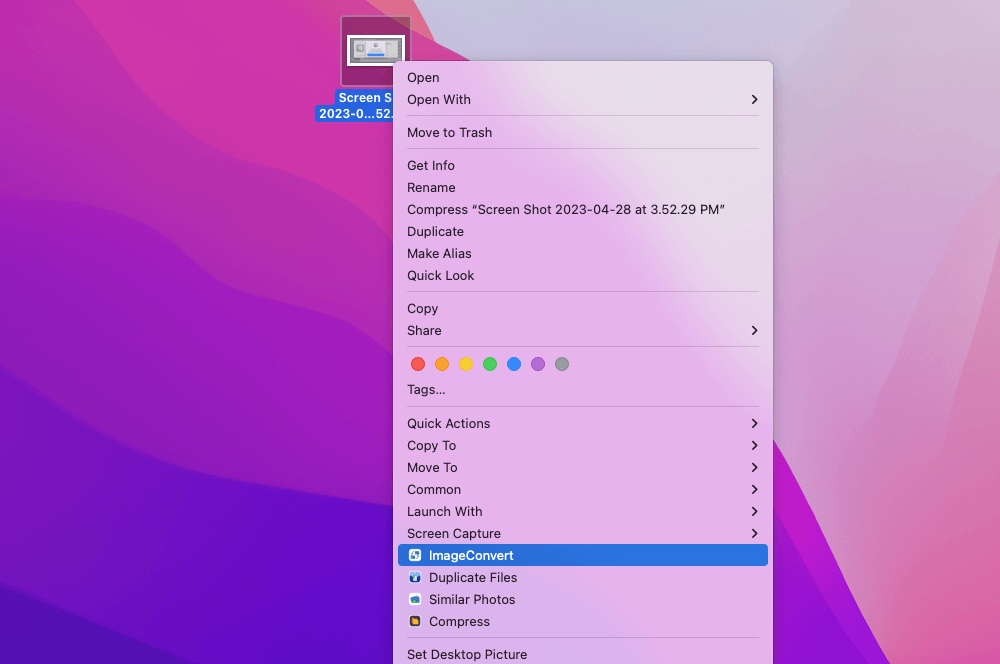
- Click the box next to Convert all file types to, and choose PNG.
- On the bottom, the Save path is the original folder, and you can choose another path by checking Custom.
- Tap the Start converting button to convert selected images to PNG.
Share this easy-to-use image converter for Mac with more people!
Convert image to PNG on Mac via an online converter
In addition to the macOS built-in tools and third-party Mac converter, there are many online image converters you can choose from. Although online image converters are free to use and you don't need to download any application on your Mac, it takes a while for the web pages to load and is vulnerable. To convert private and multiple images, a third-party tool is your best choice.
If you want to try an online converter such as Online-Convert, you can search it in Google Chrome, Safari, or other web browsers, you can even add the online converter extension to your browser so that you can quickly navigate to it the next time.
Steps to use Online-Convert to convert image to PNG:
- Search for Online-Convert in your web browser.
- Open the webpage and select Image Converter.
- Select Convert to PNG to continue.
- Directly drag-drop the image to the Drop File Here area or click Choose File to upload images.
- Click the Start button to convert the uploaded images to PNGs.
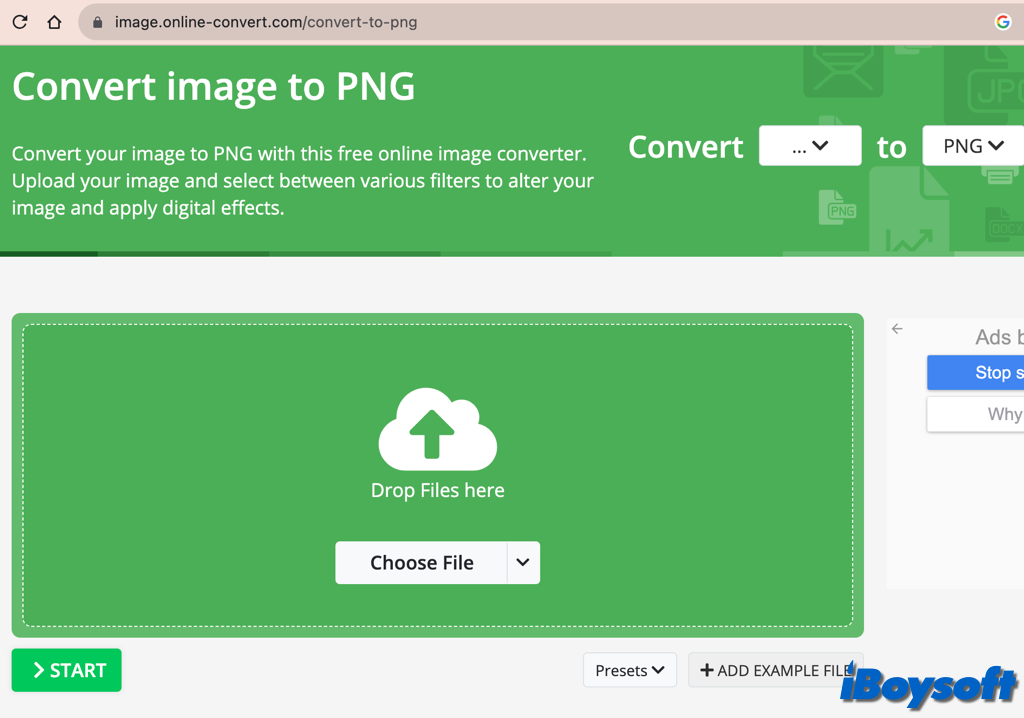
- Check the converted PNG file automatically saved in the Downloads folder.
Share the method you like to convert the image to PNG!