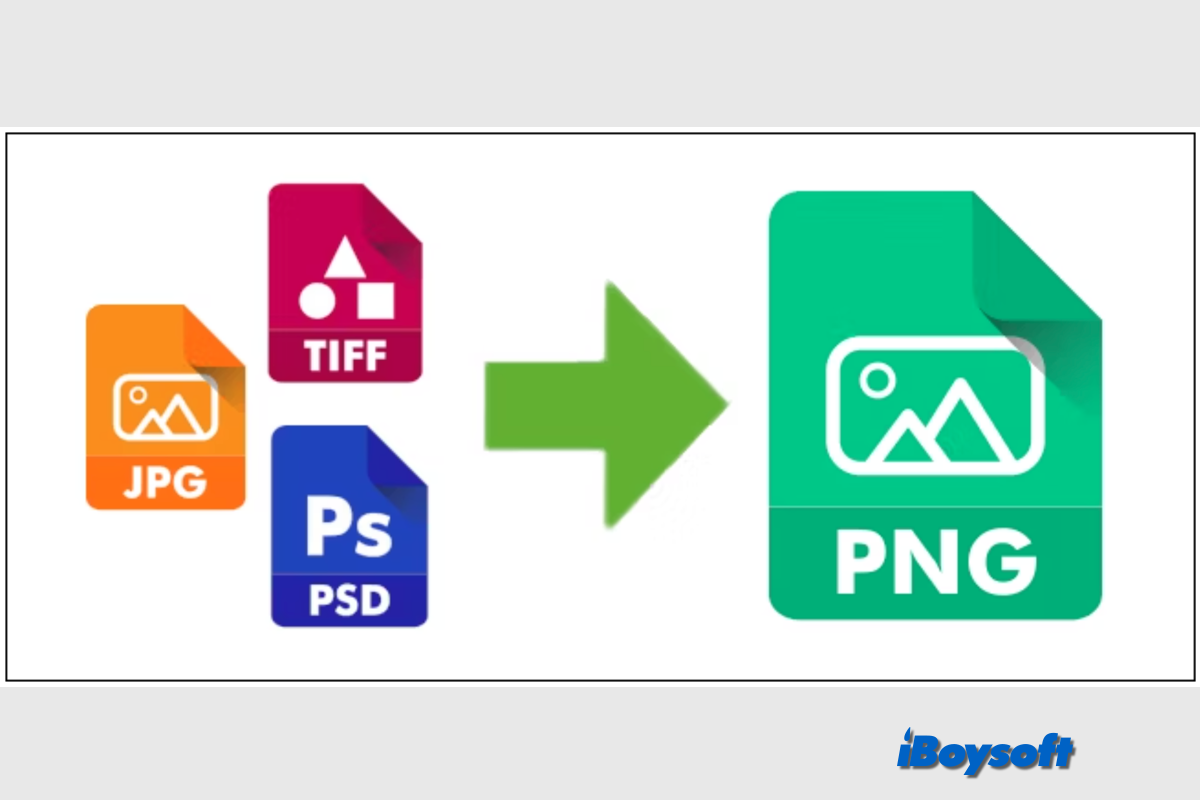De nombreuses personnes manipulent différents types d'images dans leurs tâches quotidiennes. Parfois, il est nécessaire d'avoir un format d'image spécifique pour le téléchargement. Si le format actuel du fichier n'est pas satisfaisant, vous devrez convertir l'image pour répondre aux exigences. Ce billet va vous guider sur la façon de convertir des images en PNG sur Mac, restez à l'écoute.
| Plusieurs façons de convertir une image en PNG sur Mac | Télécharger l'application ou non | Niveau de difficulté |
| Convertir une image en PNG avec Aperçu Mac | Non | Facile |
| Convertir une image en PNG avec Photos Mac | Non | Facile |
| Convertir une image en PNG avec Quick Actions | Non | Facile |
| Convertir une image en PNG avec iBoysoft MagicMenu | Oui | Facile |
| Convertir une image en PNG avec des convertisseurs en ligne | Non | Facile |
Qu'est-ce qu'un fichier PNG
PNG, ou Portable Networks Graphics, est un format d'image raster populaire principalement utilisé pour la retouche photo. PNG est un format d'image non breveté qui utilise une compression sans perte pour préserver la qualité globale des images.
La compression pixel par pixel prise en charge par PNG préserve la qualité d'image originale au lieu de compresser l'image entière d'un seul coup. La principale caractéristique avantageuse de PNG est sa transparence. Cela signifie que les arrière-plans des images PNG peuvent être translucides, nous permettant de les superposer facilement sur n'importe quelle autre image.
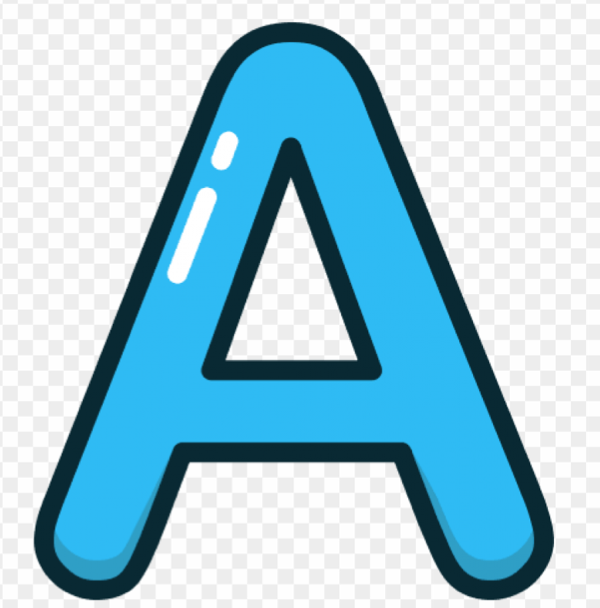
Convertir une image en PNG avec les outils intégrés de macOS
Le puissant macOS propose par défaut certaines applications et fonctionnalités pour gérer les images. Avec elles, vous pouvez convertir gratuitement des images telles que JPG, JEPG, GIF et WEBP en PNG sur votre Mac. Vous n'avez pas besoin de télécharger de logiciel tiers sur votre Mac, et ces outils intégrés sont faciles à utiliser.
Convertir une image en PNG avec Aperçu
Le système d'exploitation macOS est livré avec Aperçu en tant que visionneuse d'images et de PDF intégrée. Il peut également modifier des images numériques, des fichiers PDF et d'autres types de médias en plus de les lire et de les imprimer. Vous pouvez facilement convertir des images en PNG avec Aperçu.
- Cliquez avec le bouton droit de la souris sur l'image sur le bureau ou dans le Finder.
- Choisissez Ouvrir avec et sélectionnez Aperçu dans la liste.
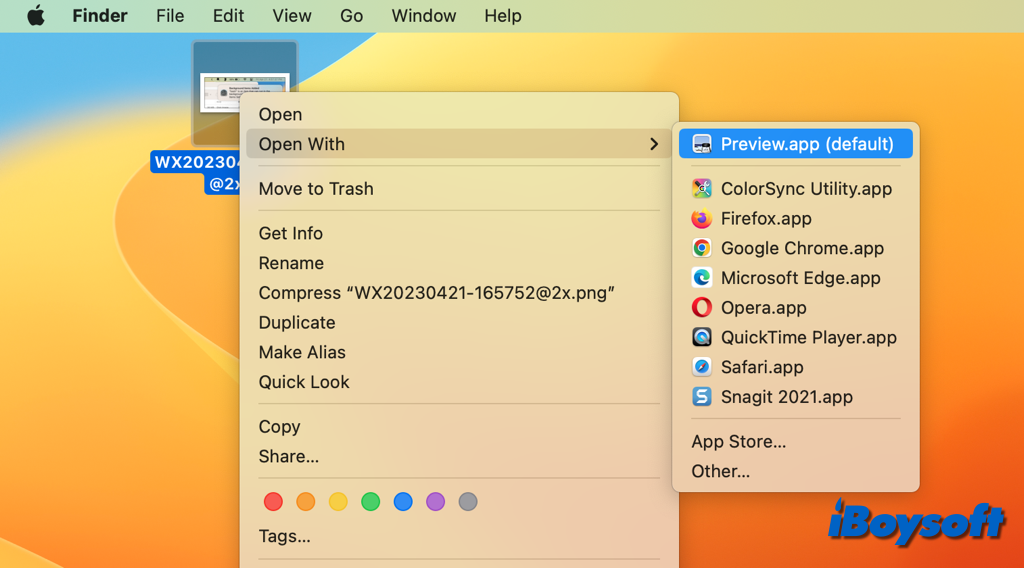
- Cliquez sur Fichier à côté d'Aperçu dans la barre de menu supérieure et choisissez Exporter.
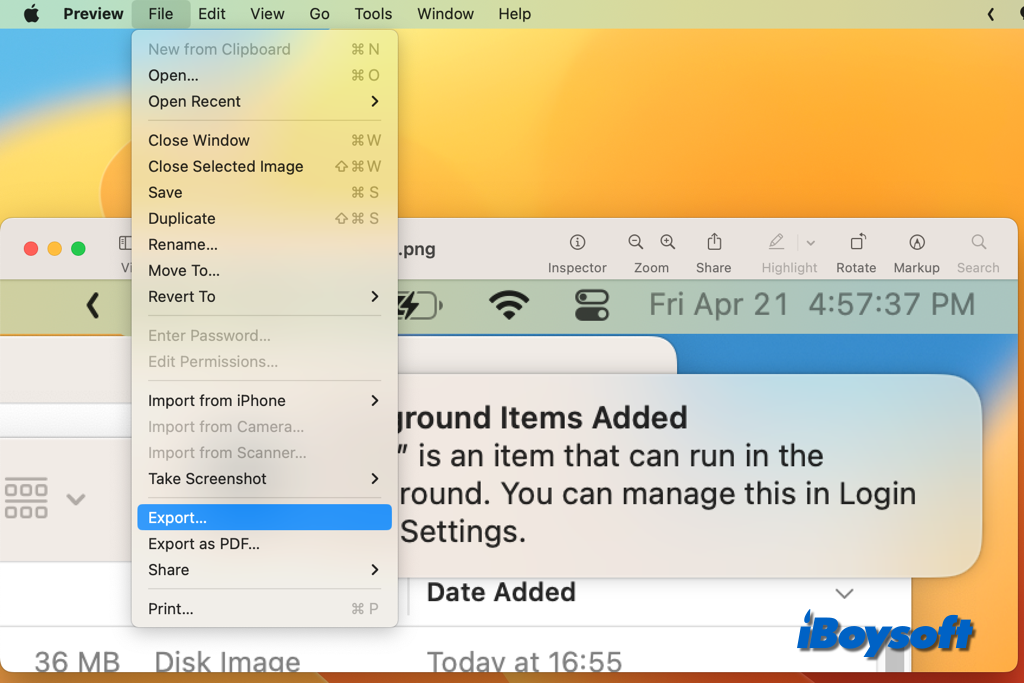
- Dans la fenêtre contextuelle, développez la boîte Format et choisissez PNG.
- Renommez l'image, sélectionnez un emplacement et cliquez sur Enregistrer.
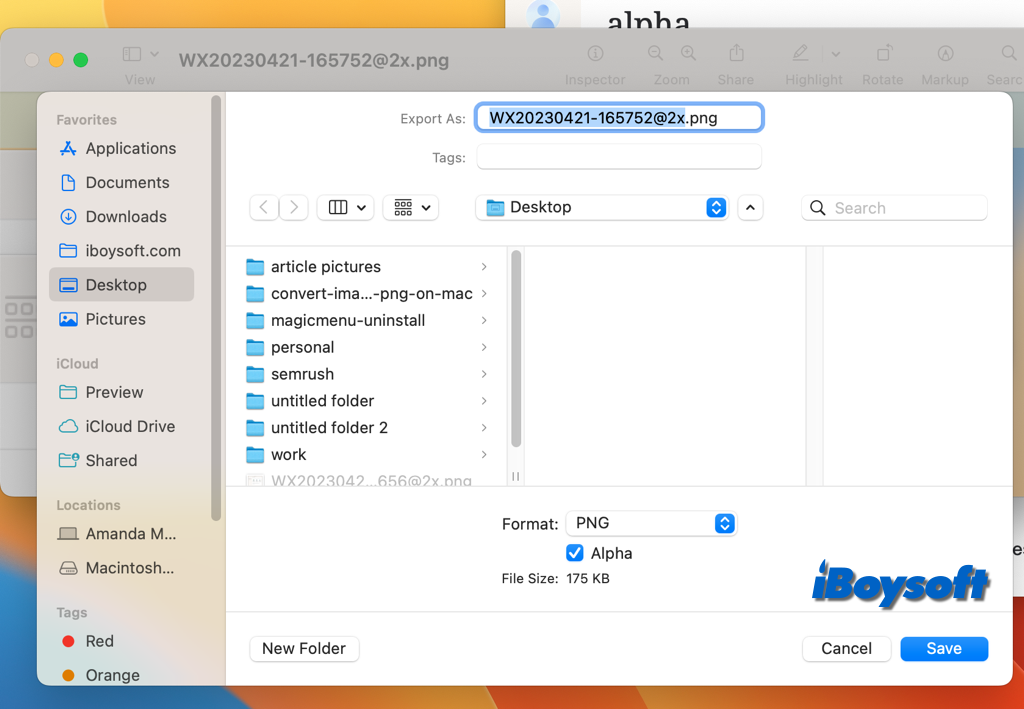
Vous pouvez également sélectionner plusieurs images et les ouvrir avec Aperçu. Vous devez toutes les sélectionner, cliquer sur Fichier > Exporter les images sélectionnées, puis cliquer sur Afficher les options pour afficher la boîte de format, puis continuer les étapes comme indiqué ci-dessus.
Convertir une image en PNG avec Actions rapides
Depuis macOS Monterey, Apple ajoute par défaut la fonction Convertir une image aux Actions rapides, de sorte que vous pouvez utiliser cette fonctionnalité directement via le menu contextuel intégré pour convertir des images en PNG. Si votre Mac utilise une version antérieure de macOS, vous pouvez également créer manuellement des Actions rapides dans le Finder.
- Sélectionnez l'image cible ou plusieurs sur votre Mac.
- Effectuez un clic droit sur l'image sélectionnée et faites glisser le pointeur sur Actions rapides.
- Choisissez Convertir l'image dans le menu déroulant.
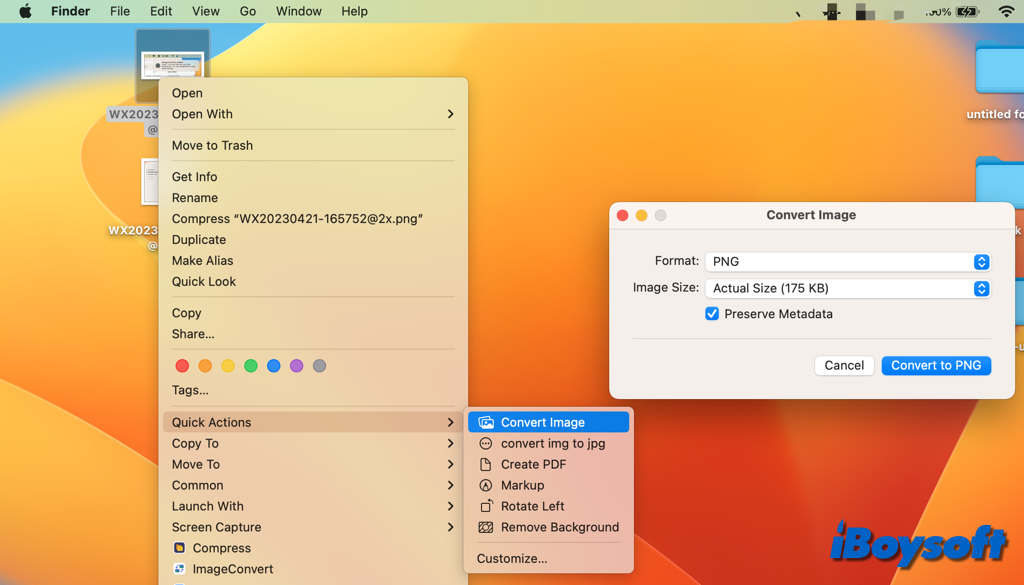
- Sélectionnez le format PNG.
- Choisissez la taille d'image que vous préférez.
- Cliquez sur le bouton Convertir en PNG et il enregistre automatiquement les images converties à l'emplacement d'origine.
Convertir une image en PNG avec l'application Photos
De nombreux utilisateurs de Mac ignorent que l'application Photos sur votre Mac peut également vous aider à convertir le format d'image. Voici comment procéder :
- Ouvrez l'application Photos depuis le Launchpad.
- Cliquez sur Bibliothèque dans la barre latérale gauche.
- Faites glisser et déposez directement l'image depuis le bureau/le Finder vers la Bibliothèque.
- Sélectionnez l'image/les images et cliquez sur Fichier > Exporter > Exporter (nombre) photo.
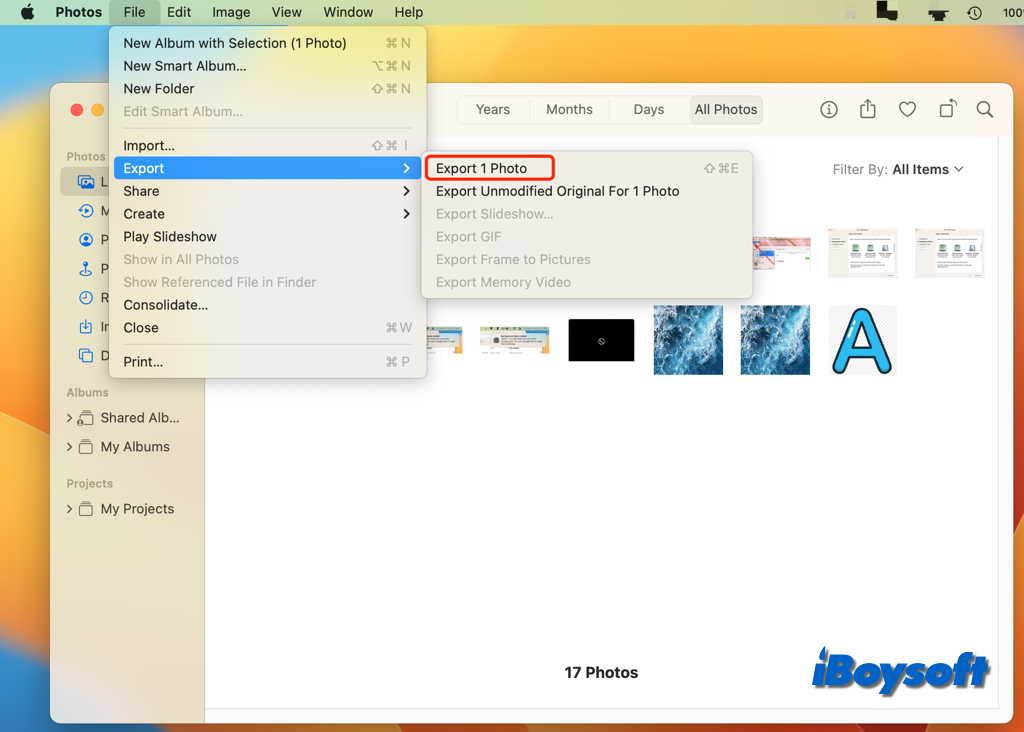
- Cliquez sur la liste déroulante Type de photo et choisissez PNG.
- Cliquez sur Exporter et sélectionnez un emplacement.
- Cliquez à nouveau sur le bouton Exporter.
Convertir une image en PNG sur Mac en utilisant un logiciel tiers
Généralement, les outils intégrés sur Mac sont suffisants pour convertir les formats d'image. Mais parfois, ils peuvent échouer. Certains utilisateurs de Mac rencontrent des problèmes avec l'aperçu qui ne fonctionne pas sur Mac. Vous pouvez également essayer des convertisseurs d'images tiers pour Mac, ils sont assez faciles à utiliser et offrent plus de fonctionnalités.
iBoysoft MagicMenu est un bon choix. Ce convertisseur d'images robuste vous permet de convertir rapidement et de manière fiable une variété de formats d'image en PNG, JPG ou WEBP, et propose des options avancées pour votre conversion d'image personnalisée.
Étapes pour convertir une image en PNG avec iBoysoft MagicMenu :
- Téléchargez, installez et ouvrez iBoysoft MagicMenu gratuitement.
- Obtenez et activez l'extension ImageConvert dans iBoysoft MagicMenu.
- Sélectionnez les images et cliquez avec le bouton droit sur les éléments choisis.
- Sélectionnez ImageConvert dans le menu contextuel.
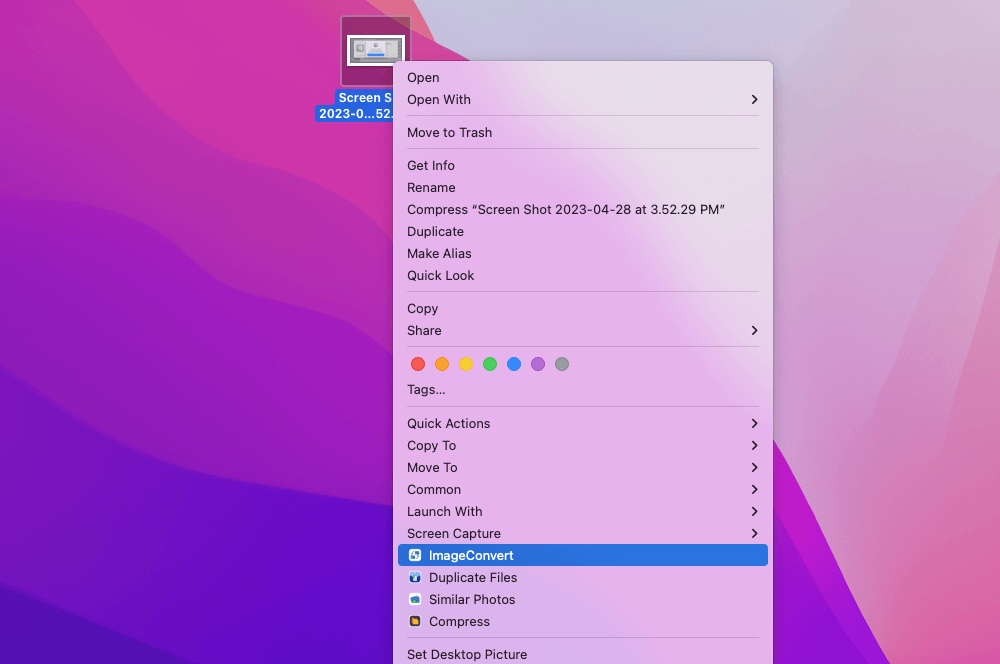
- Cliquez sur la case à côté de Convertir tous les types de fichiers en, et choisissez PNG.
- En bas, le Chemin de sauvegarde est le dossier d'origine, et vous pouvez choisir un autre chemin en cochant Personnalisé.
- Cliquez sur le bouton Démarrer la conversion pour convertir les images sélectionnées en PNG.
Partagez ce convertisseur d'images facile à utiliser pour Mac avec davantage de personnes!
Convertir l'image en PNG sur Mac via un convertisseur en ligne
En plus des outils intégrés au macOS et des convertisseurs Mac tiers, il existe de nombreux convertisseurs d'images en ligne parmi lesquels vous pouvez choisir. Bien que les convertisseurs d'images en ligne soient gratuits et que vous n'ayez pas besoin de télécharger d'application sur votre Mac, il faut un certain temps pour charger les pages Web et ils sont vulnérables. Pour convertir des images privées et multiples, un outil tiers est le meilleur choix.
Si vous voulez essayer un convertisseur en ligne comme Online-Convert, vous pouvez le rechercher dans Google Chrome, Safari ou d'autres navigateurs Web, vous pouvez même ajouter l'extension du convertisseur en ligne à votre navigateur afin de pouvoir y accéder rapidement la prochaine fois.
Étapes pour utiliser Online-Convert pour convertir l'image en PNG:
- Recherchez Online-Convert dans votre navigateur Web.
- Ouvrez la page Web et sélectionnez Convertisseur d'image.
- Sélectionnez Convertir en PNG pour continuer.
- Faites glisser et déposez directement l'image dans la zone Déposer le fichier ici ou cliquez sur Choisir le fichier pour télécharger les images.
- Cliquez sur le bouton Démarrer pour convertir les images téléchargées en PNG.
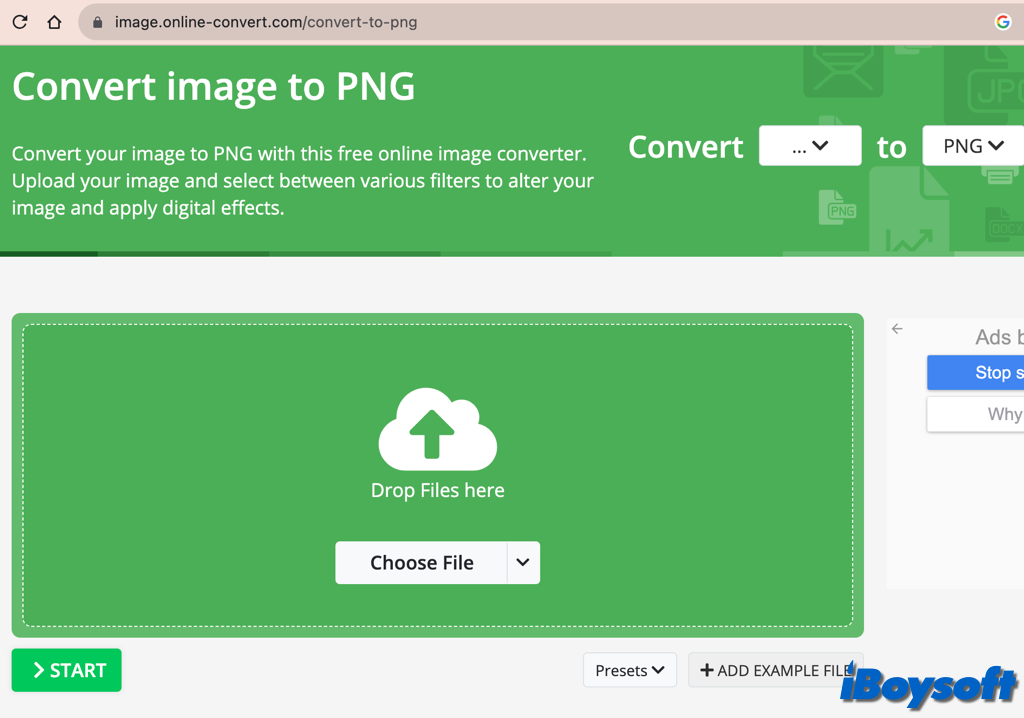
- Vérifiez que le fichier PNG converti est automatiquement enregistré dans le dossier Téléchargements.
Partagez la méthode que vous préférez pour convertir l'image en PNG!