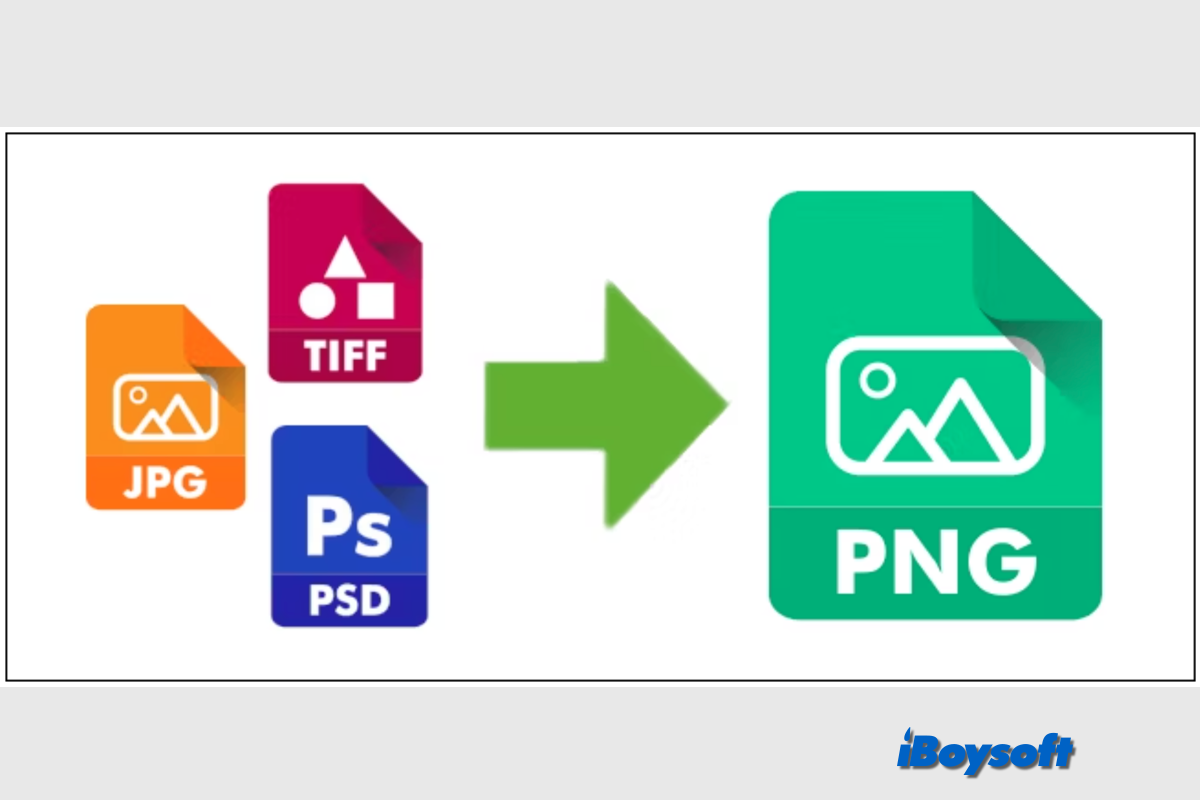多くの人々が日常的にさまざまな種類の画像を扱っています。現在のファイル形式が望ましいものでない場合、アップロードに特定の画像形式が必要な場合は、画像を変換する必要があります。この投稿では、Macで画像をPNGに変換する方法を紹介します。
| Macで画像をPNGに変換する複数の方法 | アプリのダウンロードの有無 | 難易度レベル |
| Macのプレビューで画像をPNGに変換する | いいえ | 簡単 |
| Macの写真で画像をPNGに変換する | いいえ | 簡単 |
| クイックアクションで画像をPNGに変換する | いいえ | 簡単 |
| iBoysoft MagicMenuで画像をPNGに変換する | はい | 簡単 |
| オンライン変換ツールを使用して画像をPNGに変換する | いいえ | 簡単 |
PNGファイルとは
PNG(Portable Networks Graphics)は、主に写真編集に使用される人気のあるラスターベースのグラフィックスフォーマットです。PNGは特許を持たない画像形式で、無劣化圧縮を使用して画像の総合品質を保持します。
PNGはピクセル対ピクセルの圧縮を行い、画像全体を一度に圧縮するのではなく、元の画像品質を保持します。PNGは透明性を許容するための規定があります。これにより、PNG画像の背景は透明にすることができ、他の画像の上に重ねることが容易になります。
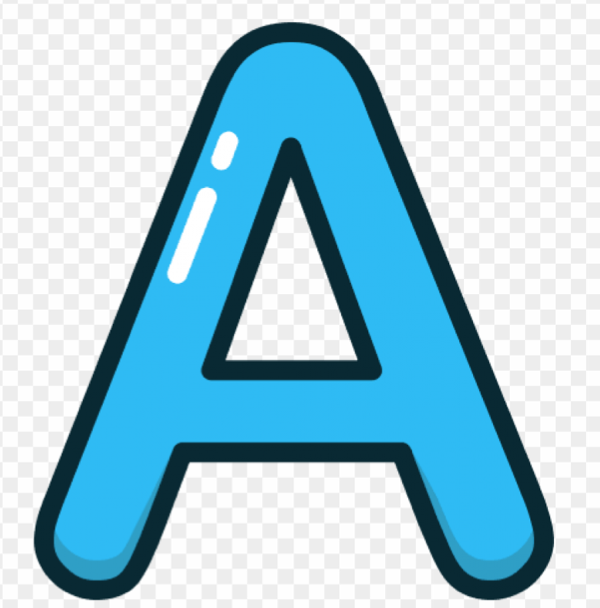
macOSの組み込みツールを使用して画像をPNG形式に変換する
パワフルなmacOSには、画像を扱うためのアプリケーションと機能がデフォルトでいくつか用意されています。これらを使えば、JPG、JEPG、GIF、WEBPなどの画像をMacで無料でPNGに変換できます。Macにサードパーティ製のソフトウェアをダウンロードする必要はなく、これらの内蔵ツールは簡単に使用できます。
プレビューを使用して画像をPNG形式に変換する
macOSオペレーティングシステムには、組み込みの画像やPDFビューアであるプレビューが付属しています。デジタル写真、PDFファイル、その他のメディアファイルの閲覧と印刷に加えて、編集も可能です。プレビューを使えば、画像を簡単にPNFに変換できます。
- デスクトップまたはFinderで画像を右クリックします。
- 「このアプリケーションで開く」を選択し、リストから「プレビュー」を選択します。
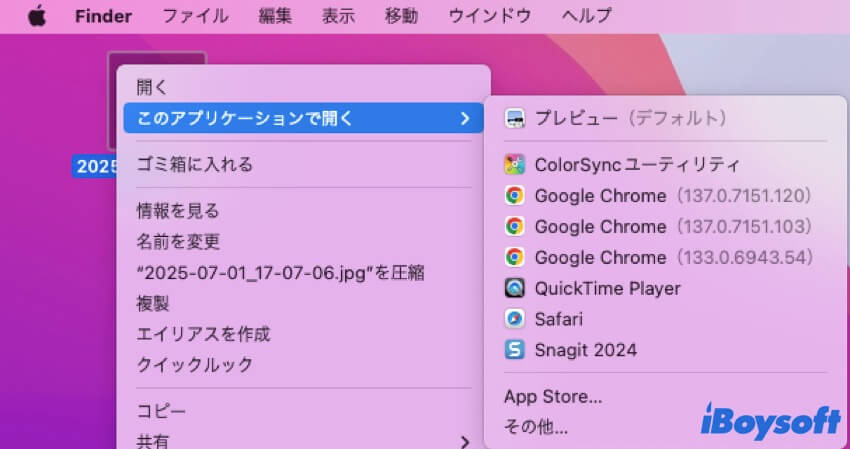
- プレビューの上部メニューバー横の「ファイル」をクリックし、「書き出す」を選択します。
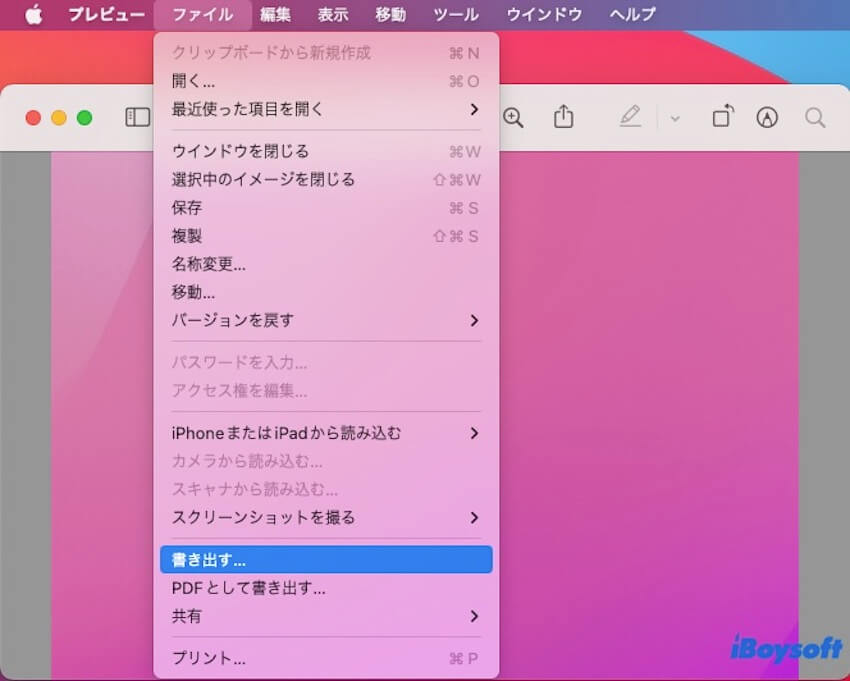
- ポップアップウィンドウで、「フォーマット」ボックスを展開し、「PNG」を選択します。
- 画像の名前を変更し、保存したい場所を選択し、「保存」をクリックします。
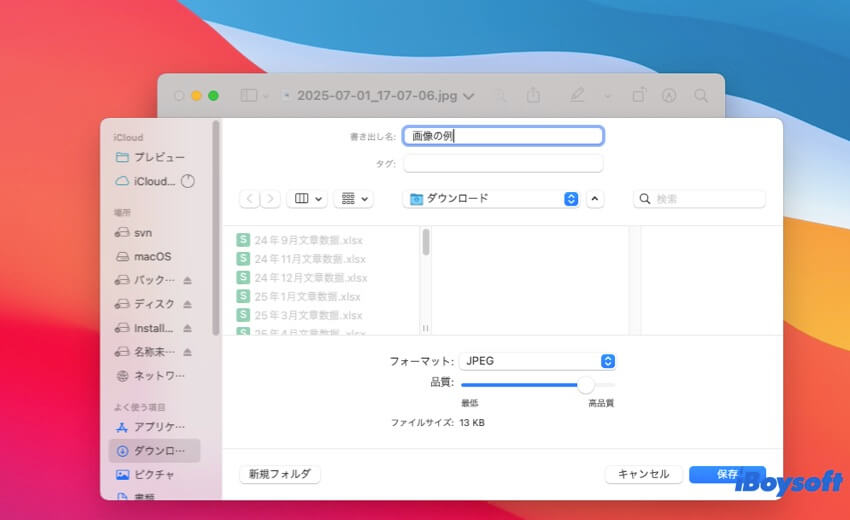
複数の画像を選択してプレビューで開くこともできます。すべての画像を選択し、「ファイル」>「選択した画像を書き出す」をクリックし、「オプションを表示」をクリックして形式ボックスを表示した後、上記の手順を続けます。
クイックアクションを使用して画像をPNG形式に変換する
macOS Monterey以降、Appleはデフォルトでクイックアクションに「画像を変換」を追加しました。そのため、この機能を使用して、組み込みの右クリックメニューから直接画像をPNGに変換できます。お使いのMacが以前のmacOSバージョンを実行している場合は、Finderで手動でクイックアクションを作成することもできます。
- Macで対象画像または複数の画像を選択します。
- 選択した画像をControlキーを押しながらクリックし、「クイックアクション」にポインターを合わせます。
- ドロップダウンメニューからイメージを変換を選択します。
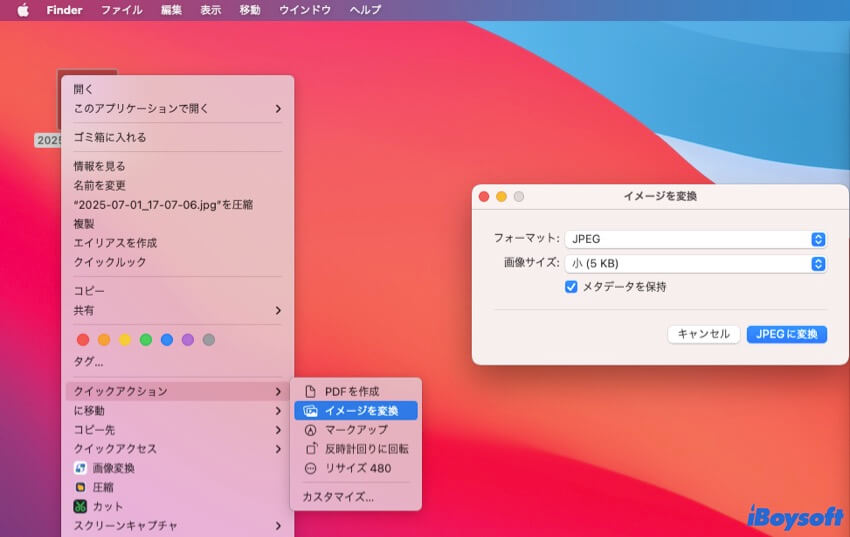
- PNGとしてフォーマットを選択します。
- 好みの画像サイズを選択します。
- PNGに変換ボタンをクリックし、変換された画像を元の場所に自動的に保存します。
写真アプリを使用して画像をPNGに変換する
多くのMacユーザーは、Macの写真アプリでも画像形式の変換ができることを知りません。方法は以下の通りです。
- Launchpadから写真アプリを開きます。
- 左側のサイドバーでライブラリをクリックします。
- デスクトップまたはFinderから画像をライブラリに直接ドラッグとドロップします。
- 画像を選択し、「ファイル」>「書き出す」>「○枚の写真を書き出す」をクリックします。
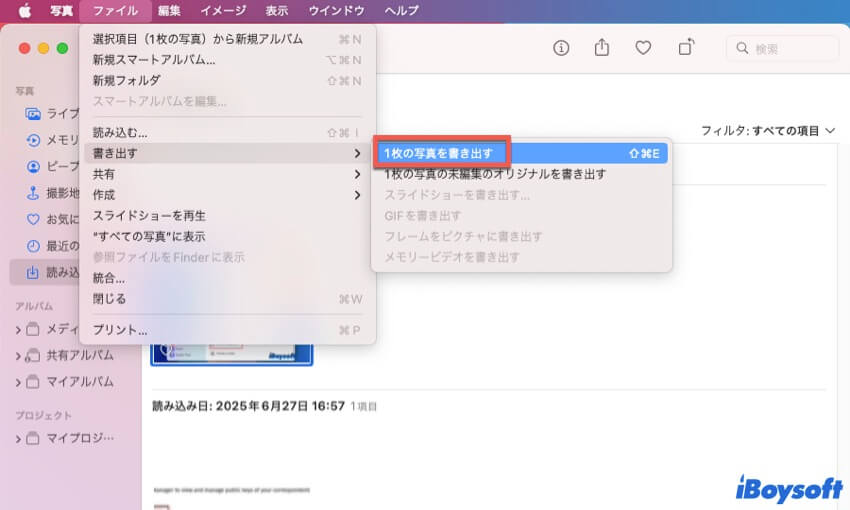
- 写真の種類ボックスをクリックし、PNGを選択します。
- 書き出すをクリックし、場所を選択します。
- 再度書き出すボタンをタップします。
サードパーティのソフトウェアを使用してMacで画像をPNGに変換する
一般的に、Macに内蔵されているツールで画像形式を変換することは可能です。しかし、場合によってはうまくいかないこともあります。Macユーザーの中には、Macでプレビューが機能しないという問題に遭遇する人もいます。Mac用のサードパーティ製画像変換ソフトを試すこともできます。使いやすく、より多くの機能を備えています。
iBoysoft MagicMenuは、優れた選択肢であり、この強力な画像変換ソフトを使えば、様々な画像形式をPNG、JPG、WEBPに迅速かつ確実に変換でき、カスタマイズ可能な画像変換のための高度なオプションを備えています。
iBoysoft MagicMenuで画像をPNGに変換する手順:
- iBoysoft MagicMenu を無料でダウンロード、インストールして起動します。
- iBoysoft MagicMenuのImageConvert拡張機能を入手して有効にしてください。
- 画像を選択し、右クリックします。
- コンテキストメニューから画像変換を選択します。
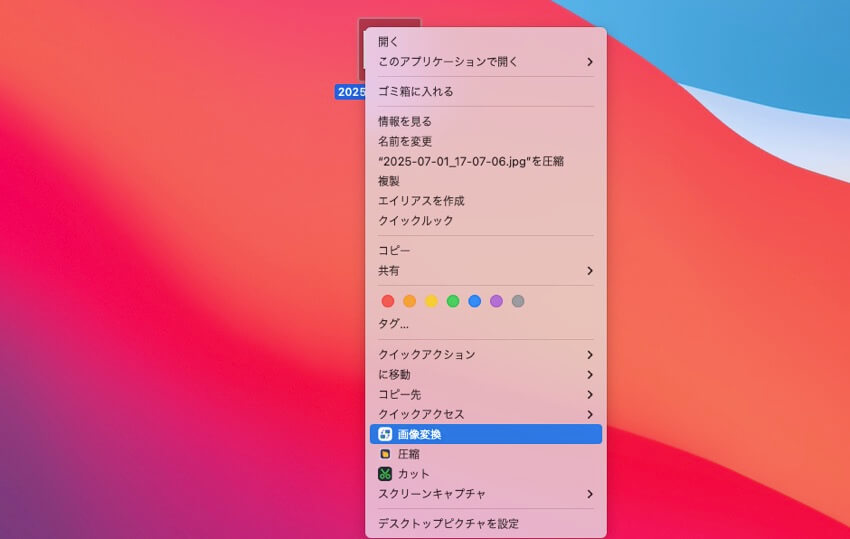
- 「すべてのファイル形式をPNGに変換」の横にあるボックスをクリックし、PNGを選択します。
- 下部の保存先は元のフォルダーですが、カスタムをチェックすることで他のパスを選択できます。
- 「変換開始」ボタンをタップして、選択した画像をPNGに変換します。
この使いやすいMac用画像コンバーターを他の人と共有しましょう!
オンラインコンバーターを使ってMacで画像をPNGに変換する方法
macOS内蔵ツールやサードパーティ製のMac用コンバータに加え、数多くのオンライン画像コンバータからお選びいただけます。オンライン画像コンバータは無料で使用でき、Macにアプリケーションをダウンロードする必要もありませんが、ウェブページの読み込みに時間がかかり、セキュリティ上の脆弱性があります。プライベートな画像や複数の画像を変換するには、サードパーティ製ツールが最適です。
Online-Convertなどのオンラインコンバータを試す場合は、Google Chrome、Safari、その他のウェブブラウザで検索できます。また、ブラウザにオンラインコンバータの拡張機能を追加すれば、次回から簡単にアクセスできます。
Online-Convertを使用して画像をPNGに変換する手順:
- ウェブブラウザでOnline-Convertを検索します。
- ウェブページを開き、「画像コンバータ」を選択します。
- PNGに変換を選択して続行します。
- 画像をファイルをここにドロップエリアに直接ドラッグとドロップするか、ファイルを選択して画像をアップロードします。
- 開始ボタンをクリックしてアップロードされた画像をPNGに変換します。
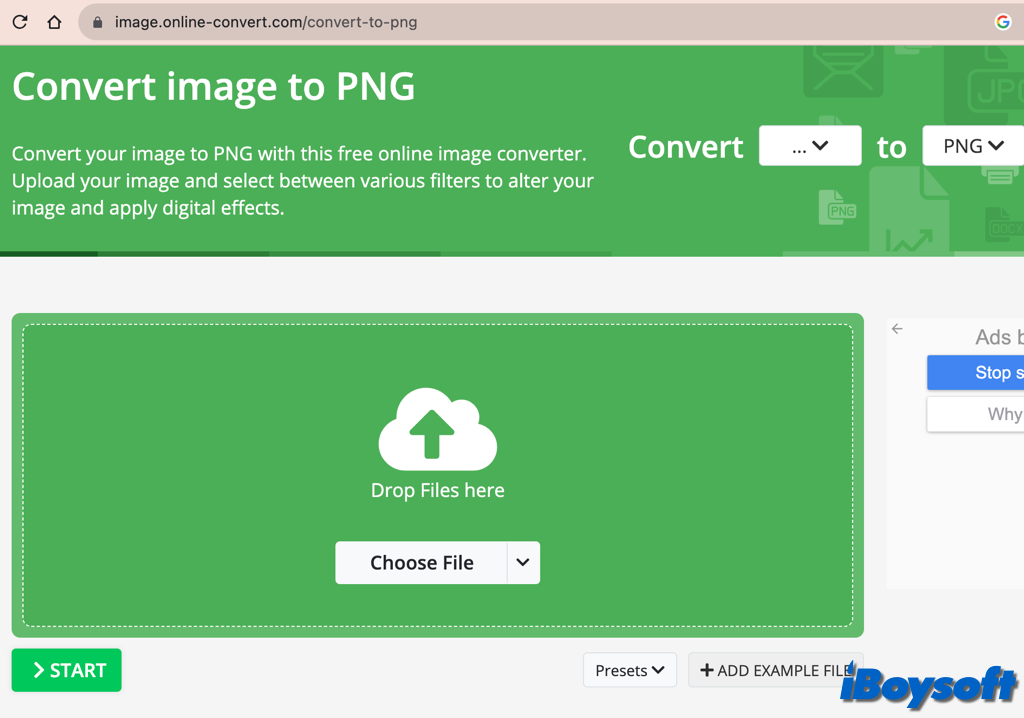
- ダウンロードフォルダに自動的に保存された変換済みのPNGファイルを確認してください。
画像をPNGに変換するお気に入りの方法を共有してください!