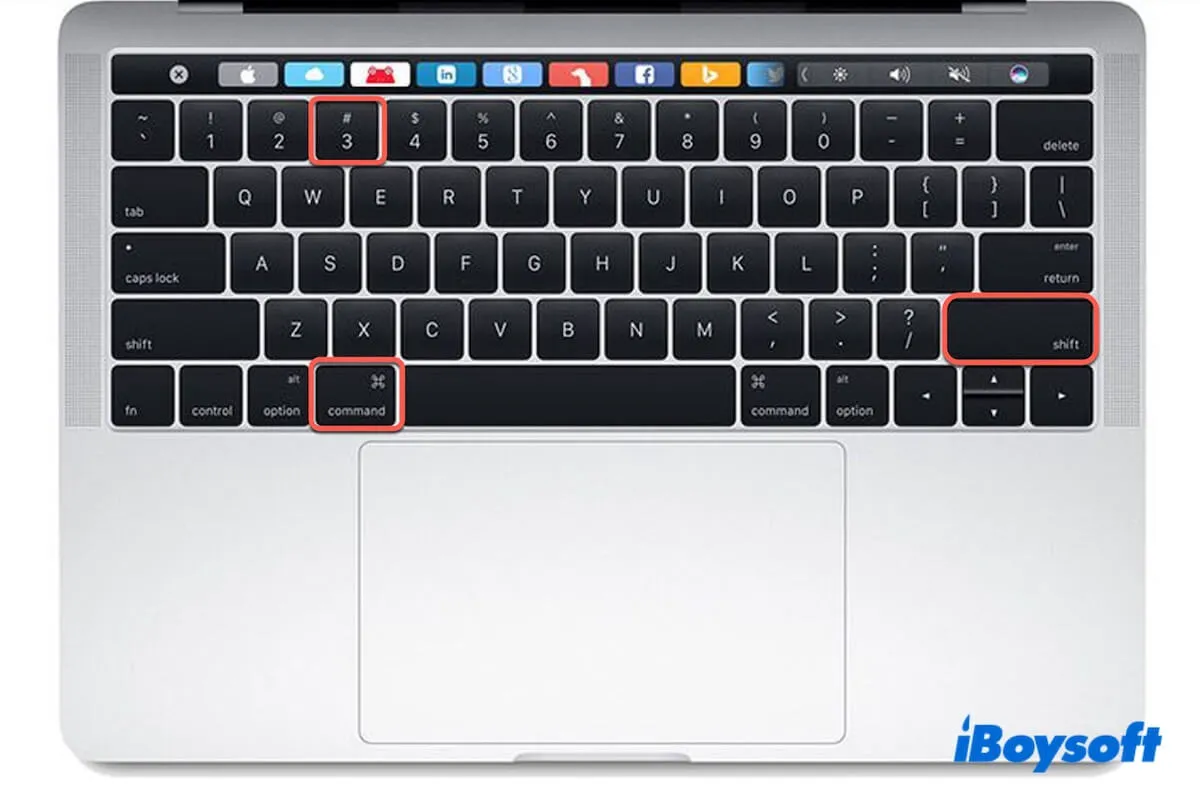¿Qué hace CMD Shift 3? Command Shift 3 se utiliza para capturar la pantalla completa en tu Mac. Sin embargo, esta combinación de teclas deja de funcionar repentinamente. Aquí hay un caso real de la comunidad de Apple:
Mi Shift, Command, 3 ya no toma capturas de pantalla. He intentado eliminar com.apple.symbolichotkeys.plist y reiniciar mi Mac, pero no ha cambiado nada. ¿Por qué no funciona Shift Command 3? ¿Alguien puede darme algunas sugerencias? ¡Gracias!
No te preocupes. No es un problema grave. Puedes seguir nuestra publicación para aprender por qué y corregir el problema de que Command Shift 3 no funcione sin esfuerzo.
- 1. Verifica si has habilitado Command Shift 3 para capturas de pantalla
- 2. Verifica la ubicación de guardado de las capturas de pantalla
- 3. Verifica si las teclas Command, Shift y 3 funcionan correctamente en tu teclado
- 4. Prueba otra combinación de teclas para capturar pantalla
- 5. Usa la aplicación de Captura de pantalla integrada en tu Mac
- 6. Utiliza una herramienta de terceros para capturar pantalla en Mac
- 7. Actualiza tu Mac
Comparte estas formas rápidas para ayudar a otros a salir del problema complicado.
¿Por qué no funciona Command Shift 3?
La pregunta "¿Por qué no funciona Command Shift 3?" ocupa tu mente y te vuelve loco al no tener ni idea. Después de nuestra investigación y verificación, encontramos que las razones comunes que provocan que Shift Command 3 no funcione son las siguientes:
- Configuraciones incorrectas. No has habilitado Command Shift 3 para tomar capturas de pantalla en tu Mac.
- Teclado defectuoso. Una o algunas teclas están rotas, o tu teclado externo no está bien conectado a tu Mac.
- La ubicación de guardado de las capturas de pantalla ha cambiado. Has cambiado la ubicación de guardado de tus capturas de pantalla a otros lugares que no sean el escritorio.
- Espacio de almacenamiento insuficiente en tu Mac. Por lo tanto, las capturas de pantalla no se pueden guardar en tu Mac.
- Conflictos o interferencias de otras aplicaciones.
- Problemas del sistema. Los errores en macOS ocasionan un mal funcionamiento de la función de captura de pantalla.
Ve a contar a otros que están confundidos sobre por qué Command Shift 3 no está funcionando.
Soluciones para que Command Shift 3 no funcione en Mac
Cuando Command Shift 3 no está funcionando, primero verifica si los presionas correctamente. Debes presionar simultáneamente Command Shift 3, luego verás la miniatura de la captura de pantalla en la esquina inferior derecha de tu pantalla.
Si tus atajos parecen no responder y la miniatura de la captura de pantalla no aparece en tu Mac, sigue los trucos a continuación.
Verifica si has habilitado Command Shift 3 para capturas de pantalla
Tal vez no has habilitado Command Shift 3 para capturas de pantalla. Por lo tanto, después de presionar estas teclas, la miniatura de la captura de pantalla no aparece en la Mac.
Puedes verificar tus configuraciones de captura de pantalla y permitir esta combinación de teclas para las capturas de pantalla:
- Haz clic en el menú de Apple > Configuración del Sistema.
- Desplázate hacia abajo en la barra lateral para encontrar Teclado y haz clic en Atajos de Teclado.
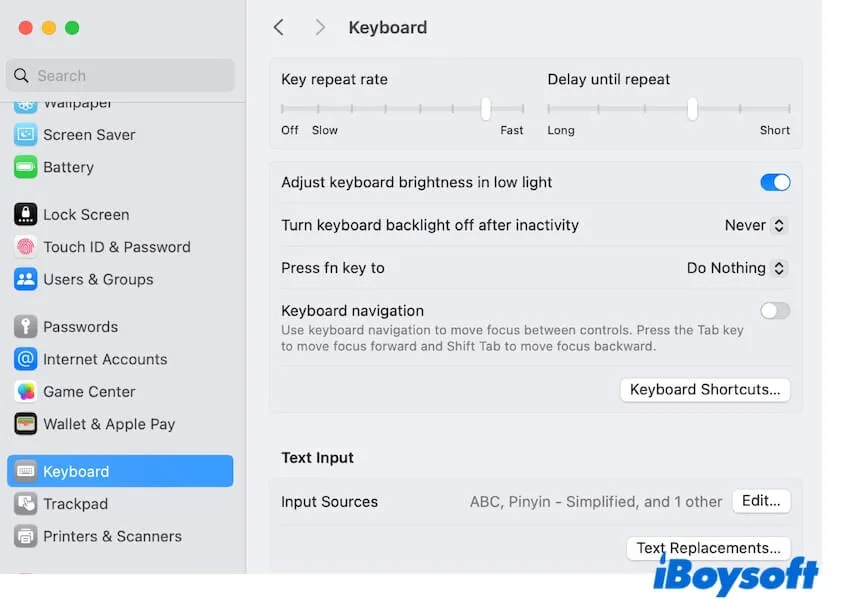
- Selecciona Capturas de pantalla en la ventana de atajos de teclado.
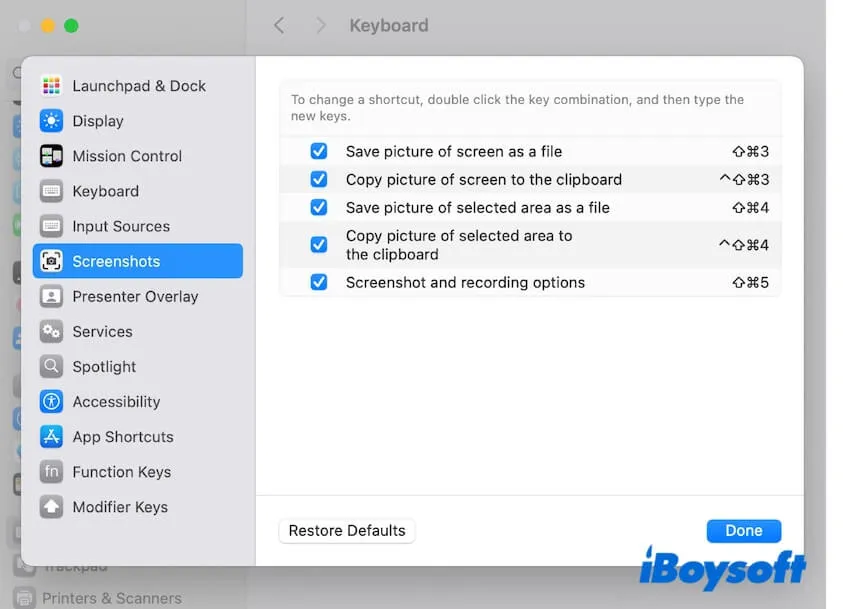
- Marca la casilla junto a Shift Command 3.
Verifica la ubicación de guardado de las capturas de pantalla
Las capturas de pantalla se guardan en tu escritorio de forma predeterminada, pero desafortunadamente, no puedes encontrarlas allí. Así que surge la pregunta en tu mente "¿Por qué mis capturas de pantalla no aparecen en mi escritorio en Mac?"
Si has configurado para guardar las capturas de pantalla en el portapapeles, las miniaturas de las capturas de pantalla no aparecen en la esquina de tu pantalla. Puedes verificar la configuración de las capturas de pantalla para identificar dónde van tus capturas de pantalla.
- Ve a Launchpad > Otros > Captura de pantalla.
- Haz clic en Opciones en la barra de herramientas de Captura de pantalla, debajo de la palabra Guardar en, verás dónde van tus capturas de pantalla.
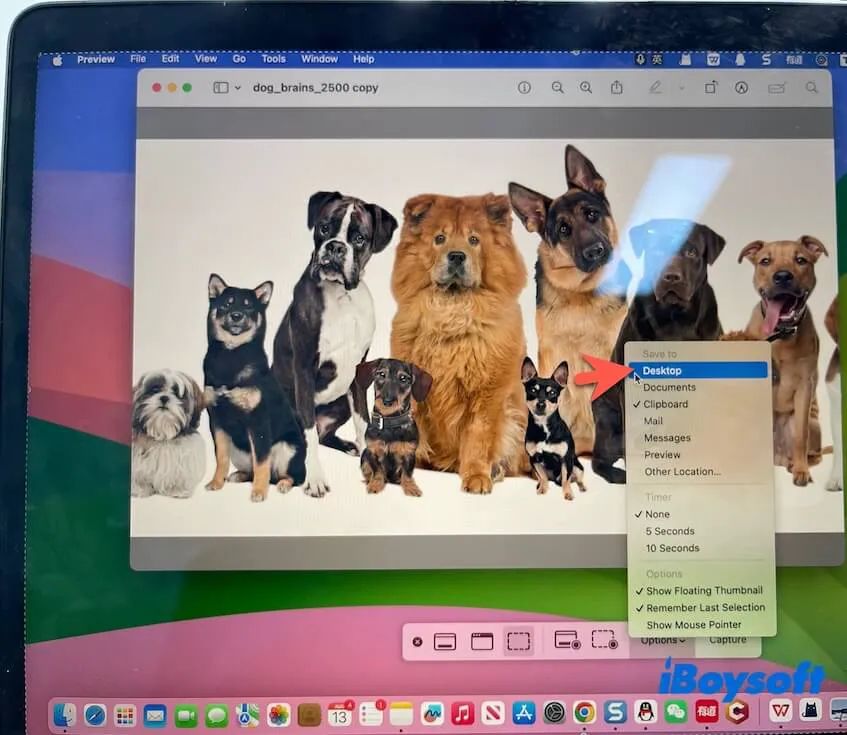
- Elige Escritorio para cambiar la ubicación de guardado de tus capturas de pantalla al escritorio.
Verificar si las teclas Command, Shift y 3 funcionan correctamente en tu teclado
Si no hay problemas en la configuración de captura de pantalla pero Command Shift 3 sigue sin funcionar, puedes verificar si todos estos atajos son funcionales.
Para comprobar si la tecla Command está en buen estado, presiona Command + C para copiar algunas palabras en un documento y luego presiona Command + V para pegarlas.
Si esta combinación de teclas funciona, esto indica que la tecla Command está normal. Puedes seguir usando Shift Command N (crear una nueva carpeta en el Finder) para verificar si la tecla Shift es utilizable. Luego, abre un documento y presiona la tecla 3 para verificar su funcionalidad.
Si ninguna de las teclas del teclado es funcional y tu teclado es inalámbrico o externo, reconéctalo a tu Mac.
Prueba otra combinación de teclas para capturar pantalla
Además de Command Shift 3, hay otros atajos para tomar capturas de pantalla en una Mac. Aunque Command Shift 4 se utiliza para capturar una parte de la pantalla, también puedes usarlo para tomar una captura de pantalla de toda tu pantalla.
Además, puedes usar Command Shift 5 para abrir la utilidad de Captura de pantalla integrada y ajustar el borde para capturar toda la pantalla de tu Mac.
Utiliza la aplicación de Captura de pantalla integrada en tu Mac
Si ni Command + Shift + 4 funciona o Shift + Command + 5 no funciona, puedes abrir directamente la aplicación de Captura de pantalla integrada sin usar los atajos.
- Abre Launchpad > Otros > Captura de pantalla.
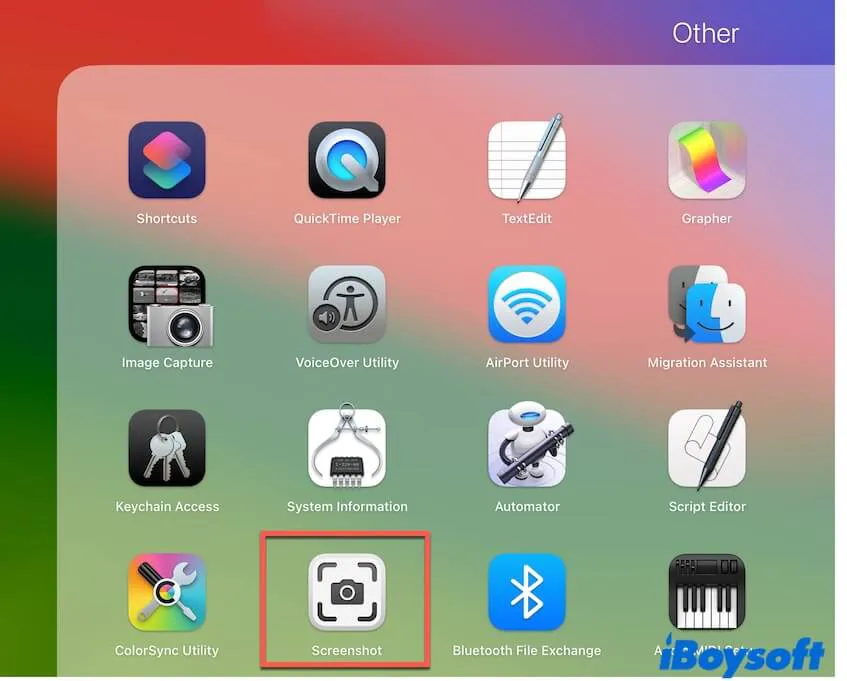
- Personaliza el marco para seleccionar toda la pantalla.
- Haz clic en Opciones y elige una ubicación para guardar tus capturas de pantalla.
- Haz clic en Capturar o presiona Enter.
Utiliza una herramienta de terceros para capturar pantalla en Mac
Si la Captura de pantalla en tu Mac no funciona, puedes intentar reiniciar tu Mac para excluir los errores temporales. Si el problema persiste, puedes usar una aplicación de terceros para ayudarte a tomar capturas de pantalla en tu Mac.
iBoysoft MagicMenu es una herramienta de clic derecho que contiene diversas funciones de captura de pantalla. Con ella, puedes hacer clic derecho para tomar capturas de pantalla o grabar tu pantalla en tu MacBook Air o MacBook Pro.
Así es como:
- Descarga, instala y abre iBoysoft MagicMenu en tu Mac.
- Haz clic en Extensión, encuentra Captura de pantalla y luego haz clic en el botón de descarga junto a él para añadirlo a tu menú de clic derecho.
- Haz clic derecho en tu pantalla, selecciona Captura de pantalla y elige la opción de captura de pantalla que desees.

Actualiza tu Mac
Algunos usuarios han comentado que la captura de pantalla de macOS Sonoma no funcionaba cuando se publicó inicialmente el nuevo sistema. Probablemente se deba a las vulnerabilidades de esa versión de macOS. Puedes actualizar tu Mac cuando esté disponible una nueva actualización menor de macOS Sonoma.
Si esta publicación te ayuda a solucionar el problema de que Command Shift 3 no funciona, compártela con más personas.