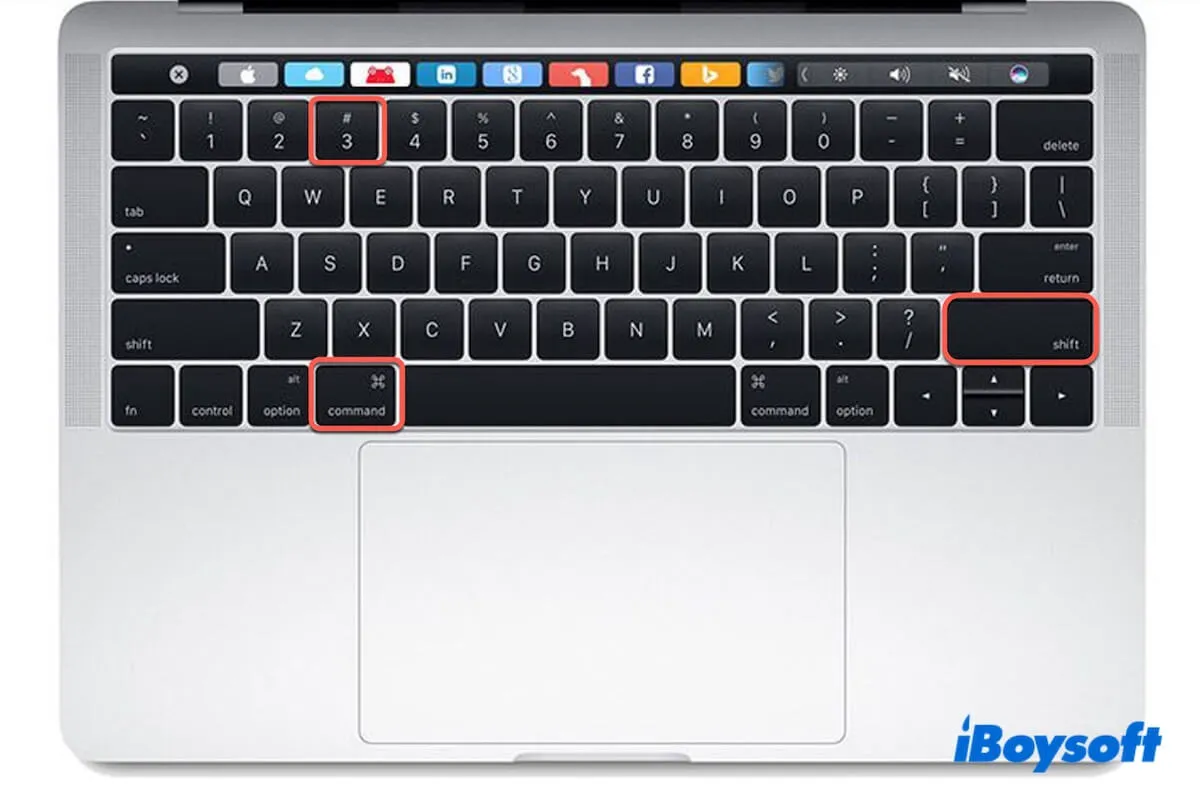What does CMD Shift 3 do? Command Shift 3 is used to capture the whole screen on your Mac. However, this key combination stops working suddenly. Here's a true case from the Apple community:
My Shift, Command, 3 does not take a screenshot anymore. I've tried to delete com.apple.symbolichotkeys.plist and reboot my Mac, but nothing has changed. Why is Shift Command 3 not working? Can anyone give me some suggestions? Thanks!
Don't worry. It is not a serious problem. You can follow our post to learn why and fix the Command Shift 3 not working issue without effort.
- 1. Check if you've enabled Command Shift 3 for screenshot
- 2. Check the saving location of the screenshots
- 3. Check if the Command, Shift, and 3 keys are all workable on your keyboard
- 4. Try another screen capture key combination
- 5. Use the built-in Screenshot app on your Mac
- 6. Use the third-party tool to screenshot on Mac
- 7. Update your Mac
Share these quick ways to help others out of the tricky problem.
Why isn't Command Shift 3 working?
The question "Why is Command Shift 3 not working?" occupies your mind and drives you insane as you have no clue. After our survey and verification, we found that the common reasons that lead to Shift Command 3 not working are below:
- Incorrect settings. You haven't enabled Command Shift 3 for screen shooting on your Mac.
- Faulty keyboard. One or some of the keys are broken, or your external keyboard isn't well connected to your Mac.
- The saving destination for screenshots is changed. You've changed the saving location for your screenshots to other places rather than on the desktop.
- Insufficient storage space on your Mac. Thus, the screenshots cannot be saved to your Mac.
- Conflicts or interference from some other applications.
- System issues. Bugs in macOS result in the improper performance of the screenshot function.
Go to tell others who are puzzled about why Command Shift 3 is not working.
Solutions to Command Shift 3 not working on Mac
When Command Shift 3 is not working, first check if you press them properly. You need to simultaneously press down Command Shift 3, then you'll see the thumbnail of the screenshot at the bottom right corner of your screen.
If your shortcuts seem unresponsive and the screenshot thumbnail is not showing up on your Mac, follow the tricks below.
Check if you've enabled Command Shift 3 for screenshots
Perhaps, you haven't enabled Command Shift 3 for screenshots. Thus, after you hit down these keys, the screenshot thumbnail is not showing up on the Mac.
You can check your screenshot settings and allow this key combination for screenshots:
- Click on the Apple menu > System Settings.
- Scroll down the sidebar to find Keyboard and click Keyboard Shortcuts.
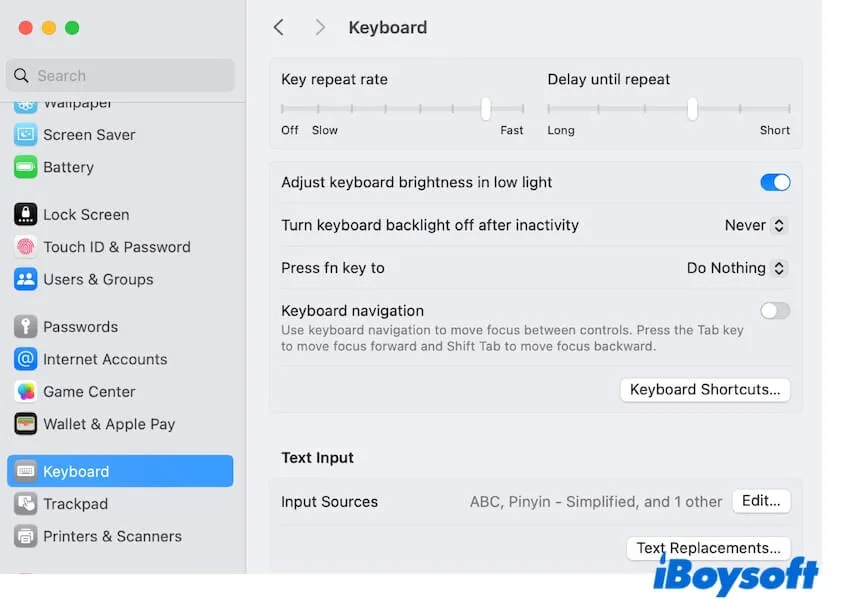
- Select Screenshots on the keyboard shortcuts window.
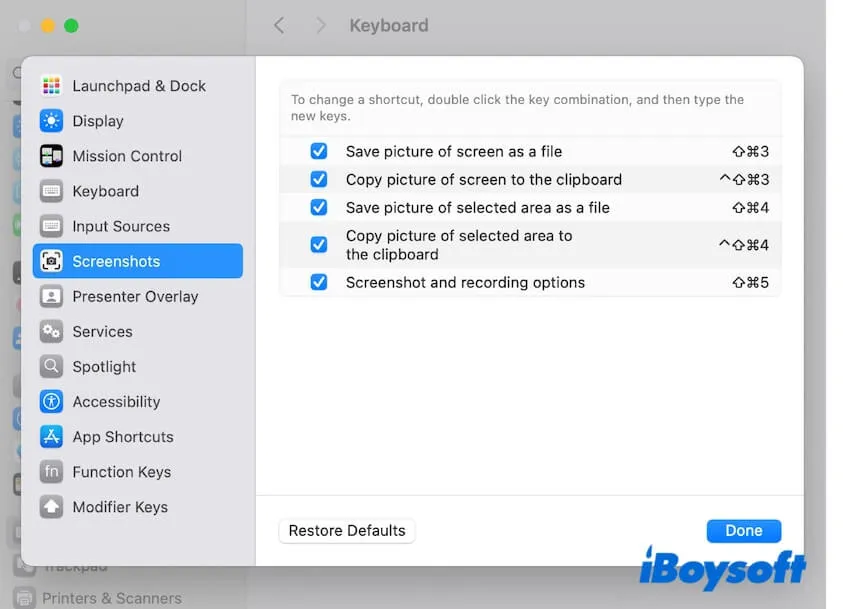
- Check the box next to Shift Command 3.
Check the saving location of the screenshots
The screenshots are saved to your desktop by default, but unfortunately, you can't find them there. So the question arises in your mind "Why are my screenshots not showing up on my desktop on Mac?"
If you've set to save screenshots to the clipboard, the screenshot thumbnails don't show up on the corner of your screen. You can check the screenshots settings to identify where your screenshots go.
- Go to Launchpad > Other > Screenshot.
- Click Options on the Screenshot toolbar, under the words Save to, you'll see where your screenshots go.
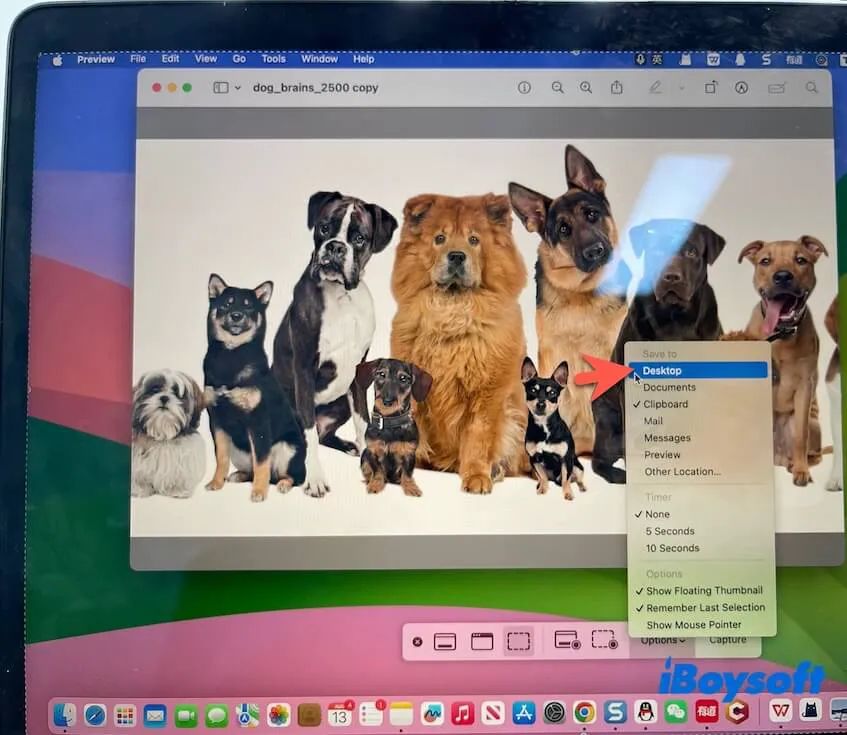
- Choose Desktop to change the saving destination of your screenshots to the desktop.
Check if the Command, Shift, and 3 keys are all workable on your keyboard
If there are no issues on screenshot settings but Command Shift 3 is still not working, you can check whether all these shortcuts are workable.
To verify whether the Command key is healthy, press Command + C to copy some words on a document and then press Command + V to paste them.
If this key combination works, it indicates that the Command key is normal. You can continue using Shift Command N (create a new folder in the Finder) to check if the Shift key is usable. Then, open a document and press the 3 key to verify its health.
If none of the keys on the keyboard is workable and your keyboard is a wireless or external one, reconnect it to your Mac.
Try another screen capture key combination
Apart from Command Shift 3, there are other shortcuts for taking screenshots on a Mac. Although Command Shift 4 is used to capture a portion of the screen, you can also use it to take a screenshot of your whole screen.
Besides, you can use Command Shift 5 to launch the built-in Screenshot utility and adjust the border to capture the entire screen of your Mac.
Use the built-in Screenshot app on your Mac
If either Command + Shift + 4 is not working or Shift + Command + 5 is not working, you can directly open the built-in Screenshot app without using the shortcuts.
- Open Launchpad > Other > Screenshot.
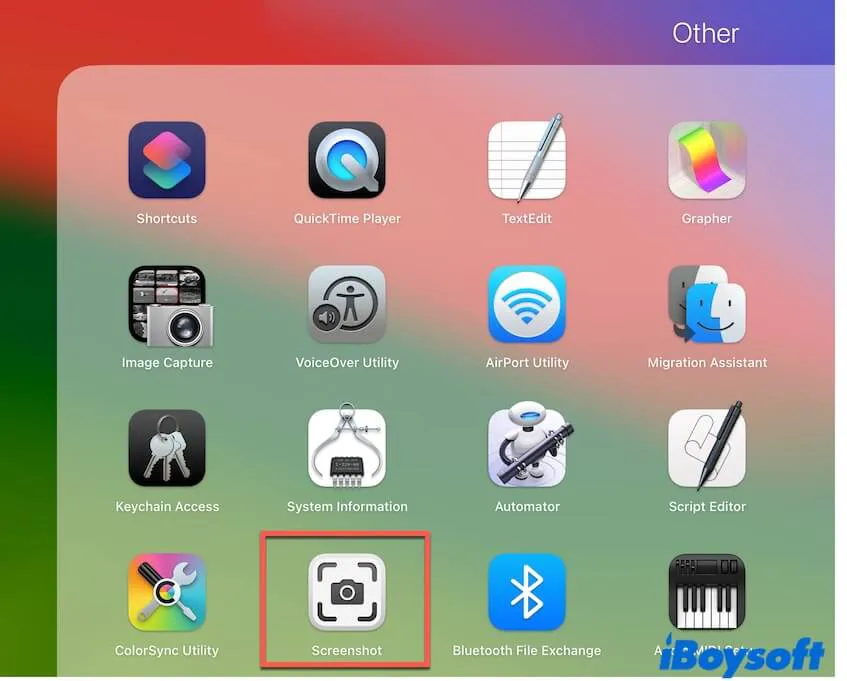
- Customize the frame to select the entire screen.
- Click Options and choose a location to save your screenshots.
- Click Capture or press Return.
Use the third-party tool to screenshot on Mac
If the Screenshot on your Mac is not working, you can try to restart your Mac to exclude the temporary errors. If the issue goes on, you can use a third-party app to help you take screenshots on your Mac.
iBoysoft MagicMenu is a right-click tool that contains diverse screen capture functions. With it, you can right-click to take screenshots or record your screen on your MacBook Air or MacBook Pro.
Here's how:
- Download, install, and open iBoysoft MagicMenu on your Mac.
- Click Extension, find Screen Capture, and then click the download button next to it to add it to your right-click menu.
- Right-click on your screen, select Screen Capture and choose your wanted screenshot option.

Update your Mac
Some users have discussed that the macOS Sonoma screenshot was not working when the new system was initially published. That is probably due to the vulnerabilities of that macOS version. You can update your Mac when a newer macOS Sonoma minor update is available.
If this post helps you fix the Command Shift 3 not working issue, share it with more people.