Sometimes you download pictures from the internet to MacBook Air/Pro/iMac, take some new photos, receive some images attached to the email or shared by your families, import pictures from the external hard drive, or camera memory card to your Mac device, then you may want to know where are these photos stored on Mac and how to find photos stored on Mac, here are answers!
Where are photos stored on Mac?
The photos on the Mac may be stored in different locations, and the Photos app on Mac is the default place to manage your photos and videos. If you use the MacBook camera to take some new photos and videos, they are automatically saved to the Photos app.
When you import photos from camera to Mac, the location of the imported photos depends on the way you choose to import the photos. If you use the Photos app to import, you can find these images in the Photos' Imports folder. If you use the Preview app, you will be asked to choose a destination, you should remember it.
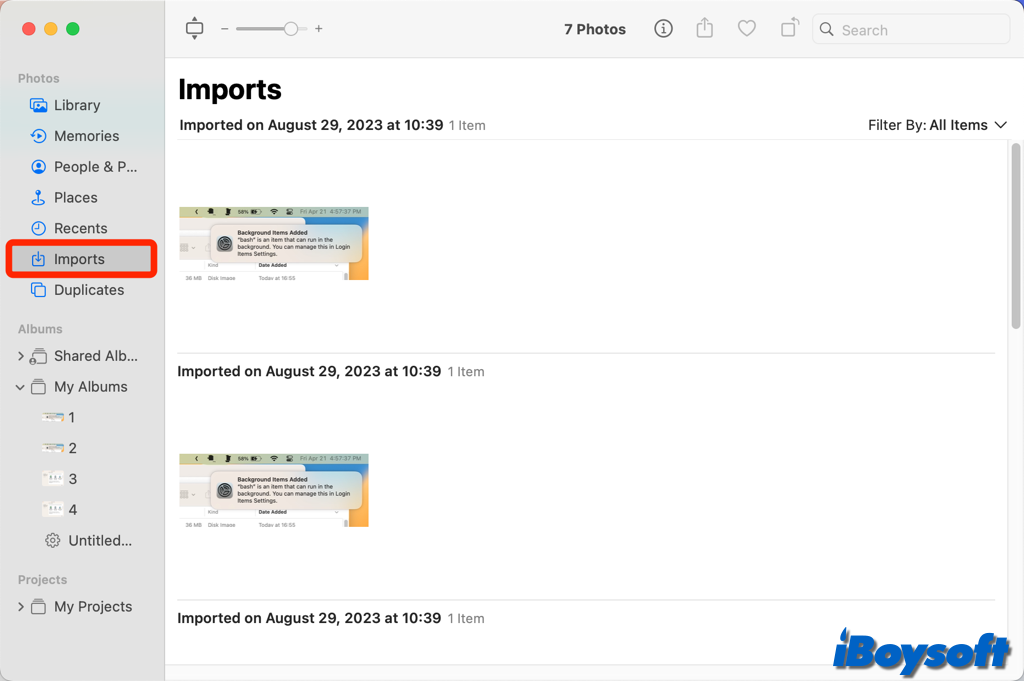
As for the images you download from web browsers such as Safari and Google Chrome and the pictures you download from Mail's attachments, they go to the Downloads folder in Finder. When you take a screenshot on Mac with the built-in tool, it is saved on your desktop.
How to find photos stored on Mac?
As you can see, the photos are stored in different places on your Mac, the Photos app, the Downloads folder, the desktop, and the destination you chose when saving the images. Here, we will guide you to find the photos stored on the Mac.
Access photos in the Photos app
You can find the Photos app in the Dock, LaunchPad, or the Applications folder in Finder, then you can double-click it to open, then it automatically displays the system photos library. Here, you can click the Library to show all the photos or filter them with categories such as Places, Recents, Imports, Albums, etc.
If you are still having trouble finding the photos, you should try using the search box, located in the right corner of the window. You can add keywords to the photos using this feature such as disks, trees, cats, and so forth.
If you have more than one photo library, you can access it from the Pictures folder in Finder's Favorites. Open the Pictures folder on Mac and double-click the target photos library to show them in the Photos app.
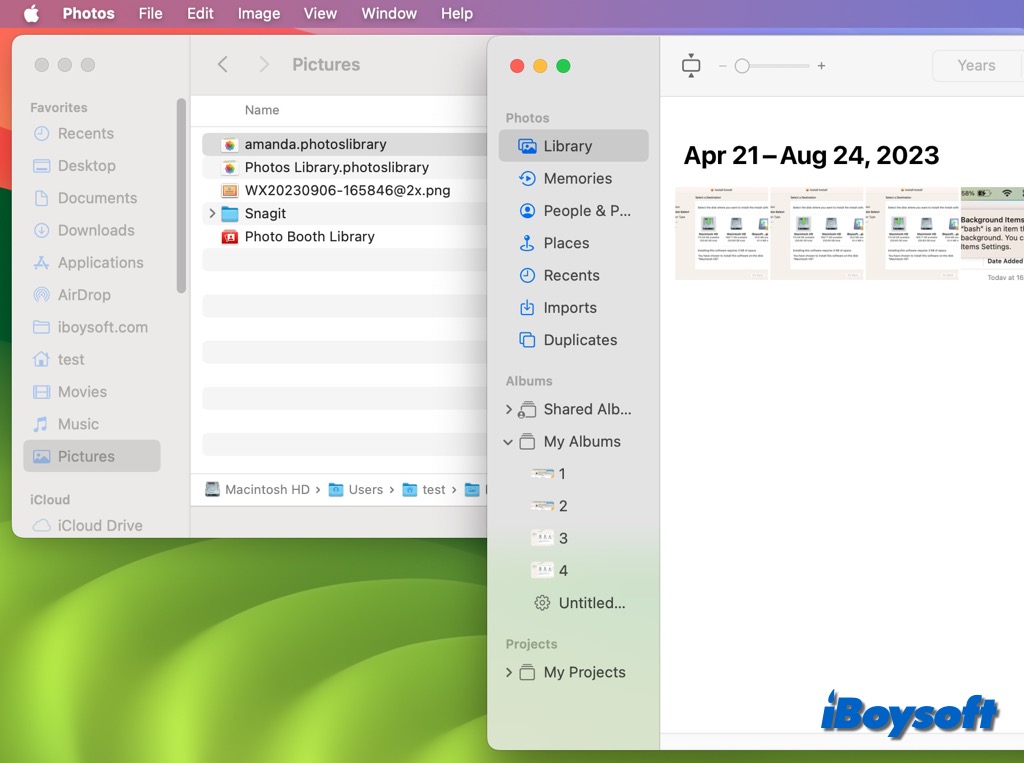
Access pictures on Mac desktop
If you save the pictures on your Mac desktop, you can directly find them there. It could be difficult to identify a specific picture with a random name, and you can use Quick Look to preview the picture. With the Stacks feature enabled, the pictures can be collected in an appropriate stack, just click it to expand.
Access images in the Downloads folder
It is pretty easy to find the Downloads folder, it is located in the Finder's sidebar. Double-click the Downloads folder, then you can scroll down on the right to find the desired images. To quickly find the specific one, click on the grouping icon, next to the upload icon, and choose Kind on the drop-down menu, it sorts all your downloads into their relevant categories, scroll and find the Images category, and then look for your photos.
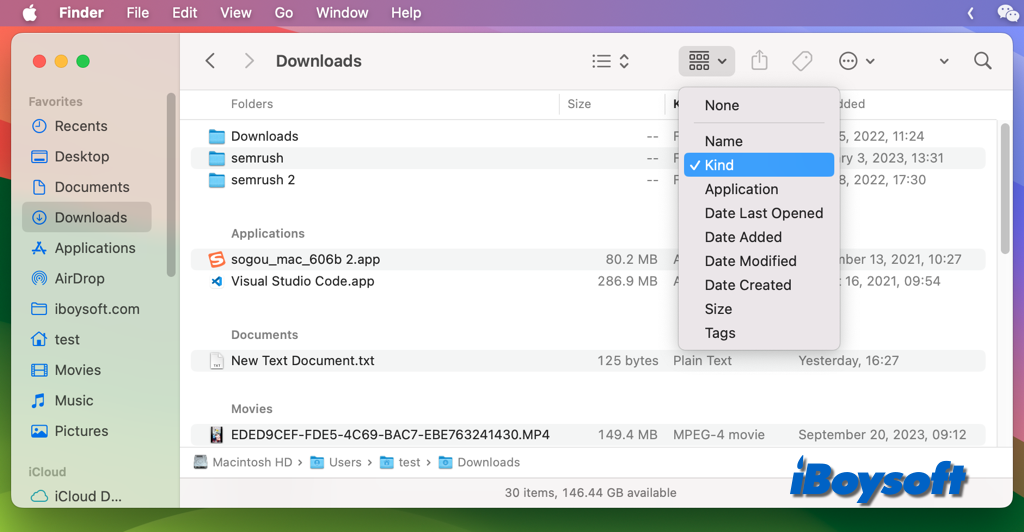
Besides, you can also use Smart Folder on Mac to sort out all pictures on your Mac outside of the Photos app.
Bonus tip: how to store Mac photos on iCloud?
If you want to access the Mac photos from across your devices, you can choose to store them on iCloud. For the pictures in the Photos app, you just need to turn on iCloud Photos on the Mac, then you can see these pictures on your other Mac/iPhone/iPad with the same Apple ID signed in. Here's how:
- Click the Apple logo and choose System Settings.
- Tap (your name) and choose iCloud on the right.
- Under Apps Using iCloud, click Photos and toggle on Sync this Mac.
- Click Done.
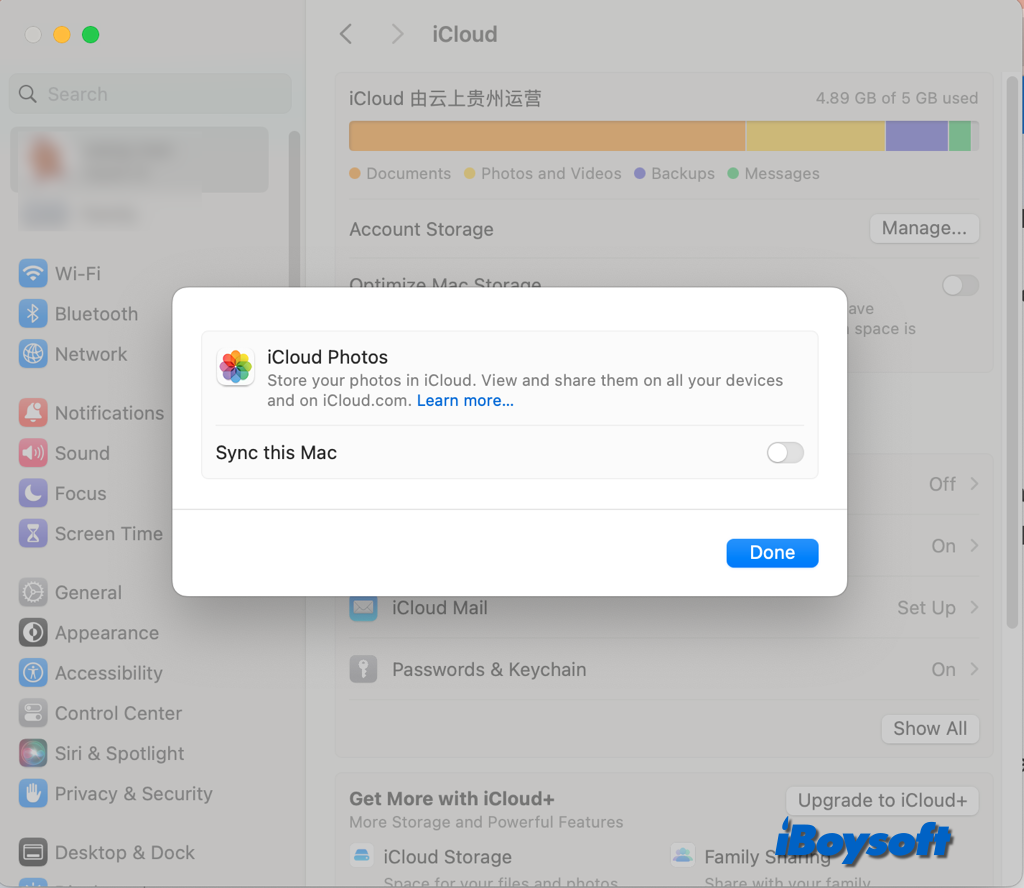
As for the pictures outside of the Photos app, you can also add them to the iCloud Drive to store them on iCloud. You need to first set up iCloud Drive on your Mac and add desired photos to it.
- Choose Apple menu > System Settings.
- Then click (your name) at the top of the sidebar and click iCloud on the right.
- Choose iCloud Drive, then turn on Sync this Mac. Click Done.
- Go to Finder and open iCloud Drive from the sidebar.
- Create a new folder and then drag-drop the photos you want to store on iCloud.
Have found the photos stored on Mac? Share this post to help others!